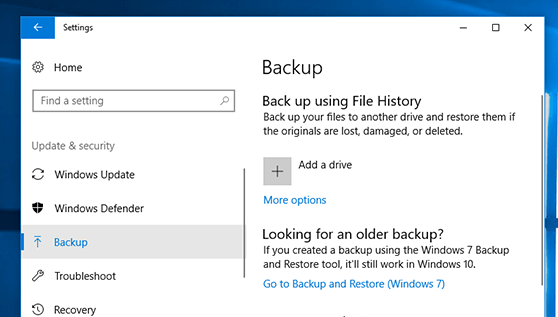
¿Cómo hacer una copia de seguridad de los datos en Windows 10?
¿Le preocupa perder o dañar sus datos importantes? ¿Desea proteger sus datos de problemas técnicos inesperados? Si es así, entonces este artículo es para ti. En este artículo, aprenderá cómo hacer una copia de seguridad de sus datos en un dispositivo Windows 10 en algunos pasos simples. Cubriremos las mejores prácticas para hacer una copia de seguridad de datos, los diferentes tipos de copias de seguridad y las herramientas que puede usar para garantizar que sus datos sean seguros. Entonces, ¡comencemos!
Datos de copia de seguridad en Windows 10: Para hacer una copia de seguridad de sus datos en Windows 10, necesitará un disco duro externo u otro dispositivo de almacenamiento. Conecte su dispositivo de almacenamiento a su computadora, luego use Historial de archivos Para hacer una copia de seguridad de los archivos, desea mantenerse a salvo. Para configurar el historial de archivos, busquelo en la barra de búsqueda de Windows. Seleccione el Configuración de copia de seguridad Enlace, luego elija qué archivos y carpetas desea hacer una copia de seguridad. Finalmente, haga clic en el Encender botón para iniciar el proceso de copia de seguridad.
- Conecte un disco duro externo u otro dispositivo de almacenamiento a su computadora.
- Buscar Historial de archivos En la barra de búsqueda de Windows.
- Seleccione el Configuración de copia de seguridad enlace.
- Elija qué archivos y carpetas desea hacer una copia de seguridad.
- Haga clic en el Encender botón para iniciar el proceso de copia de seguridad.

Cómo hacer una copia de seguridad de los datos en Windows 10
Hacer una copia de seguridad de sus datos es una parte importante del mantenimiento y la seguridad de la computadora. Tener una copia de seguridad de todos sus archivos y carpetas importantes puede garantizar que no pierda ninguna información importante si su computadora está dañada, robada o infectada con malware. Windows 10 tiene varias características incorporadas para hacer una copia de seguridad de sus datos, lo que facilita la protección de sus archivos y carpetas importantes. En este artículo, explicaremos cómo hacer una copia de seguridad de los datos en Windows 10 utilizando las herramientas de copia de seguridad incorporadas.
Uso del historial de archivos
El historial de archivos es una característica incorporada de Windows 10 que crea copias de seguridad automáticamente de sus archivos y carpetas importantes. Para usar el historial de archivos, necesitará un disco duro externo o una unidad USB que sea lo suficientemente grande como para mantener sus datos respaldados. Una vez que tenga una unidad conectada a su computadora, puede configurar el historial de archivos siguiendo estos pasos:
1. Abra la aplicación Configuración presionando la tecla Windows + I.
2. Haga clic en Actualización y seguridad.
3. Haga clic en la copia de seguridad.
4. Haga clic en Agregar una unidad.
5. Seleccione la unidad que desea usar para sus copias de seguridad.
Configuración del historial de archivos
Una vez que haya elegido una unidad para sus copias de seguridad, deberá configurar el historial de archivos. Para hacer esto, siga estos pasos:
1. Abra la aplicación Configuración presionando la tecla Windows + I.
2. Haga clic en Actualización y seguridad.
3. Haga clic en la copia de seguridad.
4. Haga clic en más opciones.
5. Haga clic en el enlace de configuración avanzada.
6. Seleccione las carpetas que desea incluir en sus copias de seguridad.
7. Elija con qué frecuencia desea que el historial de archivos ejecute copias de seguridad.
Hacer copias de seguridad de archivos
Si no desea usar el historial de archivos, también puede hacer una copia de seguridad manualmente de sus archivos y carpetas. Para hacer esto, siga estos pasos:
1. Conecte un disco duro externo o un disco USB a su computadora.
2. Abra el explorador de archivos y navegue a la carpeta que desea hacer una copia de seguridad.
3. Haga clic derecho en la carpeta y haga clic en Copiar.
4. Navegue a la unidad que desea usar para sus copias de seguridad.
5. Haga clic con el botón derecho en la carpeta y haga clic en Pegar.
Usando la copia de seguridad de Windows
La copia de seguridad de Windows es otra herramienta incorporada para hacer una copia de seguridad de sus datos. Para usar la copia de seguridad de Windows, necesitará un disco duro externo o un disco USB que sea lo suficientemente grande como para mantener sus datos de respaldo. Una vez que tenga una unidad conectada a su computadora, puede configurar la copia de seguridad de Windows siguiendo estos pasos:
1. Abra la aplicación Configuración presionando la tecla Windows + I.
2. Haga clic en Actualización y seguridad.
3. Haga clic en la copia de seguridad.
4. Haga clic en Agregar una unidad.
5. Seleccione la unidad que desea usar para sus copias de seguridad.
Configuración de la copia de seguridad de Windows
Una vez que haya elegido una unidad para sus copias de seguridad, deberá configurar la copia de seguridad de Windows. Para hacer esto, siga estos pasos:
1. Abra la aplicación Configuración presionando la tecla Windows + I.
2. Haga clic en Actualización y seguridad.
3. Haga clic en la copia de seguridad.
4. Haga clic en más opciones.
5. Haga clic en el enlace de configuración avanzada.
6. Seleccione las carpetas que desea incluir en sus copias de seguridad.
7. Elija la frecuencia con la que desea que Windows Copkup ejecute copias de seguridad.
Restauración de archivos respaldados
Si necesita restaurar sus archivos de copia de seguridad, puede hacerlo utilizando el historial de archivos o la copia de seguridad de Windows. Para restaurar archivos utilizando el historial de archivos, siga estos pasos:
1. Abra el explorador de archivos y navegue a la carpeta donde desea restaurar sus archivos.
2. Haga clic derecho en la carpeta y haga clic en Restaurar versiones anteriores.
3. Seleccione la versión de la carpeta que desea restaurar.
Para restaurar los archivos utilizando la copia de seguridad de Windows, siga estos pasos:
1. Abra la aplicación Configuración presionando la tecla Windows + I.
2. Haga clic en Actualización y seguridad.
3. Haga clic en la copia de seguridad.
4. Haga clic en Restaurar archivos.
5. Seleccione la versión de la carpeta que desea restaurar.
Preguntas frecuentes
1. ¿Qué es una copia de seguridad de datos?
Una copia de seguridad de datos es una copia de datos importantes que se almacenan por separado de la fuente original. Esta copia de copia de seguridad se puede usar para restaurar los datos en caso de pérdida de datos debido a un virus, falla de hardware u otro evento catastrófico. Las copias de seguridad de datos se pueden hacer en una variedad de medios, incluidos discos duros externos, discos flash, almacenamiento en la nube y más.
2. ¿Qué datos debo hacer una copia de seguridad?
La mejor práctica es hacer una copia de seguridad de todos los datos importantes que no se pueden reemplazar fácilmente. Esto incluye documentos, fotos, música, videos, correos electrónicos, configuración del sistema y datos de aplicaciones. También es una buena idea hacer una copia de seguridad regularmente de los datos almacenados en línea, incluidas las cuentas de redes sociales, las cuentas bancarias en línea y los servicios de almacenamiento en la nube.
3. ¿Cómo supendo los datos en Windows 10?
La copia de seguridad de los datos en Windows 10 es fácil y directo. El primer paso es conectar un dispositivo de almacenamiento externo a la computadora, como una unidad USB o un disco duro externo. Una vez conectado, abra el explorador de archivos y seleccione los archivos y carpetas que desea hacer una copia de seguridad. Haga clic derecho en la selección y seleccione "Copiar". Navegue al dispositivo de almacenamiento externo y haga clic con el botón derecho en un área vacía y seleccione "Pegar" para copiar los archivos y carpetas.
4. ¿Qué es el historial de archivos?
El historial de archivos es una característica de Windows 10 que retrocede automáticamente archivos en los documentos, música, imágenes, videos y carpetas de escritorio. Permite a los usuarios restaurar versiones anteriores de archivos en caso de pérdida de datos. El historial de archivos se puede configurar para hacer una copia de seguridad de una unidad externa, servicio en la nube o una ubicación de red.
5. ¿Qué es la copia de seguridad de la imagen del sistema?
La copia de seguridad de la imagen del sistema es una característica de Windows 10 que permite a los usuarios crear una copia exacta de todo su sistema, incluido el sistema operativo, las aplicaciones, la configuración y todos los demás datos. Esta copia de seguridad se puede utilizar para restaurar el sistema en caso de pérdida de datos u otros eventos catastróficos. La copia de seguridad de la imagen del sistema se puede configurar para hacer una copia de seguridad de una unidad externa, servicio en la nube o una ubicación de red.
6. ¿Cómo restauro los datos de una copia de seguridad?
Restaurar datos desde una copia de seguridad es simple y directo. Primero, conecte el dispositivo de almacenamiento externo a la computadora. Abra el explorador de archivos, navegue al dispositivo de almacenamiento externo y localice el archivo o carpeta de copia de seguridad. Haga clic derecho en el archivo o carpeta y seleccione "Copiar". Navegue a la ubicación donde desea restaurar los datos y haga clic derecho y seleccione "Pegar" para restaurar los archivos y carpetas.
Copia de seguridad de Windows 10 gratis, rápida y fácil con copia de seguridad incorporada de Windows 10
En conclusión, hacer una copia de seguridad de sus datos en Windows 10 es una tarea esencial que no debe pasarse por alto. No solo lo ayuda a proteger contra cualquier posible pérdida de datos, sino que también ayuda a garantizar que pueda recuperar sus datos en caso de bloqueo del sistema, infección por malware u otro desastre. Con la ayuda del historial de archivos, OneDrive, la copia de seguridad de Windows y otras soluciones de copia de seguridad, puede hacer una copia de seguridad de forma fácil y segura de sus datos en Windows 10.




