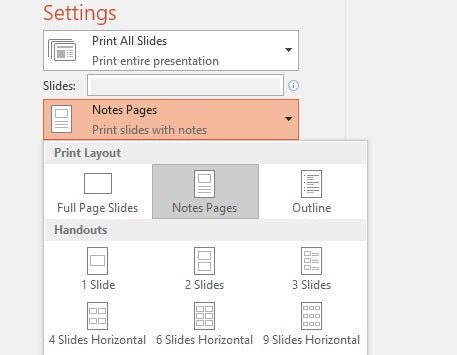
¿Cómo imprimir un PowerPoint con notas?
Si alguna vez ha estado en una situación en la que necesita imprimir una presentación con notas, sabe cuán frustrante y lento puede ser. Pero no se preocupe, con algunos pasos simples, puede imprimir fácilmente un PowerPoint con notas. En este artículo, aprenderá cómo imprimir un PowerPoint con notas para que pueda ahorrar tiempo y esfuerzo.
Imprimir una presentación de PowerPoint con notas es fácil. Aquí está como:
- Abra la presentación que desea imprimir en PowerPoint.
- Vaya a la pestaña Archivo y elija Imprimir.
- Seleccione la opción de diapositivas de página completa, luego elija páginas de notas en el menú desplegable.
- Establezca el número de copias y cualquier otra opción de impresión que necesite.
- Haga clic en Imprimir para enviar las diapositivas a su impresora.

Impresión de diapositivas de PowerPoint con notas
La impresión de diapositivas de PowerPoint con notas puede ser una herramienta útil tanto para presentadores como para espectadores. Permite a los presentadores tener sus notas a mano mientras se presentan, y permite a los espectadores seguir fácilmente junto con la presentación y tomar notas. En este artículo, veremos cómo imprimir diapositivas de PowerPoint con notas, así como algunos consejos para facilitar el proceso.
Paso 1: Configure la página de notas
El primer paso en la impresión de las diapositivas de PowerPoint con notas es configurar la página de notas. Esto permitirá que las notas aparezcan en la misma página que la diapositiva. Para hacer esto, abra la presentación de PowerPoint y seleccione la pestaña "Ver". Luego, haga clic en el botón "Notas" en el grupo "Vistas de presentación". Esto abrirá una nueva ventana con la diapositiva y la página de notas de lado a lado.
Paso 2: ingrese las notas de su altavoz
El siguiente paso es ingresar las notas de su altavoz. Para hacer esto, abra la presentación de PowerPoint y seleccione la pestaña "Notas". Luego, escriba las notas de su altavoz en el cuadro de texto. Asegúrese de que sus notas sean claras y concisas, ya que se imprimirán en la página de Notas.
Paso 3: imprima las diapositivas y notas
El último paso es imprimir las diapositivas y las notas. Para hacer esto, abra la presentación de PowerPoint y seleccione la pestaña "Archivo". Luego, haga clic en el botón "Imprimir" en el grupo "Imprimir". Esto abrirá el cuadro de diálogo "Imprimir". En la sección "Configuración", seleccione la opción "Páginas de notas". Luego, haga clic en "Imprimir" para imprimir las diapositivas y notas.
Consejos para imprimir diapositivas de PowerPoint con notas
La impresión de las diapositivas de PowerPoint con notas puede ser un proceso que requiere mucho tiempo. Sin embargo, hay algunos consejos que pueden hacerlo más fácil.
Consejo 1: Use encabezados y pies de página
Al imprimir PowerPoint se desliza con notas, es una buena idea usar encabezados y pies de página. Esto le permitirá identificar fácilmente las diapositivas y notas en la página impresa. Para agregar un encabezado o pie de página, abra la presentación de PowerPoint y seleccione la pestaña "Archivo". Luego, haga clic en el botón "Configuración de la página" en el grupo "Imprimir". Esto abrirá el cuadro de diálogo "Configuración de la página". En la sección "Encabezados y pies de página", seleccione la opción "Notas y folletos". Luego, ingrese un encabezado o pie de página en el cuadro de texto.
Consejo 2: Use una plantilla
Al imprimir PowerPoint se desliza con notas, es una buena idea usar una plantilla. Esto le permitirá formatear fácilmente las diapositivas y notas. Para usar una plantilla, abra la presentación de PowerPoint y seleccione la pestaña "Diseño". Luego, seleccione una plantilla del grupo "Temas". Esto aplicará la plantilla a la presentación.
Consejo 3: Use gráficos
Al imprimir PowerPoint se desliza con notas, es una buena idea usar gráficos. Los gráficos pueden ayudar a ilustrar sus puntos y hacer que las diapositivas y notas sean más fáciles de entender. Para agregar un gráfico, abra la presentación de PowerPoint y seleccione la pestaña "Insertar". Luego, haga clic en el botón "Imagen" en el grupo "Ilustraciones". Esto abrirá el cuadro de diálogo "Insertar imagen". Seleccione una imagen de la lista y haga clic en "Insertar" para agregarla a la diapositiva.
Preguntas frecuentes
Pregunta 1: ¿Cómo imprimo un PowerPoint con notas?
Respuesta: Para imprimir un PowerPoint con notas, abra el PowerPoint y haga clic en "Archivo" y luego "Imprimir". En la ventana de impresión, seleccione "Páginas de notas" en el menú desplegable y luego haga clic en "Imprimir". Esto imprimirá una versión de su presentación que incluye el contenido de la diapositiva, así como las notas adjuntas que escribió para cada diapositiva. Cuando el trabajo de impresión esté completo, tendrá una copia de su presentación de PowerPoint con las notas incluidas.
Pregunta 2: ¿Cómo imprimo solo las notas para un PowerPoint?
Respuesta: Para imprimir solo las notas para un PowerPoint, abra el PowerPoint y haga clic en "Archivo" y luego "Imprimir". En la ventana de impresión, seleccione "Páginas de notas" en el menú desplegable y luego haga clic en "Imprimir". Esto imprimirá solo las notas, sin el contenido de diapositivas que lo acompaña. Cuando el trabajo de impresión esté completo, tendrá una copia de sus notas de presentación de PowerPoint sin las diapositivas.
Pregunta 3: ¿Cómo imprimo múltiples diapositivas por página para un PowerPoint?
Respuesta: Para imprimir múltiples diapositivas por página para un PowerPoint, abra el PowerPoint y haga clic en "Archivo" y luego "Imprimir". En la ventana de impresión, seleccione "folletos" en el menú desplegable y luego seleccione la cantidad de diapositivas que desea imprimir por página. También puede elegir tener notas incluidas o excluidas en los folletos. Cuando el trabajo de impresión esté completo, tendrá una copia de su presentación de PowerPoint con múltiples diapositivas por página.
Pregunta 4: ¿Hay alguna manera de imprimir mi PowerPoint con animaciones?
Respuesta: Desafortunadamente, no hay forma de imprimir un PowerPoint con animaciones. Las animaciones son efectos visuales que tienen lugar durante una presentación, y no se pueden imprimir. Sin embargo, puede exportar su PowerPoint como PDF y luego imprimir el PDF, que incluirá todas las animaciones, así como el contenido y las notas de la diapositiva.
Pregunta 5: ¿Puedo imprimir un PowerPoint con un fondo personalizado?
Respuesta: Sí, puede imprimir un PowerPoint con un fondo personalizado. Abra el PowerPoint y haga clic en "Archivo" y luego "Imprimir". En la ventana de impresión, seleccione "diapositivas" en el menú desplegable y luego haga clic en "Imprimir". Esto imprimirá una versión de su presentación que incluye el contenido de diapositivas y el fondo. Cuando el trabajo de impresión esté completo, tendrá una copia de su presentación de PowerPoint con los antecedentes personalizados incluidos.
Pregunta 6: ¿Cómo imprimo un PowerPoint sin las notas?
Respuesta: Para imprimir un PowerPoint sin las notas, abra el PowerPoint y haga clic en "Archivo" y luego "Imprimir". En la ventana de impresión, seleccione "diapositivas" en el menú desplegable y luego haga clic en "Imprimir". Esto imprimirá una versión de su presentación que incluye el contenido de diapositivas, pero no las notas que lo acompañan. Cuando el trabajo de impresión esté completo, tendrá una copia de su presentación de PowerPoint sin las notas.
Cómo imprimir PowerPoint con notas (recomendaciones)
Imprimir un PowerPoint con notas es una excelente manera de realizar un seguimiento de su presentación y asegurarse de que se reciba su mensaje. Con las herramientas adecuadas y algunos pasos simples, puede imprimir fácilmente su PowerPoint con notas para obtener la mejor salida posible. Al incorporar estos simples pasos en su preparación de presentación, estará en camino de dar una presentación atractiva que dejará a su audiencia con una impresión duradera.




