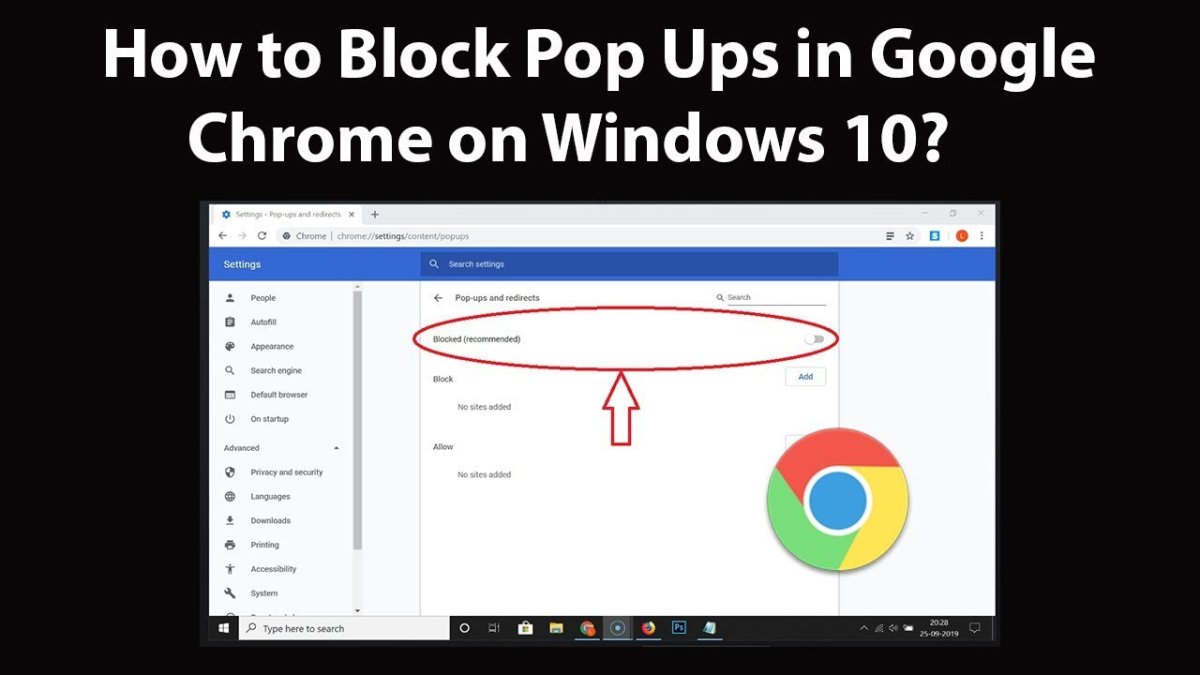
¿Cómo detener las ventanas emergentes en Windows 10 Chrome?
¿Te están bombardeando constantemente las molestias emergentes cuando usas Chrome en Windows 10? ¿Está buscando una forma efectiva de deshacerse de ellos? Si es así, entonces has venido al lugar correcto. En este artículo, le proporcionaremos una guía paso a paso sobre cómo detener las ventanas emergentes en Windows 10 Chrome. Cubriremos cómo bloquear anuncios, sitios web maliciosos y otro contenido no deseado, así como cómo restablecer la configuración de Chrome y usar otras herramientas para mantener su máquina funcionando sin problemas. Entonces, si estás listo para despedirte de esas molestas ventanas emergentes, ¡entonces comencemos!
Para detener las ventanas emergentes en Windows 10 Chrome, siga estos pasos:
- Abra Chrome, luego seleccione el botón de menú de tres puntos en la parte superior derecha.
- Seleccionar Ajustes Desde el menú.
- En la barra lateral izquierda, seleccione Privacidad y seguridad.
- En el Configuración del sitio Sección, seleccione Pop-ups y redireccionamientos.
- Alternar el interruptor junto a Bloqueado (recomendado).

Pasos para detener las ventanas emergentes en Chrome para Windows 10
Las ventanas emergentes pueden ser molestas y distraer para los usuarios de Windows 10. Afortunadamente, hay algunos pasos simples que puede tomar para evitar que aparezcan en Chrome.
El primer paso es garantizar que el bloqueador emergente incorporado de Chrome esté habilitado. Esto se puede hacer haciendo clic en el icono del menú en la esquina superior derecha de la ventana del navegador, seleccionando "Configuración" y luego desplazándose hacia abajo a la sección "Privacidad y seguridad". Aquí debería ver un interruptor de palanca para el bloqueador emergente. Asegúrese de que esté encendido.
El segundo paso es asegurarse de que cualquier extensiones o complementos que haya instalado no permita ventanas emergentes. Para verificar esto, abra el menú Chrome nuevamente, seleccione "Extensiones" e inspeccione cada uno para ver si tiene alguna configuración que permita ventanas emergentes. Si es así, debes apagarlos.
Uso de la configuración avanzada para detener las ventanas emergentes en Chrome
El tercer paso es usar la configuración avanzada para evitar que aparezcan ventanas emergentes en Chrome. Para hacer esto, abra el menú Chrome nuevamente y seleccione "Avanzado" desde la parte inferior de la lista. En el menú de configuración avanzada, debe ver una sección llamada "Privacidad y seguridad" que contiene una opción para "Configuración de contenido". Haga clic en esta opción y luego seleccione "Pop-Ups" de la lista.
El cuarto paso es configurar el bloqueador emergente en "Bolpe de todos los sitios para mostrar ventanas emergentes". Esto evitará que todos los sitios muestren ventanas emergentes, incluidas las que puede haber permitido en el pasado.
El quinto paso es agregar sitios que desea permitir mostrar ventanas emergentes a la lista "Permitir". Para hacer esto, haga clic en el botón "Agregar" y luego escriba la URL del sitio que desea permitir. Asegúrese de agregar solo sitios web en los que confíe y que esté seguro no mostrará ventanas emergentes maliciosas.
Uso de extensiones de terceros
El sexto paso es usar extensiones de terceros para bloquear las ventanas emergentes. Hay muchas extensiones disponibles para Chrome que están diseñadas para bloquear las ventanas emergentes, como Adblock Plus y Ublock Origin. Para instalar una de estas extensiones, abra el menú Chrome, seleccione "Más herramientas" y luego haga clic en "Extensiones".
Una vez que haya instalado la extensión, automáticamente comenzará a bloquear las ventanas emergentes. También puede personalizar su configuración para que sea aún más efectiva.
El séptimo paso es informar cualquier ventana emergente maliciosa a Google. Si se encuentra con una ventana emergente que es maliciosa o que contenga contenido sospechoso, debe informarlo a Google haciendo clic en el enlace "Informe de abuso" que aparece en la parte inferior de la ventana emergente.
Usando el administrador de tareas
El octavo paso es usar el administrador de tareas para cerrar cualquier ventana emergente que aparezca en Chrome. Para hacer esto, haga clic derecho en el icono de Chrome en la barra de tareas, seleccione "más" y luego haga clic en "Manager de tareas".
Una vez que el Administrador de tareas está abierto, puede seleccionar cualquier ventana emergente que se esté ejecutando actualmente y haga clic en el botón "End Task". Esto cerrará la ventana emergente y evitará que aparezca nuevamente.
Ejecutar una exploración de virus
El noveno paso es ejecutar una exploración de virus para asegurarse de que su computadora no esté infectada con malware. El malware puede hacer que las ventanas emergentes aparezcan en Chrome, por lo que es importante asegurarse de que su computadora esté limpia.
Puede hacerlo descargando y ejecutando un programa antivirus, como Avast o AVG. Estos programas escanearán su computadora para cualquier software malicioso y lo eliminarán si se encuentra.
Conclusión
Siguiendo estos nueve pasos, puede evitar que las ventanas emergentes aparezcan fácilmente en Chrome para Windows 10. Asegúrese de habilitar el bloqueador emergente incorporado de Chrome, verifique sus extensiones y complementos, use la configuración avanzada para bloquear todos los sitios Desde la visualización emergente, agregue sitios de confianza a la lista de "permitir", use extensiones de terceros, informe cualquier ventana emergente maliciosa a Google, use el administrador de tareas para cerrar cualquier ventana emergente y ejecutar un escaneo de virus Asegúrese de que su computadora esté limpia.
Preguntas frecuentes
P1: ¿Cómo apago las ventanas emergentes en Windows 10 Chrome?
A1: Para desactivar las ventanas emergentes en Windows 10 Chrome, haga clic en el menú (tres puntos verticales) en la esquina superior derecha de la ventana Chrome. Seleccione "Configuración" en el menú. Desplácese a "Privacidad y seguridad", luego haga clic en "Configuración del sitio". Seleccione "Pop-ups y redireccionamientos" y cambie la opción "Bloque" a "ON". Esto debería evitar que aparezcan ventanas emergentes en Chrome.
P2: ¿Cómo restablecimiento de Windows 10 Chrome a la configuración predeterminada?
A2: para restablecer Windows 10 Chrome a la configuración predeterminada, haga clic en el menú (tres puntos verticales) en la esquina superior derecha de la ventana Chrome. Seleccione "Configuración" en el menú. Desplácese hasta la parte inferior de la página, luego haga clic en "Avanzado". Seleccione "Restaurar la configuración a sus valores predeterminados originales". Esto restablecerá Chrome a su configuración predeterminada y debería evitar que aparezca cualquier ventana emergente.
P3: ¿Cómo detengo las ventanas emergentes de los sitios web en Windows 10 Chrome?
A3: Para detener las ventanas emergentes de los sitios web en Windows 10 Chrome, haga clic en el menú (tres puntos verticales) en la esquina superior derecha de la ventana Chrome. Seleccione "Configuración" en el menú. Desplácese a "Privacidad y seguridad", luego haga clic en "Configuración del sitio". Seleccione "Pop-ups y redireccionamientos" y cambie la opción "Bloque" a "ON". Además, puede agregar manualmente sitios web a la lista de "bloqueo" para evitar que muestren ventanas emergentes en Chrome.
P4: ¿Cómo bloqueo el malware en Windows 10 Chrome?
A4: para bloquear el malware en Windows 10 Chrome, haga clic en el menú (tres puntos verticales) en la esquina superior derecha de la ventana Chrome. Seleccione "Configuración" en el menú. Desplácese hasta "Privacidad y seguridad", luego haga clic en "navegación segura". Seleccione "Protegirlo y su dispositivo de sitios peligrosos". Esto activará la protección de malware de Chrome, lo que debería evitar que aparezcan ventajas maliciosas.
P5: ¿Cómo detengo los anuncios en Windows 10 Chrome?
A5: Para detener los anuncios en Windows 10 Chrome, haga clic en el menú (tres puntos verticales) en la esquina superior derecha de la ventana Chrome. Seleccione "Configuración" en el menú. Desplácese a "Privacidad y seguridad", luego haga clic en "Configuración del sitio". Seleccione "ADS" y cambie la opción "Bloque" a "ON". Además, puede instalar una extensión de bloqueo de anuncios como AdBlock Plus para evitar que los anuncios aparezcan en Chrome.
P6: ¿Cómo detengo las notificaciones en Windows 10 Chrome?
A6: Para detener las notificaciones en Windows 10 Chrome, haga clic en el menú (tres puntos verticales) en la esquina superior derecha de la ventana Chrome. Seleccione "Configuración" en el menú. Desplácese a "Privacidad y seguridad", luego haga clic en "Configuración del sitio". Seleccione "notificaciones" y cambie la opción "Bloque" a "ON". Además, puede administrar individualmente las notificaciones para cada sitio web haciendo clic en el botón "Administrar excepciones". Esto le permitirá agregar sitios individuales a la lista de "bloqueo" para evitar que envíen notificaciones en Chrome.
¿Cómo bloquear las ventanas emergentes en Google Chrome en Windows 10?
En conclusión, las ventanas emergentes pueden ser una molestia y una distracción al usar Chrome en Windows 10. Afortunadamente, hay algunos pasos simples que puede tomar para evitar que aparezcan. Al ajustar la configuración de su navegador, habilitar los bloqueadores emergentes y borrar sus datos de navegación, puede reducir drásticamente la cantidad de ventanas emergentes que aparecen en su pantalla. Con estos pasos, puede disfrutar de una experiencia de navegación más simplificada y sin distracciones en Chrome.




