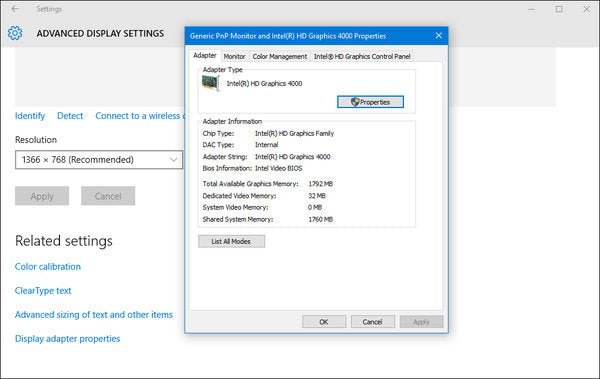
Cómo encontrar qué tarjeta gráfica tengo Windows 10
Si es un usuario de Windows 10, probablemente haya notado cómo la última versión del sistema operativo ha llevado la experiencia de juego a un nivel completamente nuevo. Pero uno de los componentes más importantes que determina la calidad de su experiencia de juego es su tarjeta gráfica. Saber exactamente qué tarjeta gráfica tiene es crucial para asegurarse de que pueda aprovechar al máximo su experiencia de juego. Es por eso que esta guía le mostrará cómo averiguar qué tarjeta gráfica tiene en Windows 10.
Cómo encontrar qué tarjeta gráfica tengo Windows 10
- Abra el menú Inicio y escriba "Administrador de dispositivos".
- Seleccione "Administrador de dispositivos" de los resultados.
- Expanda la lista "Mostrar adaptadores".
- El nombre de su tarjeta gráfica se enumerará allí.

Cómo identificar la tarjeta gráfica en Windows 10
Windows 10 es el último sistema operativo de Microsoft y es utilizado por muchas personas. Tiene muchas características diseñadas para facilitar el uso y más seguras. Una de las características más importantes es la capacidad de identificar y actualizar su tarjeta gráfica. Este artículo discutirá cómo averiguar qué tarjeta gráfica tiene en Windows 10.
El primer paso para identificar su tarjeta gráfica es abrir el Administrador de dispositivos. Para hacer esto, presione la tecla Windows + X y seleccione Administrador de dispositivos en el menú. Una vez que el Administrador de dispositivos esté abierto, verá una lista de los dispositivos en su sistema. Busque la categoría llamada Adaptadores de pantalla y expandirla para ver qué tipo de tarjeta gráfica tiene.
Otra forma de identificar su tarjeta gráfica es usar la herramienta de información del sistema. Para acceder a esta herramienta, presione la tecla Windows + R y escriba "MSINFO32" en el cuadro Ejecutar. Esto abrirá la ventana de información del sistema. En el lado izquierdo de esta ventana, verá una lista de categorías. Seleccione componentes y luego muestre para ver los detalles de su tarjeta gráfica.
Consulte el sitio web del fabricante
Si el administrador de dispositivos y las herramientas de información del sistema no proporcionan suficiente información, también puede consultar el sitio web del fabricante para obtener más información. Puede encontrar el sitio web del fabricante buscando el nombre de su tarjeta gráfica. Una vez que esté en el sitio web del fabricante, puede buscar en la sección de soporte del producto para obtener más detalles sobre su tarjeta gráfica.
También puede usar una herramienta de terceros como GPU-Z para identificar su tarjeta gráfica. GPU-Z es un software gratuito que se puede utilizar para identificar los detalles de su tarjeta gráfica, incluidos el nombre y el número de modelo. Una vez que haya instalado el software, puede ejecutarlo para obtener la información sobre su tarjeta gráfica.
Uso del símbolo del sistema
Otra forma de identificar su tarjeta gráfica es usar el símbolo del sistema. Para abrir el símbolo del sistema, presione la tecla Windows + X y seleccione el símbolo del sistema en el menú. Una vez que el símbolo del sistema está abierto, escriba "WMIC Path Win32_Videocontroller" y presione Entrar. Esto mostrará los detalles de su tarjeta gráfica.
Utilizando la herramienta de diagnóstico de DirectX
La herramienta de diagnóstico DirectX es otra herramienta útil que se puede utilizar para identificar su tarjeta gráfica. Para acceder a la herramienta de diagnóstico DirectX, presione la tecla Windows + R y escriba "dxdiag" en el cuadro Ejecutar. Esto abrirá la herramienta de diagnóstico DirectX. En la pestaña del sistema, verá los detalles de su tarjeta gráfica.
Usando BIOS/UEFI
También puede consultar su BIOS/UEFI para obtener información sobre su tarjeta gráfica. Para acceder al BIOS/UEFI, reinicie su computadora y presione la tecla que se muestra en la pantalla para ingresar el BIOS/UEFI. Una vez que esté en el BIOS/UEFI, busque la categoría que contenga información sobre su tarjeta gráfica.
Uso de la aplicación de información del sistema
La aplicación de información del sistema es otra herramienta útil que se puede utilizar para identificar su tarjeta gráfica. Para abrir la aplicación de información del sistema, presione la tecla Windows + X y seleccione Información del sistema en el menú. En el lado izquierdo de la ventana, seleccione la categoría llamada pantalla y luego busque los detalles de su tarjeta gráfica.
Preguntas frecuentes
Q1. ¿Cómo verifico qué tipo de tarjeta gráfica tengo en Windows 10?
A1. Para verificar qué tipo de tarjeta gráfica tiene en Windows 10, abra el menú Inicio y busque "Administrador de dispositivos". En el Administrador de dispositivos, haga clic en la flecha junto a "Mostrar adaptadores" para expandir la lista y ver el tipo de tarjeta gráfica que tiene. También puede hacer clic derecho en el botón Inicio y seleccionar "Administrador de dispositivos" en el menú emergente. Una vez que expanda la lista de "adaptadores de visualización", verá el tipo de tarjeta gráfica que ha instalado en su computadora.
Q2. ¿Cómo puedo encontrar el modelo exacto de mi tarjeta gráfica en Windows 10?
A2. Para encontrar el modelo exacto de su tarjeta gráfica en Windows 10, abra el Administrador de dispositivos y haga doble clic en la tarjeta gráfica para abrir su ventana de propiedades. En la ventana Propiedades, seleccione la pestaña "Detalles" y luego seleccione "ID de hardware" de la lista desplegable. Esto mostrará el modelo exacto de su tarjeta gráfica, que luego puede buscar en línea para encontrar más información al respecto.
Q3. ¿Hay una manera más fácil de averiguar qué tarjeta gráfica tengo en Windows 10?
A3. Sí, hay una manera más fácil de averiguar qué tarjeta gráfica tiene en Windows 10. Puede usar una utilidad de terceros como GPU-Z para detectar y mostrar la información sobre su tarjeta gráfica. Esta utilidad puede detectar la tarjeta gráfica, su modelo, su versión del controlador, la cantidad de VRAM que tiene y otra información.
Q4. ¿Puedo averiguar cuánta memoria tiene mi tarjeta gráfica en Windows 10?
A4. Sí, puede averiguar cuánta memoria tiene su tarjeta gráfica en Windows 10. Abra el Administrador de dispositivos y haga doble clic en la tarjeta gráfica para abrir su ventana de propiedades. Luego seleccione la pestaña "Detalles" y seleccione "RAM del adaptador" de la lista desplegable. Esto mostrará la cantidad de memoria que tiene su tarjeta gráfica.
Q5. ¿Puedo averiguar qué versión del controlador tengo para mi tarjeta gráfica en Windows 10?
A5. Sí, puede averiguar qué versión del controlador tiene para su tarjeta gráfica en Windows 10. Abra el Administrador de dispositivos y haga doble clic en la tarjeta gráfica para abrir su ventana de propiedades. Luego seleccione la pestaña "Controlador" y seleccione "Versión del controlador". Esto mostrará la versión del controlador que ha instalado para su tarjeta gráfica.
Q6. ¿Puedo averiguar qué tipo de procesador de gráficos tiene mi tarjeta gráfica en Windows 10?
A6. Sí, puede averiguar qué tipo de procesador de gráficos tiene su tarjeta gráfica en Windows 10. Abra el Administrador de dispositivos y haga doble clic en la tarjeta gráfica para abrir su ventana de propiedades. Luego seleccione la pestaña "Detalles" y seleccione "Procesador gráfico" de la lista desplegable. Esto mostrará el tipo de procesador de gráficos que ha instalado en su computadora.
Windows 10 - Cómo verificar qué tarjeta gráfica tiene
Si está tratando de averiguar qué tarjeta gráfica tiene en su sistema Windows 10, ahora conoce los pasos para hacerlo. Desde el uso de la configuración de su sistema hasta el uso de la herramienta de diagnóstico DirectX, tiene algunas opciones para identificar rápida y fácilmente su tarjeta gráfica. Conocer su tarjeta gráfica puede ser útil al actualizar los componentes o tratar de solucionar problemas. Con los pasos descritos en este artículo, ahora tiene las herramientas y el conocimiento para averiguar qué tarjeta gráfica tiene en su sistema Windows 10.




