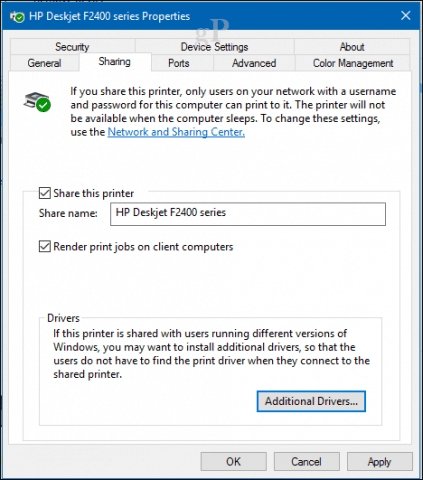
Cómo compartir la impresora en Windows 10
Compartir una impresora en Windows 10 es fácil y eficiente. Con solo unos pocos clics, puede conectar varias computadoras y dispositivos a la misma impresora. Esta guía lo guiará a través de los simples pasos para compartir una impresora en Windows 10. Ya sea que esté buscando compartir una impresora con miembros de la familia o colegas, esta guía le enseñará cómo hacerlo de manera rápida y fácil.
Compartir una impresora en Windows 10 es fácil. Simplemente siga estos pasos:
- Abra el panel de control. Elegir Dispositivos e impresoras.
- Seleccione la impresora que desea compartir. Haga clic con el botón derecho y elija Propiedades de la impresora.
- Ir al Intercambio pestaña. Revise el Comparte esta impresora caja.
- Entrar en Compartir nombre. Hacer clic DE ACUERDO.

Comparte una impresora en Windows 10
Compartir una impresora en Windows 10 es una manera fácil de permitir que otros usuarios de la misma red impriman documentos sin tener que instalar la impresora en cada computadora. Compartir una impresora en Windows 10 es un proceso simple que requiere unos pocos clics. En este artículo, explicaremos cómo compartir una impresora en Windows 10.
Prepárese para compartir la impresora
Antes de compartir una impresora en Windows 10, es importante asegurarse de que la impresora esté configurada correctamente. Asegúrese de que la impresora esté conectada a la misma red que la computadora con la que desea compartirla. Además, debe asegurarse de que la impresora esté instalada y actualizada con los últimos controladores.
Compartir impresora en Windows 10
Una vez que la impresora está configurada y conectada a la red, puede compartirla en Windows 10. Para hacer esto, abra la aplicación Configuración, luego vaya a dispositivos> Impresoras y escáneres. Aquí, encontrará la lista de impresoras instaladas en su computadora. Seleccione la impresora que desea compartir y luego haga clic en el botón "Compartir".
Configurar el intercambio de impresoras
Una vez que haya hecho clic en el botón "Compartir", se abrirá una nueva ventana. Aquí, puede configurar las opciones de intercambio de impresoras. Puede elegir qué usuarios pueden acceder a la impresora y especificar el tipo de acceso que tienen. Cuando haya terminado, haga clic en "Aplicar" para guardar los cambios.
Conectarse a la impresora compartida
Una vez que se comparte la impresora, puede conectarse a ella desde otras computadoras en la misma red. Para hacer esto, abra la aplicación Configuración, luego vaya a dispositivos> Impresoras y escáneres. Aquí, haga clic en el botón "Agregar una impresora o escáner". Ahora seleccione la impresora de la lista de impresoras disponibles y luego haga clic en "Agregar dispositivo" para conectarse a la impresora compartida.
Solución de problemas de intercambio de impresoras en Windows 10
Si tiene problemas para compartir una impresora en Windows 10, hay algunos pasos que puede tomar para solucionar el problema. Primero, asegúrese de que la impresora esté configurada correctamente y conectada a la misma red que la computadora con la que desea compartirla. Además, intente reiniciar la impresora y la computadora para ver si eso resuelve el problema.
Habilitar el descubrimiento de red
Si todavía tiene problemas para compartir la impresora, es posible que deba habilitar el descubrimiento de red. Para hacer esto, abra la aplicación Configuración, luego vaya a Red e Internet> Network y Centro de COMPARTICIOS. Aquí, haga clic en el enlace "Cambiar configuración de intercambio avanzado", luego seleccione la opción "Encender el descubrimiento de red".
Verifique la configuración del firewall
Si todavía tiene problemas para compartir la impresora, es posible que deba verificar su configuración de firewall. Vaya a la configuración del firewall de Windows y asegúrese de que el firewall no esté bloqueando las conexiones entrantes con la impresora. Además, es posible que deba agregar una excepción para la impresora en la configuración del firewall.
Verificar el intercambio de impresoras está habilitado
Finalmente, asegúrese de que el intercambio de impresoras esté habilitado. Para hacer esto, abra la aplicación Configuración, luego vaya a dispositivos> Impresoras y escáneres. Aquí, seleccione la impresora que desea compartir y luego haga clic en el botón "Compartir". Asegúrese de que se seleccione la opción "Compartir esta impresora" y luego haga clic en "Aplicar" para guardar los cambios.
Pocas preguntas frecuentes
¿Qué es el intercambio de impresoras?
El intercambio de impresoras es una característica que permite que varias computadoras se conecten a una sola impresora y la compartan. Esto permite a los usuarios imprimir documentos de diferentes computadoras sin tener que mover manualmente la impresora o usar múltiples impresoras. El intercambio de impresoras está disponible en los sistemas operativos de Windows y Mac OS X.
¿Cómo comparto mi impresora en Windows 10?
Para compartir una impresora en Windows 10, abra el "Panel de control" y seleccione "Dispositivos e impresoras". Haga clic derecho en la impresora que desea compartir y seleccione "Propiedades de la impresora". En la ventana Propiedades, seleccione "Compartir" y marque la casilla para "Compartir esta impresora". Ingrese un nombre de compartir y haga clic en "Aceptar". Luego, los usuarios de otras computadoras pueden conectarse a la impresora yendo a "dispositivos e impresoras" y agregando la impresora usando el asistente "Agregar una impresora".
¿Cuáles son los beneficios del intercambio de impresoras?
El principal beneficio del intercambio de impresoras es que permite a varios usuarios acceder a una sola impresora desde diferentes computadoras. Esto elimina la necesidad de múltiples impresoras y ayuda a ahorrar dinero, ya que se puede compartir una impresora entre múltiples usuarios. Además, simplifica el proceso de impresión de documentos ya que los usuarios pueden enviar documentos a la impresora sin tener que mover la impresora o adjuntarla a otra computadora.
¿Hay alguna consideración de seguridad al compartir una impresora?
Al compartir una impresora, es importante asegurarse de que la impresora esté segura y que solo los usuarios autorizados puedan acceder a ella. Para hacer esto, es importante configurar un sistema de autenticación de usuario, como exigir que un usuario ingrese una contraseña para acceder a la impresora. Además, es importante asegurarse de que el controlador de la impresora esté actualizado para evitar cualquier vulnerabilidad de seguridad.
¿Cómo me conecto a una impresora compartida?
Para conectarse a una impresora compartida, abra el "Panel de control" y seleccione "Dispositivos e impresoras". Haga clic en el botón "Agregar una impresora" y seleccione "Agregar una impresora de red, inalámbrica o bluetooth". Seleccione la impresora de la lista de impresoras disponibles y haga clic en "Siguiente". Siga las instrucciones en pantalla para completar la instalación.
¿Puedo imprimir desde mi dispositivo móvil?
Sí, es posible imprimir desde un dispositivo móvil, como un teléfono inteligente o tableta, utilizando una impresora compartida. Para hacer esto, deberá descargar una aplicación para compartir impresoras, como Impresshare, a su dispositivo móvil. Esto le permitirá conectarse a la impresora compartida y enviarle documentos desde su dispositivo móvil.
Cómo compartir la impresora en Windows 10
Compartir una impresora en Windows 10 es un proceso muy sencillo. Puede hacerlo utilizando la función Windows 10 HomeGroup o configurando manualmente la impresora a través de la página de dispositivos e impresoras. Ambos métodos son increíblemente fáciles de usar y pueden ahorrarle tiempo y energía cuando necesita imprimir documentos de varias computadoras. Además, con Windows 10, puede hacerlo todo en algunos pasos simples. Con estos consejos, podrá compartir rápida y fácilmente su impresora con sus amigos y familiares e imprimir en poco tiempo.




