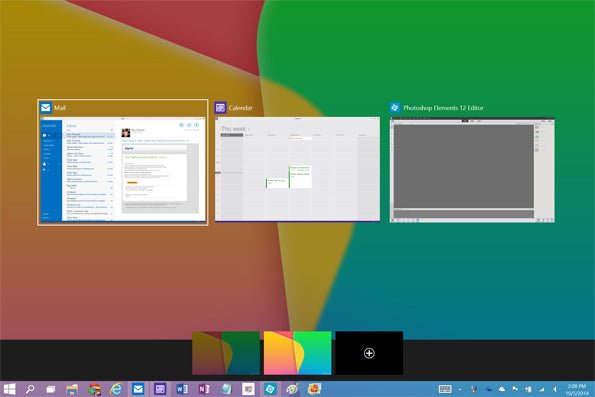
Cómo cambiar entre aplicaciones en Windows 10
¿Alguna vez se encuentra que necesita cambiar rápidamente entre varias aplicaciones mientras usa Windows 10? Todos hemos estado allí. Intentar hacer malabarismos con todas las ventanas que necesitas abiertas puede ser abrumador y puede provocar mucha frustración. Pero no se preocupe: cambiar entre aplicaciones en Windows 10 es en realidad bastante fácil y directo. En este artículo, lo guiaremos a través de todos los pasos que debe seguir para cambiar rápidamente entre aplicaciones en Windows 10. ¡Así que comencemos!
Hay dos formas de cambiar entre aplicaciones en Windows 10: Vista de tareas y TAB ALT +.
- Vista de tareas: haga clic en el botón Vista de tareas (o presione la pestaña Windows +) para ver todas sus aplicaciones abiertas. Haga clic en el que desea cambiar.
- Alt + Tab: Presione ALT + Tab para ver una lista de aplicaciones abiertas. Sigue presionando la pestaña para cambiar entre ellos.

Cómo cambiar entre aplicaciones en Windows 10
Vista de tareas
La vista de tareas es una de las formas más eficientes de cambiar entre aplicaciones en Windows 10. Es una característica que permite a los usuarios abrir múltiples Windows of Apps en el mismo escritorio. Para abrir la vista de tareas, haga clic en el botón Vista de tareas en la barra de tareas o presione la tecla Windows + pestaña. Esto abrirá una pantalla con todas las ventanas y aplicaciones que están abiertas. Haga clic en una ventana o aplicación cambiará a esa ventana o aplicación.
La vista de tareas también permite a los usuarios crear múltiples escritorios, que se pueden usar para separar Windows y aplicaciones en diferentes escritorios. Para crear un nuevo escritorio, haga clic en el botón de escritorio nuevo en la esquina inferior derecha de la interfaz de vista de tareas. Esto creará un nuevo escritorio sin Windows o aplicaciones abiertas. Para cambiar entre escritorios, simplemente haga clic en el escritorio en la interfaz de la vista de tareas.
Otra característica útil de la vista de tareas es la capacidad de buscar Windows y aplicaciones. Para buscar una ventana o aplicación, simplemente escriba su nombre en el cuadro de búsqueda en la parte superior de la interfaz de la vista de tareas. Esto es especialmente útil cuando tiene muchas ventanas y aplicaciones abiertas y desea encontrar rápidamente una.
Tab de Alt+
El atajo de pestaña Alt+es una manera rápida y fácil de cambiar entre aplicaciones en Windows 10. Este atajo permite a los usuarios cambiar rápidamente entre dos Windows o aplicaciones. Para usarlo, simplemente presione las teclas Alt+Tab juntas. Esto abrirá una ventana que muestra todas las ventanas y aplicaciones que están abiertas.
Los usuarios pueden usar las teclas de flecha para cambiar entre Windows y aplicaciones. Este atajo es especialmente útil si tiene múltiples ventanas y aplicaciones abiertas y desea cambiar rápidamente entre ellas.
Usando el atajo de teclado
Windows 10 también permite a los usuarios usar un atajo de teclado para cambiar entre aplicaciones. Para usar este acceso directo, presione la tecla Windows + Ctrl + Tab. Esto abrirá una ventana que muestra todas las ventanas y aplicaciones que están abiertas. Los usuarios pueden usar las teclas de flecha para cambiar entre Windows y aplicaciones.
Este atajo es especialmente útil si desea cambiar rápidamente entre dos Windows o aplicaciones. También es útil si desea cambiar entre múltiples Windows o aplicaciones rápidamente.
Usando el mouse
El uso del mouse es otra manera fácil de cambiar entre aplicaciones en Windows 10. Para usar este método, simplemente haga clic en la ventana o la aplicación a la que desea cambiar. Esto hará que la ventana o la aplicación se active.
Si tiene varias ventanas o aplicaciones abiertas, también puede usar el mouse para cambiar entre ellas. Para hacer esto, simplemente mueva el puntero del mouse sobre la ventana o la aplicación a la que desea cambiar y haga clic en él. Esto hará que la ventana o la aplicación se active.
Usando la barra de tareas
La barra de tareas es otra forma de cambiar entre aplicaciones en Windows 10. Para usar este método, simplemente haga clic en la ventana o la aplicación a la que desea cambiar. Esto hará que la ventana o la aplicación se active.
Si tiene varias ventanas o aplicaciones abiertas, también puede usar la barra de tareas para cambiar entre ellas. Para hacer esto, simplemente haga clic en el icono de la ventana o la aplicación a la que desea cambiar. Esto hará que la ventana o la aplicación se active.
Usando el menú de inicio
El menú Inicio es otra forma de cambiar entre aplicaciones en Windows 10. Para usar este método, simplemente haga clic en la ventana o la aplicación a la que desea cambiar. Esto hará que la ventana o la aplicación se active.
Si tiene múltiples ventanas o aplicaciones abiertas, también puede usar el menú Inicio para cambiar entre ellos. Para hacer esto, simplemente haga clic en el nombre de la ventana o la aplicación a la que desea cambiar. Esto hará que la ventana o la aplicación se active.
Preguntas frecuentes relacionadas
¿Cuál es el acceso directo del teclado para cambiar entre aplicaciones en Windows 10?
El acceso directo del teclado para cambiar entre aplicaciones en Windows 10 es Alt + Tab. Este atajo le permite cambiar rápidamente entre aplicaciones abiertas presionando y manteniendo presionado la tecla ALT y luego presionando la tecla Tab para moverse entre ellas. También puede usar las teclas de flecha para navegar entre las aplicaciones abiertas. Una vez que haya seleccionado la aplicación a la que desea cambiar, simplemente suelte la tecla ALT y será llevado a esa aplicación.
¿Cuál es la función de vista de tareas en Windows 10?
La función de vista de tareas en Windows 10 es una herramienta útil que le permite ver y cambiar entre todas sus aplicaciones abiertas. Para abrir la vista de tareas, simplemente haga clic en el icono de la vista de tareas en la esquina inferior izquierda de su pantalla (parece que se superponen dos rectángulos). La vista de tareas se abrirá y le mostrará todas sus aplicaciones abiertas. Luego puede hacer clic en cualquiera de las aplicaciones para cambiar a ella.
¿Puedo usar el teclado para cambiar entre aplicaciones en Windows 10?
Sí, puede usar el teclado para cambiar entre aplicaciones en Windows 10. Como se mencionó anteriormente, la pestaña Att + de acceso al teclado le permitirá cambiar rápidamente entre aplicaciones abiertas. Además, puede usar las teclas de flecha para navegar entre las aplicaciones abiertas, y luego presione ENTER para cambiar a la aplicación seleccionada.
¿Cuál es la función Snap en Windows 10?
La función Snap en Windows 10 es una herramienta útil que le permite tomar rápida y fácilmente dos aplicaciones lado a lado. Para usar la función Snap, simplemente haga clic y arrastre una ventana de aplicación al borde de su pantalla, y luego haga clic y arrastre otra ventana de aplicación al otro lado. Las dos aplicaciones se romperán uno al lado del otro, lo que le permitirá cambiar fácilmente entre ellas.
¿Puedo usar el mouse para cambiar entre aplicaciones en Windows 10?
Sí, puede usar el mouse para cambiar entre aplicaciones en Windows 10. Simplemente haga clic y arrastre la ventana de la aplicación a la que desea cambiar al escritorio y luego haga clic en él para cambiarlo. También puede usar el mouse para cambiar entre aplicaciones en la vista de tareas simplemente haciendo clic en la aplicación a la que desea cambiar.
¿Cuál es la función de escritorio virtual en Windows 10?
La función de escritorio virtual en Windows 10 es una herramienta útil que le permite crear múltiples escritorios virtuales, cada uno con su propio conjunto de aplicaciones abiertas. Para abrir la función de escritorio virtual, simplemente haga clic en el icono de la vista de tareas en la esquina inferior izquierda de su pantalla (parece que dos rectángulos se superponen). Luego haga clic en el icono + en la esquina superior derecha de la ventana de vista de tareas. Esto abrirá un nuevo escritorio virtual, donde puede abrir y cambiar entre aplicaciones.
3 atajos de teclado para cambiar de aplicación en Windows 10
Cambiar entre aplicaciones en Windows 10 es sorprendentemente fácil, y se puede hacer en solo unos pocos clics. Es una excelente manera de maximizar su productividad y administrar múltiples tareas. Ya sea que sea un usuario eléctrico o un usuario informal, esta característica hace que la multitarea en su computadora de Windows sea muy fácil. Con esta guía, ahora tiene las herramientas que necesita para administrar sus aplicaciones de Windows 10 como un Pro.




