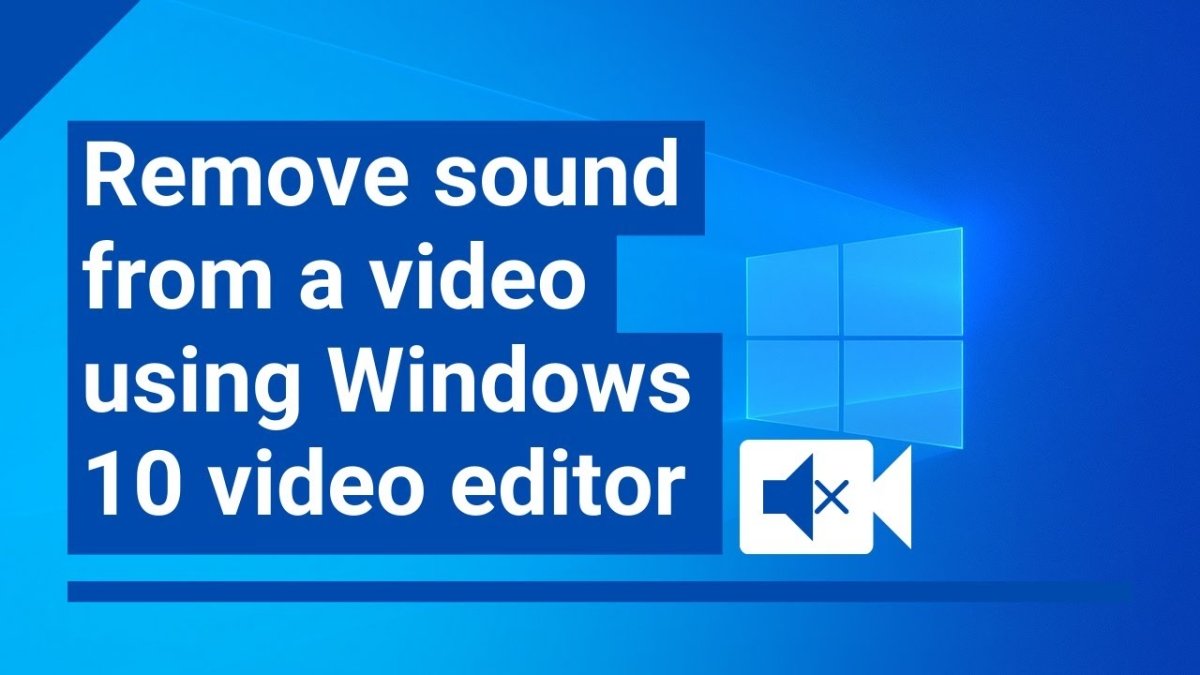
Cómo eliminar el audio del video Windows 10
¿Está buscando eliminar el audio del video en Windows 10? Ya sea que esté buscando hacer un video que esté en silencio o simplemente quiera eliminar la banda sonora de un video, este tutorial le mostrará cómo eliminar fácilmente el audio del video en Windows 10. En esta guía, cubriremos cómo eliminar el audio Desde el video con la aplicación Windows 10 Fotos, así como varias herramientas gratuitas para la edición de audio y video más avanzada.
- Abra Windows Media Player.
- Hacer clic Biblioteca y luego seleccione Música.
- Haga clic derecho en el archivo de video y luego haga clic en Abra la ubicación del archivo.
- Vaya a la carpeta que contiene el archivo de video y haga clic con el botón derecho.
- Seleccionar Propiedades.
- Ir al Detalles pestaña y haga clic Eliminar propiedades e información personal.
- Marque la casilla para Elimine las siguientes propiedades de este archivo.
- Marque la casilla para Audio y luego haga clic DE ACUERDO.

Pasos para eliminar el audio del video en Windows 10
Eliminar audio de un video en Windows 10 es un proceso sencillo que solo requiere unos pocos clics. Ya sea que necesite eliminar el ruido de fondo de un video o simplemente no quiera reproducirse en el fondo, esta guía le mostrará cómo hacerlo de manera rápida y fácil.
El programa de edición de video en Windows 10 es simple de usar y se puede usar fácilmente para eliminar el audio de cualquier video. Todo lo que tiene que hacer es abrir el video en el programa y seguir los pasos a continuación.
Para comenzar, abra el video que desea editar en el programa de edición de video de Windows 10. Ahora, haga clic en la pestaña "Editar" en la parte superior de la ventana. Esto abrirá una lista de herramientas que puede usar para editar su video. Busque la opción "Audio" y haga clic en ella. Esto abrirá una lista de opciones de audio que puede usar para editar el audio en su video. Busque la opción "silencio" y haga clic en ella. Esto silenciará instantáneamente el audio en su video.
Vista previa del video sin audio
Una vez que haya hecho clic en la opción "silencio", debe obtener una vista previa del video para asegurarse de que se haya eliminado el audio. Para hacer esto, haga clic en el botón "Vista previa" en la parte inferior de la ventana. Esto abrirá una ventana de vista previa donde puede ver el video con el audio eliminado. Si está satisfecho con el resultado, puede cerrar la ventana de vista previa y pasar al siguiente paso.
También puede usar la ventana de vista previa para asegurarse de que el video todavía se vea bien sin el audio. Si no está satisfecho con el resultado, puede deshacer el efecto mudo e intentar algo más.
Guardar el video sin audio
Una vez que esté satisfecho con el video sin audio, deberá guardarlo. Para hacer esto, haga clic en el botón "Guardar" en la parte inferior de la ventana. Esto abrirá un cuadro de diálogo donde puede elegir dónde guardar el video y darle un nombre. Cuando haya terminado, haga clic en "Guardar" nuevamente y el video se guardará con el audio eliminado.
También puede guardar el video en un formato diferente si lo necesita. Para hacer esto, haga clic en la opción "Formato" en el cuadro de diálogo Guardar. Esto abrirá una lista de diferentes formatos en los que puede guardar el video. Elija el que desee y haga clic en "Guardar". El video se guardará en el formato elegido con el audio eliminado.
Agregar audio al video
Si decide que desea agregar audio al video más tarde, puede hacerlo fácilmente. Para agregar audio, abra el video en el programa de edición de video y haga clic en la opción "Audio". Esto abrirá una lista de opciones de audio que puede usar para agregar audio al video. Busque la opción "Agregar audio" y haga clic en ella. Esto abrirá un cuadro de diálogo donde puede seleccionar el audio que desea agregar al video. Seleccione el audio que desee y haga clic en "Abrir". El audio se agregará al video.
También puede ajustar el volumen del audio si es necesario. Para hacer esto, haga clic en la opción "Volumen" en el menú de audio. Esto abrirá un control deslizante donde puede ajustar el volumen del audio. Cuando esté satisfecho con el volumen, haga clic en "Aceptar" y el audio se ajustará.
Exportando el video
Una vez que haya agregado el audio al video, deberá exportarlo. Para hacer esto, haga clic en el botón "Exportar" en la parte inferior de la ventana. Esto abrirá un cuadro de diálogo donde puede elegir dónde guardar el video y darle un nombre. Cuando haya terminado, haga clic en "Exportar" nuevamente y el video se exportará con el audio agregado.
También puede exportar el video en un formato diferente si es necesario. Para hacer esto, haga clic en la opción "Formato" en el cuadro de diálogo Exportar. Esto abrirá una lista de diferentes formatos en los que puede guardar el video. Elija el que desee y haga clic en "Exportar". El video se exportará en el formato elegido con el audio agregado.
Pocas preguntas frecuentes
P1: ¿Cuál es la mejor manera de eliminar el audio de un video en Windows 10?
A1: La mejor manera de eliminar el audio de un video en Windows 10 es usar un software de edición de video como Windows Movie Maker o Windows Video Editor. Ambos programas le permiten eliminar fácilmente el audio de un video clip. Para hacerlo, simplemente abra el video clip en cualquier programa y seleccione la pista de audio que desea eliminar. Luego, haga clic en el botón "Eliminar" y la pista de audio se eliminará del videoclip.
P2: ¿Cómo extrajo audio de un video en Windows 10?
A2: para extraer audio de un video en Windows 10, puede usar un software de edición de video como Windows Movie Maker o Windows Video Editor. Abra el video clip en cualquier programa y seleccione la pista de audio que desea extraer. Luego, haga clic en el botón "Extraer" y la pista de audio se extraerá del videoclip y se guardará como un archivo de audio separado.
P3: ¿Es posible eliminar el audio de un video sin usar un software de edición de video?
A3: Sí, es posible eliminar el audio de un video sin usar un software de edición de video. Hay varias herramientas en línea gratuitas que le permiten eliminar el audio de un video. Estas herramientas generalmente le permiten cargar el archivo de video y luego seleccionar la pista de audio que desea eliminar. Una vez que se ha eliminado la pista de audio, puede descargar el archivo de video editado.
P4: ¿Cuál es el mejor editor de video gratuito para Windows 10?
A4: El mejor editor de video gratuito para Windows 10 es Windows Movie Maker. Este programa es gratuito y es fácil de usar. Le permite editar y agregar efectos a sus videos, además de permitirle eliminar el audio de un video clip.
P5: ¿Hay una aplicación para eliminar el audio de los videos?
A5: Sí, hay varias aplicaciones disponibles para Windows 10 que le permiten eliminar el audio de los videos. Algunas de las aplicaciones más populares incluyen Adobe Premiere Pro, CyberLink PowerDirector y Wondershare Filmora. Cada una de estas aplicaciones le permite eliminar fácilmente el audio de un video clip.
P6: ¿Es posible agregar música a un video sin audio?
A6: Sí, es posible agregar música a un video sin audio. Para hacerlo, puede usar un software de edición de video como Windows Movie Maker o Windows Video Editor. Abra el videoclip en cualquiera de estos programas y agregue la pista de música que desea agregar. Luego, puede ajustar el volumen de la pista de música al nivel deseado.
Cómo eliminar el audio del video | Editor de video de Windows 10 | Gratis
Eliminar audio de un video en Windows 10 es una tarea relativamente simple. Con la ayuda de algunas aplicaciones y algunos conocimientos básicos de edición de video, puede eliminar el audio de sus videos fácil y rápidamente. Este proceso se puede utilizar para crear videos silenciosos, eliminar el ruido de fondo o simplemente para que su video suene mejor en general. Con estos simples pasos, puede eliminar fácilmente el audio de sus videos en Windows 10.




