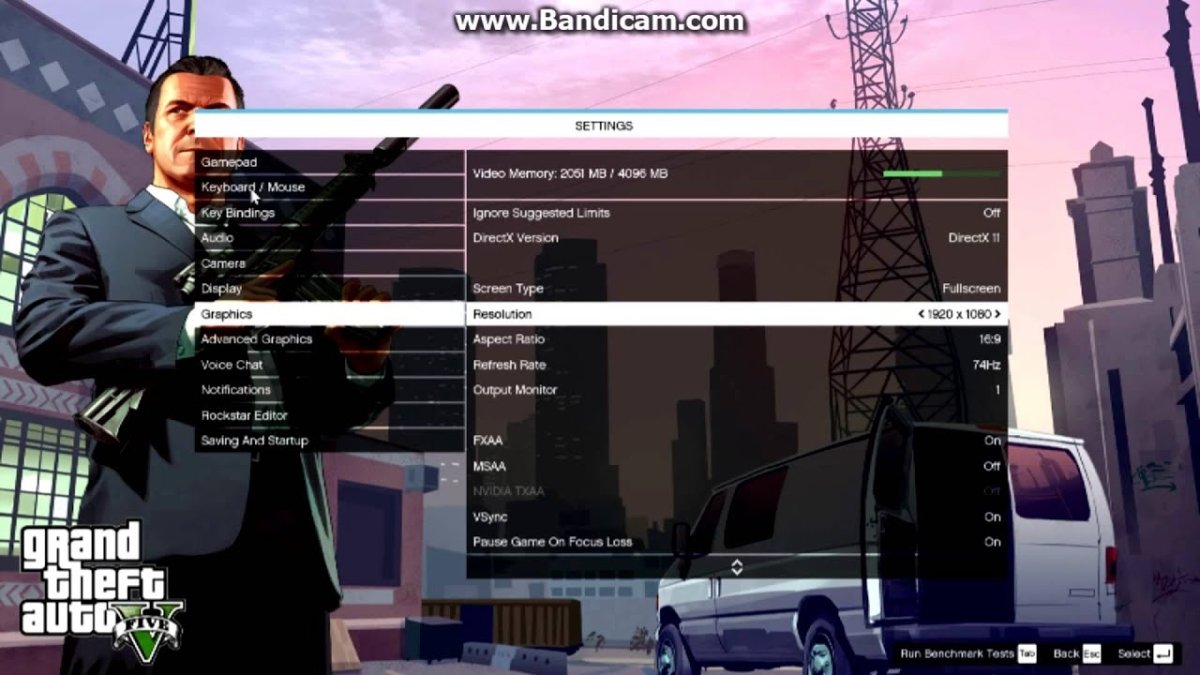
Cómo hacer la pantalla completa de GTA 5 en Windows 10
¿Te está costando jugar GTA 5 en tu PC Windows 10 en modo de pantalla completa? No te preocupes, no estás solo. Muchos jugadores enfrentan este problema cuando intentan disfrutar del juego en su computadora. Afortunadamente, hay algunos trucos que puede probar que lo ayudarán a hacer la pantalla completa de GTA 5 en Windows 10. En esta guía, explicaremos los pasos que debe tomar para garantizar que su experiencia de juego sea óptima. Entonces, si está listo para hacer la pantalla completa de GTA 5 en Windows 10, ¡siga leyendo!
Cómo hacer la pantalla completa de GTA 5 en Windows 10
- Abrir el GTA 5 juego.
- Ir al Ajustes menú.
- Seleccione el Gráficos opción.
- Busque el Modo de visualización opción.
- Elija el Pantalla completa opción.
- Haga clic en el Aplicar botón.
- Reinicie el juego para guardar los cambios.
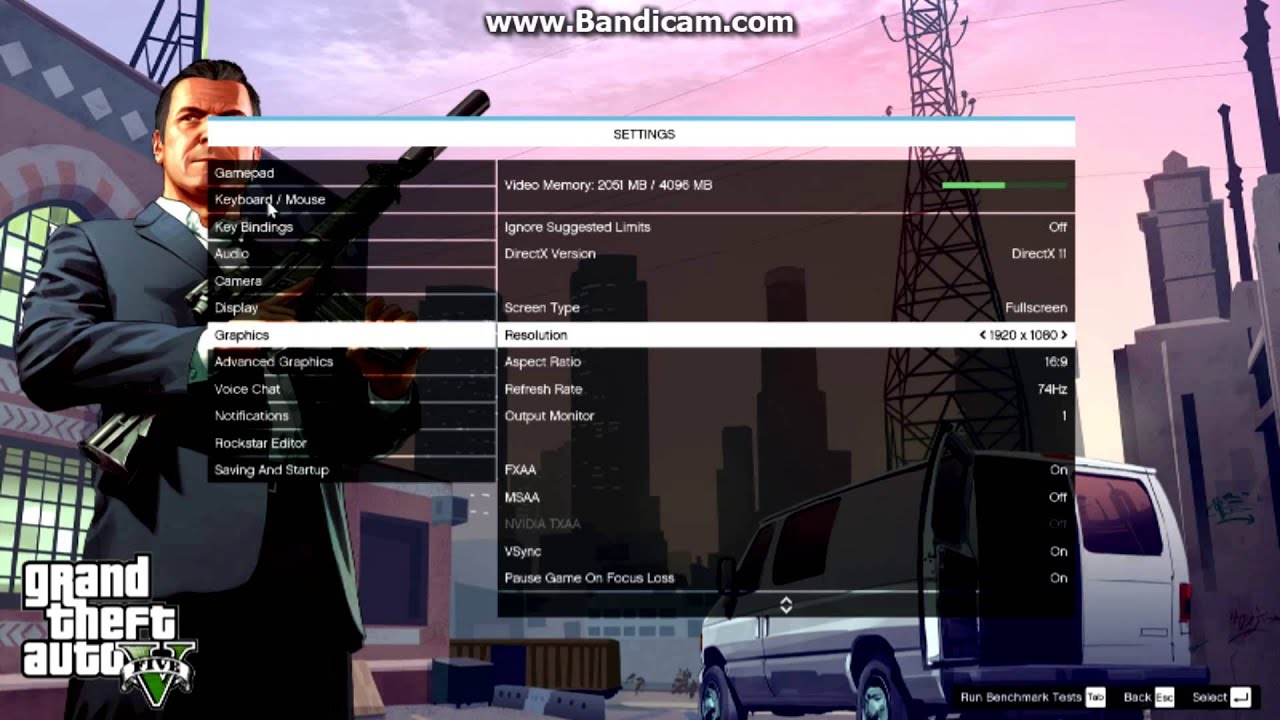
Hacer pantalla completa de Grand Theft Auto 5 en Windows 10
Grand Theft Auto 5 es uno de los videojuegos más populares de todos los tiempos, y se ha lanzado en muchas plataformas, incluida Windows 10. Sin embargo, algunos usuarios han experimentado dificultades para hacer que el juego sea una pantalla completa cuando jueguen en sus dispositivos Windows 10. Afortunadamente, hay algunos pasos simples que se pueden tomar para garantizar que el juego se muestre en modo de pantalla completa.
El primer paso para hacer la pantalla completa de Grand Theft Auto 5 en Windows 10 es acceder al menú Configuración del juego. Se puede acceder a este menú presionando la tecla de escape mientras está en el juego. Una vez que el menú Configuración esté abierto, navegue a la pestaña "Visualización" y luego seleccione la opción "Pantalla completa". Esto asegurará que el juego se muestre en modo de pantalla completa.
El segundo paso es ajustar la resolución del juego. Esto se puede hacer navegando a la pestaña "Gráficos" en el menú Configuración y luego ajustando la resolución. Es importante establecer la resolución a la resolución nativa del dispositivo para garantizar que el juego se muestre correctamente.
Ajuste del campo de visión
El tercer paso es ajustar el campo de visión (FOV) del juego. Esto se puede hacer navegando a la pestaña "Gráficos" en el menú Configuración y luego ajustando el FOV. Es importante establecer el FOV en el FOV nativo del dispositivo para garantizar que el juego se muestre correctamente.
El cuarto paso es ajustar la tasa de actualización del juego. Esto se puede hacer navegando a la pestaña "Pantalla" en el menú Configuración y luego ajustando la velocidad de actualización. Es importante establecer la velocidad de actualización en la tasa de actualización nativa del dispositivo para garantizar que el juego se muestre correctamente.
Ajuste de la configuración de video
El quinto y último paso es ajustar la configuración de video del juego. Esto se puede hacer navegando a la pestaña "Gráficos" en el menú Configuración y luego ajustando la configuración del video. Es importante establecer la configuración de video en la configuración de video nativa del dispositivo para garantizar que el juego se muestre correctamente.
Habilitando VSYNC
El sexto y último paso es habilitar VSYNC. Esto se puede hacer navegando a la pestaña "Gráficos" en el menú Configuración y luego habilitando la opción VSYNC. VSYNC puede mejorar el rendimiento general del juego, especialmente cuando se juega en modo de pantalla completa.
Ajustar la configuración anti-aliasing
El séptimo y último paso es ajustar la configuración anti-aliasing del juego. Esto se puede hacer navegando a la pestaña "Gráficos" en el menú Configuración y luego ajustando la configuración anti-aliasing. Es importante establecer la configuración anti-aliasing en la configuración nativa del dispositivo para garantizar que el juego se muestre correctamente.
Ajuste de la configuración de filtrado anisotrópico
El octavo y último paso es ajustar la configuración de filtrado anisotrópico del juego. Esto se puede hacer navegando a la pestaña "Gráficos" en el menú Configuración y luego ajustando la configuración de filtrado anisotrópico. Es importante establecer la configuración de filtrado anisotrópico en la configuración nativa del dispositivo para garantizar que el juego se muestre correctamente.
Ajuste de la configuración de calidad de textura
El noveno y último paso es ajustar la configuración de calidad de textura del juego. Esto se puede hacer navegando a la pestaña "Gráficos" en el menú Configuración y luego ajustando la configuración de calidad de textura. Es importante establecer la configuración de calidad de textura en la configuración nativa del dispositivo para garantizar que el juego se muestre correctamente.
Preguntas frecuentes
Q1. ¿Cómo hacer la pantalla completa GTA 5 en Windows 10?
Respuesta: Hacer la pantalla completa de GTA 5 en Windows 10 es un proceso bastante simple. Primero, abra el juego y vaya a la configuración. Luego elija Display y Graphics. En la pestaña Pantalla, debería ver una opción para la pantalla completa. Alterne la opción de activar el modo de pantalla completa. Esto debería hacer que la pantalla completa GTA 5 en Windows 10.
Q2. ¿Cuáles son los beneficios de ejecutar GTA 5 en modo de pantalla completa?
Respuesta: Ejecutar GTA 5 en modo de pantalla completa tiene varios beneficios. Primero, permite que el juego aproveche la resolución completa de su monitor, lo que puede mejorar su experiencia de juego. Además, ejecutar el juego en modo de pantalla completa puede ayudar a reducir el retraso de entrada y minimizar las distracciones. Finalmente, también puede ayudar a mejorar el rendimiento de su computadora, ya que el juego podrá aprovechar todos los recursos disponibles.
Q3. ¿Puedo cambiar el tamaño de la ventana para que sea pantalla completa?
Respuesta: No, no puede cambiar el tamaño de la ventana para que sea la pantalla completa. La única forma de hacer la pantalla completa de GTA 5 en Windows 10 es a través de la configuración del juego. Debe ir a Configuración> Pantalla y Gráficos> Mostrar y alternar la opción de pantalla completa. Esto habilitará el modo de pantalla completa y maximizará la ventana del juego.
Q4. ¿Qué sucede si apago el modo de pantalla completa?
Respuesta: Apagarse el modo de pantalla completa hará que el juego vuelva a una vista ventana. Esto significa que el juego ya no aprovechará la resolución completa de su monitor, y la ventana del juego se puede cambiar el tamaño. Además, el retraso de entrada puede aumentar y las distracciones pueden ser más frecuentes.
Q5. ¿Puedo hacer la pantalla completa GTA 5 en mi computadora portátil?
Respuesta: Sí, puede hacer la pantalla completa GTA 5 en su computadora portátil. El proceso es el mismo que hacer que sea pantalla completa en un escritorio. Debe abrir el juego e ir a Configuración> Pantalla y gráficos> Mostrar y alternar la opción de pantalla completa. Esto habilitará el modo de pantalla completa y maximizará la ventana del juego en su computadora portátil.
Q6. ¿Hay alguna desventaja para ejecutar GTA 5 en modo de pantalla completa?
Respuesta: En términos generales, no hay desventajas para ejecutar GTA 5 en modo de pantalla completa. Sin embargo, vale la pena señalar que ejecutar juegos en modo de pantalla completa puede aumentar la carga en su GPU, lo que podría reducir el rendimiento. Además, puede dificultar el cambio entre diferentes aplicaciones. Si encuentra que su computadora está luchando para mantenerse al día con el juego, puede valer la pena cambiar al modo de ventana.
Arregle GTA V en la pantalla completa en PC | Cómo resolver GTA 5 Problema de pantalla pequeña | Hacer pantalla completa de GTA 5
Si su experiencia de juego se ve obstaculizada por el pequeño tamaño de la ventana de GTA 5 en Windows 10, ¡no se preocupe! Con los simples pasos descritos anteriormente, puede disfrutar de una experiencia de juego suave y completa. Además, si alguna vez encuentra algún problema, siempre puede consultar esta guía para ayudarlo. Entonces, continúe y comience a reproducir GTA 5 en modo de pantalla completa en Windows 10, ¡no se arrepentirá!




