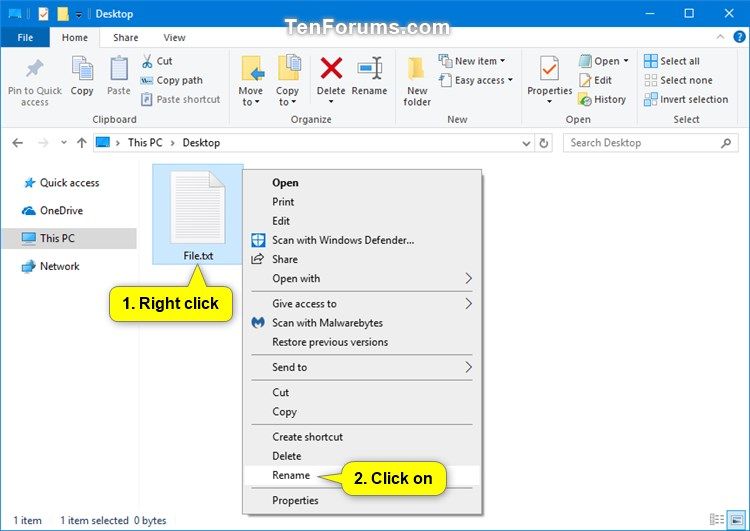
Cómo cambiar el nombre de un archivo en Windows 10
¿Desea cambiar el nombre de un archivo en su dispositivo Windows 10, pero no tiene idea de por dónde comenzar? No te preocupes, no estás solo. El cambio de nombre de los archivos puede ser un proceso complicado y requiere un conjunto de pasos específicos para lograr el resultado deseado. En este artículo, lo guiaremos a través del proceso de renombrar un archivo en Windows 10 y proporcionaremos algunos consejos útiles para facilitar la tarea.
Renombrar un archivo en Windows 10 es fácil. Aquí le mostramos cómo hacerlo:
- Haga clic derecho en el archivo que desea cambiar el nombre.
- Seleccione la opción "Cambiar nombre".
- Escriba el nuevo nombre para el archivo.
- Presione "Enter".
Su archivo ahora tendrá el nuevo nombre.

Cómo cambiar el nombre de un archivo en Windows 10
Renombrar un archivo en Windows 10 es una tarea simple que se puede hacer en solo unos pocos clics. Ya sea que esté tratando de cambiar el nombre de una foto, video o documento, renombrar un archivo es una forma rápida y fácil de asegurarse de que todos sus archivos estén organizados y fáciles de encontrar. En este artículo, explicaremos cómo cambiar el nombre de un archivo en Windows 10 y ofrecerá algunos consejos útiles en el camino.
Uso de File Explorer para cambiar el nombre de un archivo
La forma más fácil de cambiar el nombre de un archivo en Windows 10 es usar archivos Explorer. Para hacer esto, abra el explorador de archivos haciendo clic derecho en el botón Inicio y seleccionando "Explorador de archivos". Una vez que el Explorador de archivos esté abierto, ubique el archivo que desea cambiar el nombre y haga clic con el botón derecho en él. Aparecerá un menú con varias opciones, seleccione "Cambiar el nombre" para cambiar el nombre del archivo.
También puede usar el atajo de teclado "F2" para abrir rápidamente la ventana Cambiar nombre. Una vez que haya cambiado el nombre del archivo, haga clic en la tecla "Enter" para guardar los cambios. El archivo será renombrado y listo para usar.
Ventajas de renombrar archivos
El cambio de nombre de los archivos puede ser una excelente manera de mantener sus archivos organizados y fáciles de encontrar. Al cambiar el nombre de un archivo, puede decir fácilmente qué contiene el archivo sin tener que abrirlo. Esto puede ser especialmente útil si tiene varios archivos con nombres similares.
Otra ventaja de cambiar el nombre de los archivos es que puede ayudarlo a mantenerse organizado. Al cambiar el nombre de un archivo, puede agrupar fácilmente archivos similares juntos. Por ejemplo, si tiene varias fotos, puede cambiar el nombre de que todos comiencen con el mismo prefijo. Esto hará que sea más fácil encontrar los archivos que necesita.
Consejos para renombrar archivos
Al cambiar el nombre de los archivos, es importante usar una convención de nombres consistente. Esto facilitará la búsqueda de los archivos que necesita al buscar a través de su computadora. También es importante evitar el uso de caracteres y espacios especiales al cambiar el nombre de los archivos, ya que esto puede causar errores en algunos programas.
Otro consejo al cambiar el nombre de los archivos es mantener el nombre lo más corto posible. Esto hará que sea más fácil escribir y recordar el nombre del archivo. También es importante evitar el uso de números o símbolos en el nombre del archivo, ya que esto puede dificultar la búsqueda del archivo.
Renombrar varios archivos a la vez
Si necesita cambiar el nombre de múltiples archivos a la vez, puede usar la utilidad de cambio de nombre a granel. Esta es una utilidad gratuita que le permite cambiar rápidamente el nombre de varios archivos con solo unos pocos clics. Para usar la utilidad de cambio de nombre a granel, simplemente seleccione los archivos que desea cambiar el nombre y luego elija la opción "Cambiar nombre". Luego puede ingresar un nuevo nombre para cada archivo y hacer clic en "Aceptar" para guardar los cambios.
Conclusión
Renombrar un archivo en Windows 10 es una tarea simple que se puede hacer en solo unos pocos clics. Siguiendo las instrucciones de este artículo, debe poder cambiar el nombre de cualquier archivo de su computadora rápida y fácilmente. Además, puede usar la utilidad de cambio de nombre a granel para cambiar el nombre de múltiples archivos a la vez.
Top 6 preguntas frecuentes
Q1. ¿Cómo cambio el nombre de un archivo en Windows 10?
A1. Para cambiar el nombre de un archivo en Windows 10, puede hacer clic derecho en el archivo y seleccionar "Cambiar el nombre" del menú que aparece. Alternativamente, puede seleccionar el archivo y presionar la tecla F2. Esto abrirá un cuadro de edición donde puede ingresar el nuevo nombre para el archivo. Una vez terminado, haga clic en el cuadro de edición o presione la tecla ENTER para guardar los cambios.
Q2. ¿Puedo cambiar el nombre de varios archivos a la vez?
A2. Sí, puede cambiar el nombre de múltiples archivos a la vez en Windows 10. Para hacer esto, puede seleccionar múltiples archivos manteniendo presionado la tecla CTRL en el teclado al hacer clic en cada archivo. Luego haga clic derecho y seleccione "Cambiar nombre" en el menú que aparece. En el cuadro de edición que aparece, escriba el nuevo nombre que desea dar los archivos y luego presione la tecla ENTER para guardar los cambios. Windows agregará un número al final del nombre de cada archivo para que sean únicos.
Q3. ¿Hay una manera fácil de cambiar el nombre de los archivos a granel?
A3. Sí, hay una manera fácil de cambiar el nombre de los archivos a granel en Windows 10. Por ejemplo, si desea agregar un prefijo o sufijo a un grupo de archivos, puede usar la herramienta "Bulk Cambi -Name Utility". Esta es una herramienta gratuita disponible para descargar en Internet que le permite cambiar el nombre de múltiples archivos rápida y fácilmente a la vez.
Q4. ¿Cuál es la longitud máxima que puede ser un nombre de archivo?
A4. La longitud máxima que un nombre de archivo puede estar en Windows 10 es de 255 caracteres. Esto incluye el nombre del archivo, la extensión del archivo y cualquier otro personaje utilizado en el nombre. Si el nombre del archivo es más largo que esto, Windows no lo aceptará.
Q5. ¿Puedo cambiar el nombre de un archivo mientras está abierto?
A5. Sí, puede cambiar el nombre de un archivo mientras está abierto en Windows 10. Para hacer esto, seleccione el archivo y luego presione la tecla F2. Esto abrirá un cuadro de edición donde puede ingresar el nuevo nombre para el archivo. Una vez terminado, haga clic en el cuadro de edición o presione la tecla ENTER para guardar los cambios.
Q6. ¿Cómo deshace un cambio de nombre de archivo?
A6. Si accidentalmente ha cambiado el nombre de un archivo en Windows 10 y desea deshacer los cambios, puede presionar las teclas CTRL + Z en el teclado. Esto deshacerá los cambios y restaurará el archivo a su nombre original. Alternativamente, puede seleccionar el archivo y presionar la tecla F2. Esto abrirá un cuadro de edición donde puede ingresar el nombre original para el archivo y luego presione la tecla ENTER para guardar los cambios.
Cómo cambiar el nombre de un archivo en Windows 10
Cambiar los archivos en Windows 10 es una tarea simple que se puede lograr con unos pocos clics. Ya sea que necesite cambiar el nombre de un solo archivo o múltiples archivos, el procedimiento es el mismo. Con estos sencillos pasos, puede cambiar el nombre de los archivos de Windows 10 y asegurarse de que su computadora esté ordenada y organizada. Por lo tanto, tómese unos minutos para cambiar el nombre de sus archivos hoy y asegúrese de tener su computadora en forma de punta para cuando lo necesite.




