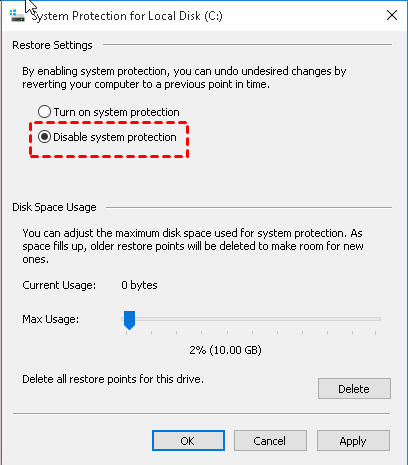
¿Cómo detener el sistema de restauración del sistema Windows 10?
Si está buscando una forma de detener la restauración del sistema en Windows 10, ha venido al lugar correcto. Cada usuario de Windows 10 eventualmente tendrá que aprovechar la restauración del sistema para solucionar problemas con su computadora. Desafortunadamente, esta característica a veces puede causar más problemas de los que resuelve. En este artículo, echaremos un vistazo a cómo detener la restauración del sistema en Windows 10 para ayudar a garantizar que su computadora permanezca estable y sin errores.
¿Cómo detener el sistema de restauración del sistema Windows 10?
- Abra el menú Inicio y escriba "Crear un punto de restauración".
- Seleccione "Crear un punto de restauración" de los resultados de búsqueda.
- Elija la unidad donde se instale Windows 10.
- Haga clic en el botón "Configurar".
- Haga clic en "Apague la protección del sistema" en la pestaña Protección del sistema.
- Haga clic en "Aceptar" para confirmar los cambios.

Deshabilitar la restauración del sistema en Windows 10
El sistema de restauración del sistema es una característica de Windows que se puede utilizar para restaurar el sistema a un estado anterior en caso de una falla del sistema u otro problema. Si bien puede ser una herramienta útil, hay momentos en que puede deshabilitar la restauración del sistema en Windows 10. Esto se puede hacer fácilmente siguiendo los pasos descritos en este artículo.
El primer paso para deshabilitar la restauración del sistema en Windows 10 es abrir el panel de control. Para hacer esto, presione la tecla Windows en su teclado y escriba el "Panel de control". Presione ENTER para abrir la ventana del panel de control.
Navegue a las propiedades del sistema
Una vez que la ventana del panel de control esté abierta, haga clic en "Sistema y seguridad". Esto abrirá una ventana con una lista de opciones. Desde esta ventana, haga clic en "Sistema". Esto abrirá la ventana Propiedades del sistema.
Seleccione la pestaña Restauración del sistema
En la ventana Propiedades del sistema, seleccione la pestaña "Restaurar del sistema". Esto abrirá una ventana que le permite configurar la función de restauración del sistema.
Desactivar la restauración del sistema
En la ventana de restauración del sistema, desmarque el cuadro junto a "activar la protección del sistema". Esto deshabilitará la restauración del sistema en Windows 10. Una vez hecho esto, haga clic en "Aplicar" y luego "Aceptar" para guardar los cambios.
Confirmar que la restauración del sistema está deshabilitada
Una vez que haya desactivado la restauración del sistema en Windows 10, puede confirmar que está deshabilitado abriendo el panel de control nuevamente y accediendo a la ventana Propiedades del sistema. En esta ventana, verá que la pestaña "Restauración del sistema" ahora está deshabilitada.
Administrar el espacio de restauración del sistema
Además de deshabilitar la restauración del sistema, también puede administrar la cantidad de espacio en disco que los usos de la restauración del sistema. Para hacer esto, abra el panel de control y seleccione "Sistema y seguridad". Desde esta ventana, haga clic en "Sistema" para abrir la ventana Propiedades del sistema.
Seleccione la pestaña Restauración del sistema
En la ventana Propiedades del sistema, seleccione la pestaña "Restaurar del sistema". Esto abrirá una ventana que le permite configurar la restauración del sistema.
Seleccionar asignación de espacio de disco
En la ventana de restauración del sistema, seleccione el botón "Configurar". Esto abrirá una ventana que le permite establecer la cantidad de espacio en disco que puede usar el sistema que puede usar. Seleccione la cantidad de espacio en disco que desea asignar a la restauración del sistema y haga clic en "Aceptar" para guardar los cambios.
Restaurar la configuración del sistema
Si alguna vez necesita restaurar la configuración de su sistema en un estado anterior, puede hacerlo abriendo el panel de control y seleccionando "Sistema y seguridad". Desde esta ventana, haga clic en "Sistema" para abrir la ventana Propiedades del sistema.
Seleccione la pestaña Restauración del sistema
En la ventana Propiedades del sistema, seleccione la pestaña "Restaurar del sistema". Esto abrirá una ventana que le permite configurar la función de restauración del sistema.
Seleccione el punto de restauración
En la ventana de restauración del sistema, seleccione el botón "Restaurar". Esto abrirá una ventana que le permite seleccionar un punto de restauración. Seleccione el punto de restauración que desea usar y haga clic en "Siguiente" para comenzar el proceso.
Pocas preguntas frecuentes
Pregunta 1: ¿Qué es la restauración del sistema en Windows 10?
Respuesta: El sistema de restauración del sistema en Windows 10 es una característica que permite a los usuarios restaurar su computadora a un estado anterior. Funciona tomando instantáneas de archivos y configuraciones importantes del sistema, y permite a los usuarios revertir estas configuraciones si se corrompen o dañan. Esta puede ser una gran herramienta para solucionar problemas de varios problemas de computadora.
Pregunta 2: ¿Cómo habilitar el sistema Restaurar Windows 10?
Respuesta: Para habilitar la restauración del sistema en Windows 10, deberá abrir el menú Inicio y escribir "Crear un punto de restauración" en la barra de búsqueda. Esto abrirá la ventana Propiedades del sistema, donde encontrará una pestaña de protección del sistema. Luego puede seleccionar la casilla de verificación para "activar la protección del sistema" y hacer clic en el botón "Configurar" para establecer la cantidad de espacio en disco que desea asignar para las instantáneas de restauración del sistema.
Pregunta 3: ¿Cómo detener el sistema de restauración del sistema Windows 10?
Respuesta: Para detener la restauración del sistema en Windows 10, deberá abrir el menú Inicio y escribir "Crear un punto de restauración" en la barra de búsqueda. Esto abrirá la ventana Propiedades del sistema, donde encontrará la pestaña Protección del sistema. Luego puede seleccionar la casilla de verificación para "Desactivar la protección del sistema" y hacer clic en el botón "Aplicar" para guardar sus cambios.
Pregunta 4: ¿Qué sucede cuando desactiva la restauración del sistema?
Respuesta: Cuando desactive la restauración del sistema en Windows 10, se eliminarán los puntos de restauración existentes y no podrá crear otros nuevos. Esto significa que no podrá revertir su sistema a un estado anterior si algo sale mal. Es importante tener en cuenta que apagar la restauración del sistema no eliminará sus archivos personales, pero puede afectar la configuración del sistema.
Pregunta 5: ¿Cómo activar el sistema de restauración nuevamente?
Respuesta: Para activar el sistema de restauración nuevamente en Windows 10, deberá abrir el menú Inicio y escribir "Crear un punto de restauración" en la barra de búsqueda. Esto abrirá la ventana Propiedades del sistema, donde encontrará la pestaña Protección del sistema. Luego puede seleccionar la casilla de verificación para "activar la protección del sistema" y hacer clic en el botón "Configurar" para establecer la cantidad de espacio en disco que desea asignar para las instantáneas de restauración del sistema.
Pregunta 6: ¿Cómo eliminar todos los puntos de restauración en Windows 10?
Respuesta: Para eliminar todos los puntos de restauración en Windows 10, deberá abrir el menú Inicio y escribir "Crear un punto de restauración" en la barra de búsqueda. Esto abrirá la ventana Propiedades del sistema, donde encontrará la pestaña Protección del sistema. Luego puede hacer clic en el botón "Restaurar del sistema" y seleccionar la opción "Eliminar todos los puntos de restauración". Esto eliminará todos los puntos de restauración existentes, y no podrá crear otros nuevos hasta que vuelva a activar el sistema de restauración del sistema.
Cómo deshacer un sistema de restauración en Windows 10
System Restore es una característica útil en Windows 10 que puede ahorrarlo de muchos dolores de cabeza tecnológicos. Sin embargo, si no lo necesita, se puede deshabilitar para liberar espacio en disco y aumentar el rendimiento de su sistema. Con esta guía, ha aprendido los pasos para desactivar la restauración del sistema en Windows 10. Ahora que tiene el conocimiento, puede deshabilitar con confianza la restauración del sistema y aprovechar al máximo su sistema.




