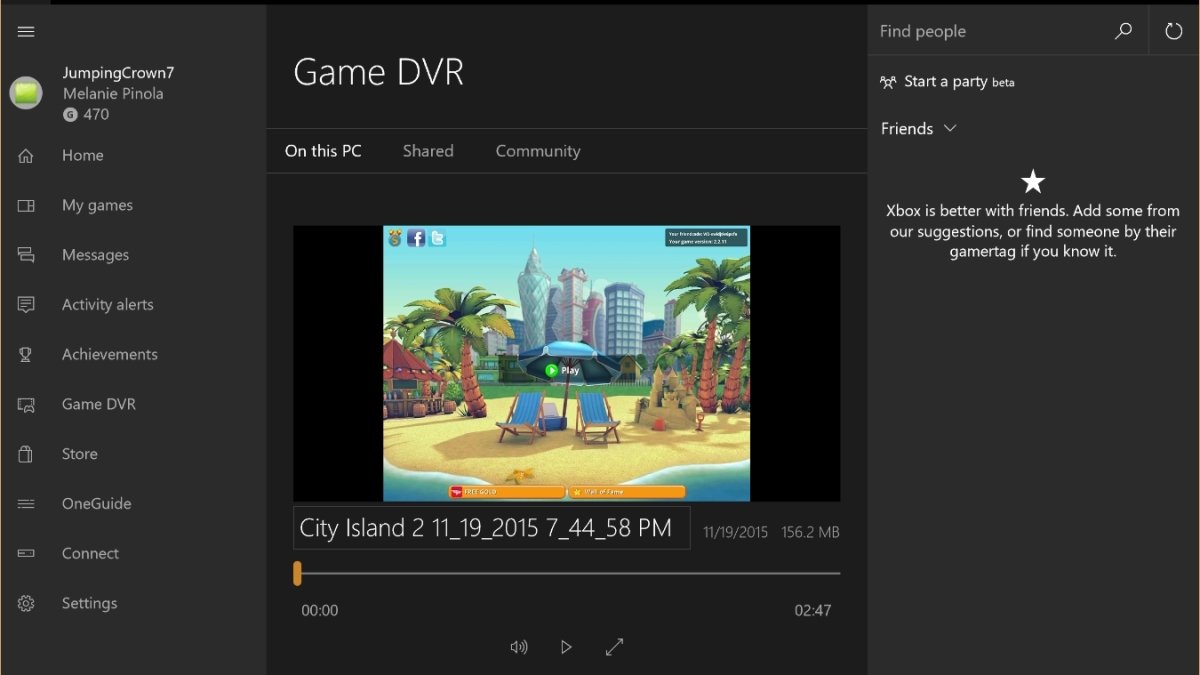
¿Cómo grabar un video en la computadora portátil Windows 10?
¡Grabar videos en su computadora portátil Windows 10 es más fácil de lo que piensas! Con solo unos pocos pasos, puede grabar videos con una imagen y sonido de alta calidad. En este artículo, aprenderá cómo puede grabar un video en su computadora portátil Windows 10 y las mejores herramientas que puede usar para hacer el trabajo. Ya sea que esté creando un video práctico, un tutorial o un video para una presentación, podrá grabar un video sorprendente de forma rápida y fácil de su computadora portátil. Así que comencemos y descubramos cómo grabar un video en la computadora portátil Windows 10.
¿Cómo grabar un video en la computadora portátil Windows 10?
- Abra la aplicación de la cámara desde su menú de inicio.
- Seleccione Video en el menú superior.
- Elija su resolución deseada para el video.
- Presione el botón rojo para comenzar a grabar.
- Presione el botón rojo nuevamente para dejar de grabar.
- Su video se guardará en la biblioteca de videos.

Grabación de un video en la computadora portátil Windows 10
Grabar un video en una computadora portátil Windows 10 es una excelente manera de capturar recuerdos y momentos especiales. Con las herramientas y la configuración adecuados, puede grabar fácilmente un video que es de alta calidad y agradable de ver. En este artículo, discutiremos cómo grabar un video en una computadora portátil Windows 10.
Paso 1: elija un software de grabación
El primer paso para grabar un video en una computadora portátil Windows 10 es elegir el software de grabación correcto. Hay muchos programas de software disponibles, por lo que es importante elegir uno que sea apropiado para sus necesidades. Algunos de los programas de software de grabación más populares son Obs Studio, Bandicam y Camtasia. Cada uno de estos programas ofrece diferentes características y capacidades, por lo que es importante elegir el que mejor se adapte a sus necesidades.
Paso 2: Configure la grabación
Una vez que haya elegido el software de grabación, el siguiente paso es configurar la grabación. Esto incluye seleccionar la fuente del video, ajustar la resolución y establecer la velocidad de cuadro. También es importante seleccionar la fuente de audio y ajustar la configuración de audio. Dependiendo del software que esté utilizando, también puede ajustar aún más la configuración de video y audio.
Paso 3: Empiece a grabar
Cuando esté listo para grabar, el siguiente paso es comenzar la grabación. La mayoría del software de grabación le dará la opción de grabar el video directamente en su computadora portátil o en un dispositivo de almacenamiento separado. Una vez que haya seleccionado el modo de grabación, puede iniciar la grabación. Dependiendo del software que esté utilizando, también puede ajustar aún más la configuración de video y audio.
Paso 4: editar y guardar el video
Una vez que haya terminado de grabar, el siguiente paso es editar y guardar el video. La mayoría del software de grabación le permitirá recortar el video y agregar efectos como filtros y transiciones. También puede agregar subtítulos y créditos al video. Finalmente, puede guardar el video en una variedad de formatos, como MP4, AVI y MOV.
Paso 5: Comparte el video
El último paso es compartir el video. Dependiendo del software que esté utilizando, es posible que pueda cargar el video directamente a un sitio web o plataforma de redes sociales. También puede compartir el video por correo electrónico o servicios de mensajería.
Consejos para grabar un video en la computadora portátil Windows 10
Pruebe la configuración antes de grabar
Antes de comenzar a grabar, es importante probar la configuración para asegurarse de que sean correctas. Esto ayudará a garantizar que el video sea de la más alta calidad.
Elija el micrófono correcto
Si está grabando audio, es importante elegir el micrófono correcto. La mayoría de las computadoras portátiles vienen con un micrófono incorporado, pero un micrófono externo puede proporcionar una mejor calidad de sonido.
Registrar en un ambiente tranquilo
Al grabar, es importante elegir un entorno tranquilo. Esto ayudará a garantizar que el audio no esté distorsionado ni amortiguado.
Top 6 preguntas frecuentes
Q1. ¿Cómo grabo un video en la computadora portátil Windows 10?
A1. Puede grabar un video en la computadora portátil Windows 10 utilizando la aplicación de la cámara. Para abrir esta aplicación, simplemente busquela en el cuadro de búsqueda ubicado en la barra de tareas. Una vez abierto, seleccione la opción de video y presione el botón de grabación para comenzar a grabar. Puede ajustar la resolución del video, así como elegir si grabar audio desde el micrófono de su computadora portátil. Una vez que haya terminado de grabar, haga clic en el botón Detener para guardar su video.
Q2. ¿Qué configuración puedo ajustar al grabar?
A2. Al grabar un video en la computadora portátil Windows 10, puede ajustar varias configuraciones para personalizar el video. Esto incluye la resolución del video, la velocidad de fotogramas y la calidad del video. También puede ajustar la configuración de audio para el video, como el volumen del micrófono y si habilita la función de reducción de ruido. Además, también puede optar por agregar una marca de agua al video.
Q3. ¿Cómo guardo mi video después de la grabación?
A3. Después de que haya terminado de grabar su video, puede guardarlo haciendo clic en el botón PARE. El video se guardará en la carpeta Roll Roll de su aplicación Fotos. También puede guardar el video en un dispositivo de almacenamiento externo o cargarlo directamente en las redes sociales.
Q4. ¿Cómo edito mi video después de la grabación?
A4. Después de haber guardado el video, puede editarlo usando la aplicación Fotos. Esta aplicación proporciona una gama de herramientas de edición, como recortar, recortar y agregar efectos. Además, también puede usar un software de edición de video de terceros para hacer más ediciones.
Q5. ¿Puedo grabar la actividad de la pantalla en la computadora portátil Windows 10?
A5. Sí, puede grabar la actividad de la pantalla en la computadora portátil Windows 10. Para hacer esto, puedes usar la aplicación de barra de juego. Abra la aplicación y haga clic en el botón Inicio de grabación para comenzar a capturar la actividad de la pantalla. También puede ajustar la configuración del video, como la resolución, la velocidad de cuadro y la configuración de audio.
Q6. ¿Cómo accedo a mi video grabado?
A6. Puede acceder a su video grabado desde la aplicación Fotos. Abra la aplicación y haga clic en la pestaña de álbumes para localizar el video. También puede usar el cuadro de búsqueda para encontrar rápidamente el video. A partir de ahí, puede verlo, editarlo o compartirlo con otros.
Cómo proteger el registro en Windows 10
Grabar un video en una computadora portátil Windows 10 es un proceso fácil que requiere solo unos pocos pasos simples. Con las herramientas adecuadas, puede capturar, editar y compartir su video con el mundo en poco tiempo. Ya sea que esté creando contenido para un negocio o simplemente desea documentar un momento especial, la grabación de un video en su computadora portátil Windows 10 se puede hacer de manera rápida y fácil. ¡Así que comience a grabar hoy y convierta sus ideas en realidad!




