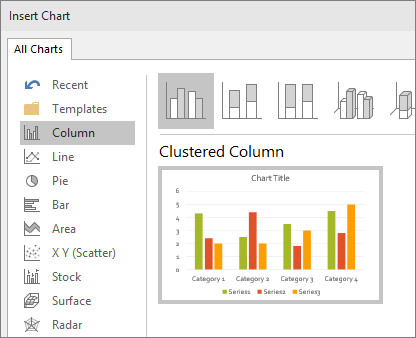
¿Cómo hacer un gráfico en PowerPoint?
Crear un gráfico en PowerPoint puede ser una excelente manera de presentar sus datos de una manera llamativa y visualmente atractiva. Ya sea que esté creando una presentación para una clase, una presentación comercial o un proyecto personal, saber cómo crear un gráfico en PowerPoint puede ayudarlo a transmitir su mensaje y causar una impresión duradera. En esta guía, lo guiaremos a través del proceso paso a paso de crear un gráfico en PowerPoint, desde seleccionar el tipo de gráfico para formatearlo para obtener el máximo impacto. Al final de esta guía, tendrá todas las herramientas e información que necesita para que su gráfico se vea y funcione lo mejor posible. ¡Comencemos!

Creando un gráfico en PowerPoint
Crear un gráfico en PowerPoint puede ser una excelente manera de visualizar los datos y presentarlo de manera clara y concisa. Es fácil crear un gráfico en PowerPoint, pero hay algunos pasos importantes a seguir para crear un gráfico que se vea profesional y que sea fácil de leer. En este artículo, repasaremos cómo hacer un gráfico en PowerPoint.
Paso uno: ingrese los datos
El primer paso para crear un gráfico en PowerPoint es ingresar los datos que desea visualizar. Esto se puede hacer escribiendo los datos en una tabla o importando datos de una fuente externa, como una hoja de cálculo de Excel. Al ingresar los datos, asegúrese de usar las etiquetas correctas para cada conjunto de datos. Esto hará que sea más fácil leer y comprender el gráfico cuando se complete.
Paso dos: elija un tipo de gráfico
Una vez que se han ingresado los datos, el siguiente paso es elegir un tipo de gráfico. PowerPoint tiene una variedad de tipos de gráficos para elegir, incluidos gráficos de barras, gráficos de línea, gráficos circulares y más. Es importante elegir un tipo de gráfico que refleje con precisión los datos que se visualizan. Por ejemplo, si los datos muestran una comparación entre dos conjuntos diferentes de datos, un gráfico de barras sería el tipo de gráfico más apropiado.
Paso tres: personalizar el gráfico
El tercer paso para crear un gráfico en PowerPoint es personalizar el gráfico. Esto incluye agregar colores, etiquetas y títulos al gráfico. Es importante asegurarse de que el gráfico esté claramente etiquetado y fácil de leer. Además, puede ser útil agregar colores al gráfico para que sea más atractivo visualmente.
Paso cuatro: inserte el gráfico
Una vez que se ha personalizado el gráfico, el siguiente paso es insertar el gráfico en la presentación de PowerPoint. Esto se puede hacer seleccionando la pestaña "Insertar" y luego eligiendo el tipo de gráfico en el menú desplegable. Después de que se haya insertado el gráfico, se puede mover y cambiar el tamaño para que se ajuste a la presentación.
Paso cinco: finalizar el gráfico
El paso final para crear un gráfico en PowerPoint es finalizar el gráfico. Esto incluye hacer cualquier ajuste final al gráfico, como agregar etiquetas o leyendas. También es importante verificar la precisión del gráfico y asegurarse de que todos los datos se muestren correctamente. Una vez que se finaliza el gráfico, está listo para presentarse.
Preguntas frecuentes relacionadas
¿Cómo creo un gráfico en PowerPoint?
Crear un gráfico en PowerPoint es fácil y directo. El primer paso es seleccionar la pestaña "Insertar" en la barra de menú superior y luego seleccionar "Gráfico" de las opciones proporcionadas. Desde aquí, puede seleccionar el tipo de gráfico que le gustaría crear. Luego, seleccione los datos que desea incluir en su gráfico, como números, rangos o categorías. Una vez que haya seleccionado los datos, puede personalizar el gráfico a sus especificaciones, como el tamaño y el color. Finalmente, puede guardar su gráfico en la diapositiva o copiarlo desde la diapositiva y pegarlo en otro lugar.
¿Cómo edito un gráfico existente en PowerPoint?
Editar un gráfico existente en PowerPoint también es fácil y directo. Primero, seleccione el gráfico haciendo clic en él. Esto abrirá la ventana "Área del gráfico de formato", que le permitirá modificar el tamaño, el color y otras opciones del gráfico. También puede seleccionar la pestaña "Herramientas de gráfico" en la parte superior de la ventana para personalizar aún más el gráfico. Si desea agregar o eliminar datos del gráfico, puede hacerlo seleccionando el botón "Seleccionar datos" y luego seleccionando o anulando los datos que desea incluir o excluir.
¿Cómo agrego una leyenda a mi gráfico en PowerPoint?
Agregar una leyenda a su gráfico en PowerPoint también es fácil y directo. Primero, seleccione el gráfico haciendo clic en él. Esto abrirá la ventana "Área del gráfico de formato", que le permitirá agregar una leyenda. Para agregar una leyenda, seleccione la pestaña "Herramientas de gráfico" en la parte superior de la ventana y luego seleccione la opción "Diseño". En la ventana "Diseño", seleccione la opción "Legend" y luego personalice la leyenda en sus especificaciones.
¿Cómo agrego un título a mi gráfico en PowerPoint?
Agregar un título a su gráfico en PowerPoint es fácil y directo. Primero, seleccione el gráfico haciendo clic en él. Esto abrirá la ventana "Área del gráfico de formato", que le permitirá agregar un título. Para agregar un título, seleccione la pestaña "Herramientas de gráfico" en la parte superior de la ventana y luego seleccione la opción "Diseño". En la ventana "Diseño", seleccione la opción "Título del gráfico" y luego escriba el título deseado.
¿Cómo agrego etiquetas de datos a mi gráfico en PowerPoint?
Agregar etiquetas de datos a su gráfico en PowerPoint también es fácil y directo. Primero, seleccione el gráfico haciendo clic en él. Esto abrirá la ventana "Área del gráfico de formato", que le permitirá agregar etiquetas de datos. Para agregar etiquetas de datos, seleccione la pestaña "Herramientas de gráfico" en la parte superior de la ventana y luego seleccione la opción "Diseño". En la ventana "Diseño", seleccione la opción "Etiquetas de datos" y luego personalice las etiquetas en sus especificaciones.
¿Cómo cambio el estilo de mi gráfico en PowerPoint?
Cambiar el estilo de su gráfico en PowerPoint también es fácil y directo. Primero, seleccione el gráfico haciendo clic en él. Esto abrirá la ventana "Área del gráfico de formato", que le permitirá cambiar el estilo de su gráfico. Para cambiar el estilo, seleccione la pestaña "Herramientas de gráfico" en la parte superior de la ventana y luego seleccione la opción "Diseño". En la ventana "Diseño", seleccione la opción "Cambiar Tipo de gráfico" y luego elija el estilo de gráfico que le gustaría usar.
Consejo de la tabla de Excel: cree un gráfico en PowerPoint utilizando datos de Excel
Crear gráficos en PowerPoint es una excelente manera de presentar datos complejos en un formato visual fácil de entender. Con algunos pasos simples, puede crear gráficos visualmente atractivos para comunicar eficazmente su mensaje. Cuando comprenda los conceptos básicos de cómo hacer un gráfico en PowerPoint, puede usar esta poderosa herramienta para crear presentaciones sofisticadas que captarán la atención de su audiencia.




