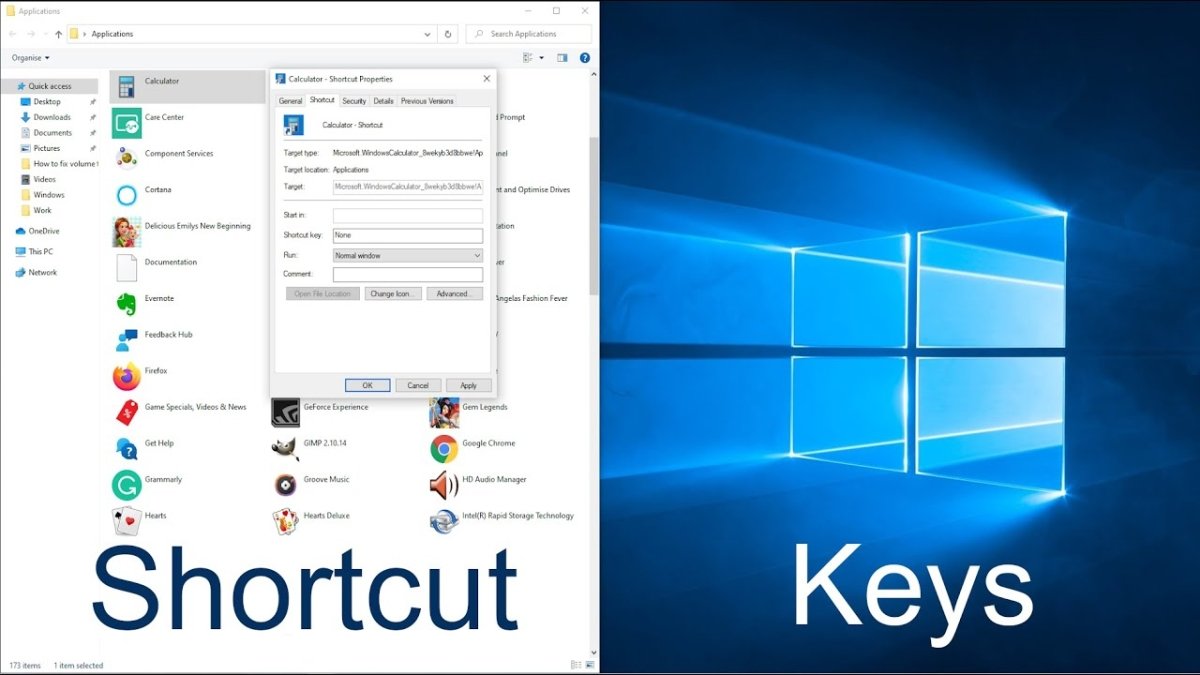
¿Cómo crear atajos de texto en Windows 10?
Si está buscando una manera fácil de aumentar su velocidad de escritura en Windows 10, está en el lugar correcto. Este artículo le enseñará cómo crear atajos de texto para que pueda escribir frases, palabras y oraciones rápida y fácilmente con un esfuerzo mínimo. Ya sea que sea un estudiante, un escritor profesional o simplemente alguien que quiera escribir más rápido, esta guía le mostrará cómo crear atajos de texto en Windows 10 y hacer más en menos tiempo.
Crear atajos de texto en Windows 10 es fácil. Simplemente siga estos pasos:
- Abra la aplicación Configuración. Puede hacer esto presionando los botones de Windows y I.
- Vaya a dispositivos y seleccione Tiping desde el panel lateral izquierdo.
- En la sección "Accesos directos", encontrará autocorrección y reemplazo de texto.
- Haga clic en el botón Agregar para ambos para agregar nuevos atajos de texto.
- Ingrese el texto que desea usar como atajo y la frase a la que desea que se expanda.
- Haga clic en el botón Guardar para agregar el nuevo atajo de texto.

Creación de atajos de texto en Windows 10
Windows 10 permite a los usuarios crear atajos de texto para oraciones o palabras de uso común. Esta característica se puede usar para escribir frases de manera rápida y fácil, sin la necesidad de escribir la oración completa cada vez. Los atajos de texto se pueden crear y utilizar para una variedad de fines, incluida la creación de firmas de correo electrónico, ingresar información de dirección y más. Esta guía explicará cómo crear y usar atajos de texto en Windows 10.
Creando un atajo de texto
El primer paso para crear un atajo de texto es abrir el menú Configuración en Windows 10. Esto se puede hacer presionando la tecla Windows y haciendo clic en "Configuración". En el menú Configuración, navegue a la pestaña "Dispositivos" y luego seleccione la opción "Myping". Una vez que la página de escritura esté abierta, desplácese hacia abajo a la sección "Accesos directos de texto" y haga clic en el botón "Agregar acceso directo".
En la ventana "Agregar acceso directo", los usuarios pueden escribir su atajo de texto deseado en el campo "Actualización de acceso directo". En el campo "Reemplazar con", los usuarios pueden escribir el texto que se reemplazará con el acceso directo. Por ejemplo, si el atajo es "agregar" y el texto de reemplazo es "dirección", entonces escribir "agregar" dará como resultado que se escriba "dirección". Una vez que los usuarios hayan ingresado la información deseada, pueden hacer clic en el botón "Agregar" para guardar el acceso directo.
Usando atajos de texto
Una vez que se ha creado un atajo de texto, se puede usar en cualquier campo de texto en Windows 10. Para usar el acceso directo, los usuarios simplemente pueden escribir el atajo y se reemplazará automáticamente con el texto especificado. Por ejemplo, si se creó un atajo para la "dirección", entonces escribir "agregar" resultará en que se escriba "dirección".
Cabe señalar que los atajos de texto son sensibles a los casos. Esto significa que escribir "agregar" no dará como resultado que el texto deseado se escriba. En su lugar, los usuarios deben escribir exactamente los mismos caracteres que ingresaron en el campo "Atdo abreviado" al crear el atajo de texto.
Eliminar los atajos de texto
Para eliminar un acceso directo de texto, los usuarios pueden abrir el menú Configuración y navegar a la pestaña "Devictos" y luego seleccionar la opción "Typing". En la sección "Accesos directos de texto", los usuarios pueden seleccionar el acceso directo que desean eliminar y hacer clic en el botón "Eliminar". Esto eliminará el atajo de texto y ya no estará disponible para su uso.
Edición de atajos de texto
Si los usuarios desean editar un acceso directo de texto, pueden abrir el menú Configuración y navegar a la pestaña "Devicanos" y luego seleccionar la opción "Myping". En la sección "Accesos directos de texto", los usuarios pueden seleccionar el acceso directo que desean editar y hacer clic en el botón "Editar". Esto abrirá la ventana "Editar acceso directo" donde los usuarios pueden cambiar el acceso directo o el texto de reemplazo. Una vez que se ha ingresado la información deseada, los usuarios pueden hacer clic en el botón "Guardar" para guardar las ediciones.
Creación de múltiples atajos de texto
Los usuarios pueden crear múltiples atajos de texto para diferentes frases o palabras. Para hacer esto, los usuarios pueden abrir el menú Configuración y navegar a la pestaña "Dispositivos" y luego seleccionar la opción "Myping". En la sección "Accesos directos de texto", los usuarios pueden hacer clic en el botón "Agregar acceso directo" e ingresar la información deseada. Este proceso se puede repetir para crear múltiples atajos de texto.
Uso de atajos de texto en otras aplicaciones
Los atajos de texto creados en Windows 10 también se pueden usar en otras aplicaciones. Para usar los atajos en una aplicación, los usuarios simplemente pueden escribir el acceso directo y se reemplazará automáticamente con el texto especificado. Cabe señalar que algunas aplicaciones pueden no admitir accesos directos de texto y los usuarios deben verificar la documentación de la aplicación para obtener más información.
Pocas preguntas frecuentes
P1: ¿Qué es la expansión del texto/atajo?
Expansión/acceso directo de texto es una característica en Windows 10 que permite a los usuarios crear un atajo para una frase o oración de uso frecuente. Esta característica es un salvo de tiempo, ya que elimina la necesidad de escribir el mismo texto varias veces. En su lugar, los usuarios pueden escribir el acceso directo que crearon y se expandirá automáticamente en el texto completo.
P2: ¿Cómo crear atajos de texto en Windows 10?
El proceso de crear atajos de texto en Windows 10 es relativamente sencillo. Primero, abra la aplicación Configuración presionando la tecla Windows + I. Una vez que la aplicación se ha iniciado, haga clic en la sección "Dispositivos" y luego seleccione la pestaña "Myping". En el lado derecho de la ventana, haga clic en la alternativa "Palabras mal escritas" autocorrectas "y desplácese hacia abajo hasta que vea la opción" Agregar nuevo acceso directo ". Aquí, puede escribir el atajo que desea usar y el texto completo al que debe expandirse. Finalmente, haga clic en el botón "Agregar" para guardar su atajo.
P3: ¿Es posible editar un atajo existente?
Sí, es posible editar un atajo existente si necesita hacer algún cambio. Para hacer esto, abra la aplicación Configuración como se describió anteriormente y luego seleccione la pestaña "Typing". En la lista de atajos que ha creado, seleccione el que desea editar y luego haga clic en el botón "Editar". Esto le permitirá cambiar el atajo y el texto ampliado. Una vez terminado, haga clic en el botón "Guardar" para aplicar sus cambios.
P4: ¿Cómo eliminar un atajo?
Si ya no necesita un atajo, puede eliminarlo fácilmente. Para hacer esto, abra la aplicación Configuración y seleccione la pestaña "Myping". Luego, seleccione el acceso directo que desea eliminar y haga clic en el botón "Eliminar". Se le pedirá que confirme la eliminación, así que haga clic en "Sí" para eliminar el atajo.
P5: ¿Existe un límite para el número de atajos que se pueden crear?
No, no hay límite para la cantidad de atajos que se pueden crear en Windows 10. Puede crear tantos atajos como necesite, siempre que no sean duplicados de los existentes.
P6: ¿Son los atajos sensibles a las mayúsculas y atajos?
No, los atajos no son sensibles a las minas. Esto significa que puede usar cualquier combinación de letras superiores y minúsculas al crear un atajo y aún será reconocido por Windows 10.
Cómo pegar fragmentos de texto con atajos de teclado en Windows 10
Windows 10 facilita la creación de atajos de texto, por lo que puede escribir rápida y fácilmente palabras o frases largas con solo unas pocas teclas. Siguiendo los simples pasos descritos en este artículo, puede ahorrarse tiempo y energía al escribir. Con algunos atajos inteligentes, puede estar escribiendo más rápido y de manera más eficiente en poco tiempo. ¡Así que pruébelo y descubra cuánto tiempo puede ahorrar con atajos de texto en Windows 10!




