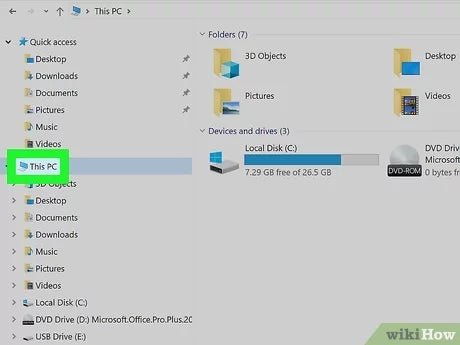
¿Cómo verificar el almacenamiento USB Windows 10?
¿Está buscando una manera de verificar sus dispositivos de almacenamiento USB en Windows 10? Con las herramientas y el conocimiento adecuados, puede verificar fácilmente el espacio de almacenamiento disponible en sus dispositivos USB y asegurarse de tener suficiente capacidad para sus archivos y aplicaciones. En esta guía, veremos cómo verificar el almacenamiento USB Windows 10, para que pueda determinar rápida y fácilmente la capacidad de sus dispositivos USB.
Verificación de almacenamiento USB en Windows 10:
- Conecte el dispositivo de almacenamiento USB a su computadora Windows 10.
- Abra el explorador de archivos presionando la tecla Logotipo de Windows + E.
- Haga clic en esta PC desde el panel izquierdo.
- Encuentre el dispositivo USB de la sección Devices y unidades.
- Haga clic derecho en él y seleccione Propiedades.
- La ventana Propiedades mostrará el tamaño total y el espacio libre disponible del almacenamiento USB.

Verificar el almacenamiento USB en Windows 10
Con el uso cada vez mayor de dispositivos de almacenamiento USB, es importante saber cómo verificar la capacidad de almacenamiento de su dispositivo USB en Windows 10. Este artículo proporciona una guía paso a paso sobre cómo verificar su almacenamiento USB en Windows 10 .
El primer paso es conectar su dispositivo USB a su computadora. Una vez que el dispositivo está conectado, puede iniciar el explorador de archivos de Windows presionando la tecla Windows y "E". En la ventana del explorador de archivos, puede ver la capacidad de su dispositivo USB haciendo clic en el icono "esta PC" en el lado izquierdo de la ventana.
Viendo la capacidad de almacenamiento USB
Una vez que haya hecho clic en el icono "esta PC", podrá ver la capacidad de su dispositivo USB. En el lado derecho de la ventana, verá el nombre del dispositivo USB y la capacidad de almacenamiento disponible. Esto le dará una clara indicación de cuánto espacio de almacenamiento gratuito está disponible en su dispositivo USB.
Además, también puede ver el tipo de archivos que se almacenan en su dispositivo USB. Para hacer esto, debe hacer clic en el icono del dispositivo USB en la ventana del Explorador de archivos. Esto abrirá una nueva ventana, donde puede ver todos los archivos que se almacenan en su dispositivo USB.
Comprobación de propiedades del dispositivo USB
Además de ver la capacidad de almacenamiento de su dispositivo USB, también puede ver información detallada sobre su dispositivo USB. Para hacer esto, haga clic derecho en el icono del dispositivo USB en la ventana del Explorador de archivos y seleccione "Propiedades". Esto abrirá una nueva ventana, donde puede ver el tipo de dispositivo USB, la capacidad de almacenamiento y otra información importante.
Administración de almacenamiento de dispositivos USB
Además de ver la capacidad de almacenamiento de su dispositivo USB, también puede administrar el espacio de almacenamiento de su dispositivo USB. Para hacer esto, haga clic derecho en el icono del dispositivo USB en la ventana Explorador de archivos y seleccione "Administrar". Esto abrirá una nueva ventana, donde puede ver la capacidad total del dispositivo USB, los archivos almacenados en el dispositivo USB y cuánto espacio de almacenamiento se está utilizando.
Verificación de almacenamiento USB con gestión de disco
Si desea ver información más detallada sobre su dispositivo USB, puede usar la herramienta de administración de disco. Para acceder a esta herramienta, presione la tecla Windows y "R" para abrir la ventana Ejecutar. En la ventana Ejecutar, escriba "diskmgmt.msc" y presione ENTER. Esto abrirá la ventana de administración de disco, donde puede ver información sobre todos los dispositivos de almacenamiento conectados a su computadora, incluido su dispositivo USB.
Verificación de almacenamiento USB con limpieza de disco
Si desea liberar algo de espacio de almacenamiento en su dispositivo USB, puede usar la herramienta de limpieza de disco. Para acceder a esta herramienta, presione la tecla Windows y "R" para abrir la ventana Ejecutar. En la ventana Ejecutar, escriba "CleanMgr.exe" y presione ENTER. Esto abrirá la ventana de limpieza de disco, donde puede ver los archivos que están ocupando espacio de almacenamiento en su dispositivo USB. Luego puede seleccionar los archivos que desea eliminar para liberar el espacio de almacenamiento.
Preguntas frecuentes relacionadas
P1: ¿Qué es el almacenamiento USB?
A1: el almacenamiento USB es un tipo de dispositivo de almacenamiento que utiliza una conexión USB para almacenar, acceder y transferir datos. Se puede utilizar para una variedad de fines, incluida la transferencia de datos entre diferentes dispositivos, hacer una copia de seguridad de archivos y almacenar grandes cantidades de datos. Los dispositivos de almacenamiento USB son típicamente pequeños y portátiles, lo que los hace fáciles de transportar y usar.
P2: ¿Cómo verifico mi almacenamiento USB en Windows 10?
A2: Verificar su almacenamiento USB en Windows 10 es un proceso simple. Primero, conecte la unidad USB a su computadora. Luego, abra el explorador de archivos, al que se puede acceder haciendo clic en el icono de la carpeta en la barra de tareas. Una vez que se haya abierto el Explorador de archivos, debería ver la unidad USB que se enumera en el lado izquierdo de la ventana. Haga clic en la unidad USB, y puede ver, administrar y transferir datos almacenados en el dispositivo.
P3: ¿Cómo formateo una unidad USB en Windows 10?
A3: Para formatear una unidad USB en Windows 10, primero conecte la unidad USB a su computadora. Luego, abra el explorador de archivos, al que se puede acceder haciendo clic en el icono de la carpeta en la barra de tareas. Una vez que el Explorador de archivos haya abierto, haga clic con el botón derecho en la unidad USB y seleccione "Formato". Siga las instrucciones en pantalla para formatear la unidad USB.
P4: ¿Cómo verifico la velocidad de mi unidad USB?
A4: Para verificar la velocidad de su unidad USB, conecte la unidad USB a su computadora. Luego, abra el Administrador de dispositivos, al que se puede acceder presionando la tecla Windows + X. Una vez que el Administrador de dispositivos haya abierto, seleccione la unidad USB de la lista. Haga clic derecho en la unidad USB y seleccione "Propiedades". Luego, seleccione la pestaña "Rendimiento" y vea la velocidad de lectura/escritura de la unidad USB.
P5: ¿Cómo verifico la capacidad de mi unidad USB?
A5: Para verificar la capacidad de su unidad USB, conecte la unidad USB a su computadora. Luego, abra el explorador de archivos, al que se puede acceder haciendo clic en el icono de la carpeta en la barra de tareas. Una vez que el Explorador de archivos haya abierto, haga clic con el botón derecho en la unidad USB y seleccione "Propiedades". Podrá ver la capacidad de la unidad USB en la ventana Propiedades.
P6: ¿Cómo soluciono los problemas de mi unidad USB?
A6: Si su unidad USB no funciona correctamente, hay algunos pasos que puede tomar para tratar de solucionar problemas del problema. Primero, asegúrese de que la unidad USB esté conectada correctamente a su computadora. Si es así, desenchufe la unidad USB y vuelva a conectarla. Si esto no funciona, intente reiniciar su computadora y luego enchufar la unidad USB nuevamente. Si el problema persiste, intente desinstalar y reinstalar el controlador USB. Para hacer esto, abra el Administrador de dispositivos y seleccione la unidad USB de la lista. Luego haga clic derecho en la unidad USB y seleccione "Desinstalar". Por último, conecte la unidad USB nuevamente y Windows debe reinstalar automáticamente el controlador.
Cómo encontrar/abrir y ver archivos en una unidad flash USB en Windows 10 PC
En conclusión, verificar su almacenamiento USB en Windows 10 es fácil y directo. Es una excelente manera de asegurarse de que su computadora se ejecute sin problemas y que sus datos sean seguros. Siguiendo los pasos descritos en este artículo, puede verificar rápida y fácilmente su almacenamiento USB y asegurarse de que todo se esté ejecutando correctamente.




