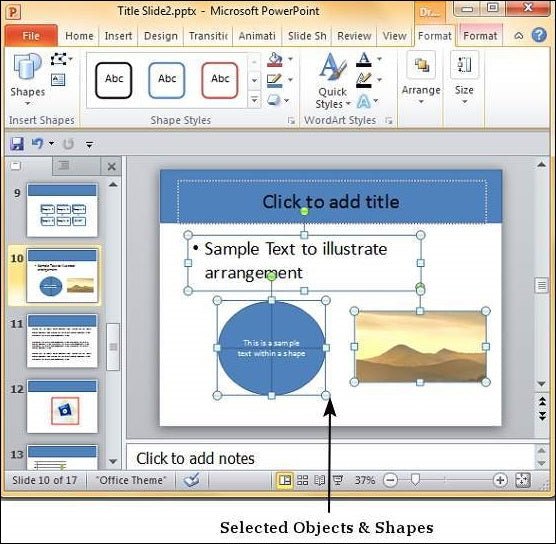
¿Cómo agrupar objetos en PowerPoint?
Con PowerPoint de Microsoft, puede crear presentaciones visualmente atractivas para satisfacer sus necesidades. Pero, ¿sabía que PowerPoint también le permite agrupar objetos en sus diapositivas? La agrupación de objetos puede ayudarlo a ahorrar tiempo y hacer que sus presentaciones se vean más profesionales. En este artículo, exploraremos cómo agrupar objetos en PowerPoint para que pueda crear fácilmente las diapositivas que necesita.
Para agrupar objetos en PowerPoint, siga estos pasos:
- Seleccione los objetos que desea agrupar.
- En la pestaña Herramientas de dibujo, haga clic en el icono de grupo.
- Seleccione la opción de grupo en el menú.
- Los objetos ahora se agrupan juntos.

Objetos de grupo en PowerPoint
Agrupar objetos en PowerPoint es una excelente manera de mantener su presentación organizada y visualmente atractiva. Puede ser útil si necesita moverse, rotar o cambiar el tamaño de varios objetos a la vez. Este artículo proporcionará una guía paso a paso para agrupar objetos en PowerPoint.
Para agrupar objetos en PowerPoint, primero seleccione los objetos que desea agrupar. Para hacer esto, haga clic y arrastre el mouse para dibujar un cuadro alrededor de los objetos que desea agrupar. También puede mantener presionada la tecla de cambio y hacer clic en cada objeto para seleccionar varios objetos. Una vez que haya seleccionado los objetos, haga clic en el botón "Grupo" en la pestaña Inicio de la cinta. Los objetos se agruparán como un solo objeto.
Desagrado objetos en PowerPoint
Si necesita hacer cambios en objetos individuales dentro de un grupo, puede desagruparlos. Para hacer esto, seleccione el grupo de objetos y haga clic en el botón "Ungrupo" en la pestaña Inicio de la cinta. Esto dividirá al grupo en objetos individuales que se pueden editar por separado.
Es importante tener en cuenta que los objetos desagradables son permanentes. Una vez que desagrupas un objeto, no se puede deshacer. Si necesita hacer cambios en los objetos individuales sin romper el grupo, deberá usar la opción "Agrupación" en la pestaña Herramientas de dibujo de la cinta.
Agrupación de objetos en la pestaña Herramientas de dibujo
La opción de "agrupación" en la pestaña Herramientas de dibujo de la cinta se puede usar para realizar cambios en objetos individuales dentro de un grupo sin romper el grupo. Para hacer esto, seleccione el grupo de objetos y haga clic en el botón "Agrupación" en la pestaña Herramientas de dibujo de la cinta. Esto abrirá un menú de opciones de agrupación.
Las opciones en el menú le permitirán realizar cambios en los objetos individuales dentro del grupo. Por ejemplo, puede rotar, cambiar el tamaño o mover objetos individuales sin romper el grupo. Una vez que haya terminado de hacer cambios, haga clic en el botón "Ungrupo" en la pestaña Inicio de la cinta para devolver el grupo a su forma original.
Usar el panel de selección para grupos de objetos
El panel de selección es una herramienta poderosa que se puede utilizar para agrupar y desangrar objetos rápidamente en PowerPoint. Para abrir el panel de selección, haga clic en el botón "Panel de selección" en la pestaña Inicio de la cinta. Esto abrirá una ventana que muestra todos los objetos en la diapositiva.
En el panel de selección, puede hacer clic y arrastrar objetos para agruparlos. También puede mantener presionada la tecla CTRL y hacer clic en cada objeto para seleccionar varios objetos. Una vez que se seleccionen los objetos, haga clic en el botón "Grupo" en la ventana del panel de selección. Esto agrupará los objetos juntos como un solo objeto.
Uso del menú Organizar a los objetos de grupo
El menú Arreglar en PowerPoint también se puede usar para agrupar objetos. Para abrir el menú Organizar, seleccione los objetos que desea agrupar y haga clic en el botón "Organizar" en la pestaña Inicio de la cinta. Esto abrirá un menú de opciones.
En el menú Arreglar, puede seleccionar la opción "Grupo" para agrupar los objetos juntos. Esto agrupará los objetos juntos como un solo objeto. También puede usar el menú Arreglar para desagrupar objetos o hacer otros cambios en el grupo.
Agrupar objetos en PowerPoint en una Mac
El proceso de agrupación de objetos en PowerPoint en una Mac es muy similar al proceso en una computadora de Windows. Para agrupar objetos, seleccione los objetos que desea agrupar y haga clic en el botón "Grupo" en la pestaña Inicio de la cinta. Esto agrupará los objetos juntos como un solo objeto.
También puede usar el menú Arreglar o el panel de selección para agrupar objetos en una Mac. Para abrir el menú Organizar o el panel de selección, seleccione los objetos que desea agrupar y haga clic en los botones "Organizar" o "Panel de selección" en la pestaña Inicio de la cinta. Esto abrirá el menú Organizar o la ventana del panel de selección. Desde aquí, puede agrupar los objetos como un solo objeto.
Conclusión
Agrupar objetos en PowerPoint es una excelente manera de mantener su presentación organizada y visualmente atractiva. Puede ser útil si necesita moverse, rotar o cambiar el tamaño de varios objetos a la vez. Este artículo proporcionó una guía paso a paso para agrupar objetos en PowerPoint. Puede usar el botón de grupo en la pestaña Inicio de la cinta, el menú Organizar, el panel de selección o la opción de agrupación en la pestaña Herramientas de dibujo de la cinta para agrupar objetos en PowerPoint.
Top 6 preguntas frecuentes
¿Cómo agrupo los objetos en PowerPoint?
RESPUESTA: Agrupar objetos en PowerPoint es una excelente manera de crear una presentación cohesiva y hacer que sea más fácil mover objetos alrededor de la diapositiva. Para agrupar objetos, seleccione los objetos que desea agrupar, luego haga clic derecho en cualquiera de los objetos seleccionados y elija el grupo del menú. Esto agrupará todos los objetos seleccionados en un objeto y los facilitará moverse y cambiar el tamaño. También puede presionar las teclas Ctrl+Shift+G en su teclado para agrupar rápidamente los objetos.
¿Cómo desagrupo los objetos en PowerPoint?
Respuesta: Para desangrar objetos en PowerPoint, seleccione el objeto agrupado, luego haga clic con el botón derecho y elija Ungrupo en el menú. Esto separará los objetos agrupados en objetos individuales y hará que sea más fácil moverlos y cambiarlos de forma independiente. También puede presionar las teclas Ctrl+Shift+U en su teclado para desangrar objetos rápidamente.
¿Puedo agrupar objetos en PowerPoint con diferentes tipos?
Respuesta: Sí, puede agrupar objetos en PowerPoint con diferentes tipos. Puede agrupar formas, cuadros de texto, imágenes, gráficos y otros tipos de objetos. Para agruparlos, seleccione los objetos que desea agrupar, luego haga clic derecho en cualquiera de los objetos seleccionados y elija el grupo del menú. Esto agrupará todos los objetos seleccionados en un objeto y los facilitará moverse y cambiar el tamaño. También puede presionar las teclas Ctrl+Shift+G en su teclado para agrupar rápidamente los objetos.
¿Puedo agrupar objetos de diferentes diapositivas en PowerPoint?
Respuesta: Sí, puede agrupar objetos de diferentes diapositivas en PowerPoint. Para agrupar objetos de diferentes diapositivas, seleccione los objetos que desea agrupar, luego haga clic derecho en cualquiera de los objetos seleccionados y elija el grupo del menú. Esto agrupará los objetos y los facilitará moverse y cambiar el tamaño. También puede presionar las teclas Ctrl+Shift+G en su teclado para agrupar rápidamente los objetos.
¿Puedo agrupar objetos en PowerPoint con diferentes tamaños?
Respuesta: Sí, puede agrupar objetos en PowerPoint con diferentes tamaños. Para agrupar objetos con diferentes tamaños, seleccione los objetos que desea agrupar, luego haga clic derecho en cualquiera de los objetos seleccionados y elija el grupo del menú. Esto agrupará todos los objetos seleccionados en un objeto y los facilitará moverse y cambiar el tamaño. También puede presionar las teclas Ctrl+Shift+G en su teclado para agrupar rápidamente los objetos.
¿Puedo agrupar objetos en PowerPoint con diferentes colores?
Respuesta: Sí, puede agrupar objetos en PowerPoint con diferentes colores. Para agrupar objetos con diferentes colores, seleccione los objetos que desea agrupar, luego haga clic derecho en cualquiera de los objetos seleccionados y elija el grupo del menú. Esto agrupará todos los objetos seleccionados en un objeto y los facilitará moverse y cambiar el tamaño. También puede presionar las teclas Ctrl+Shift+G en su teclado para agrupar rápidamente los objetos. Sin embargo, una vez agrupados, todos los objetos tomarán el mismo color, por lo que no podrá diferenciar entre ellos.
Cómo agrupar objetos, elementos e imágenes en PowerPoint
La capacidad de agrupar objetos en PowerPoint es una herramienta increíblemente útil y poderosa. Los objetos de agrupación pueden ahorrar tiempo y esfuerzo, y hacer que las presentaciones parezcan más profesionales y pulidas. Con las técnicas correctas, cualquiera puede aprender a agrupar objetos en PowerPoint de forma rápida y fácil, lo que les permite crear presentaciones que tengan un impacto. Ya sea para el trabajo, la escuela o el placer, dominar cómo agrupar los objetos en PowerPoint puede marcar un mundo de diferencia.




