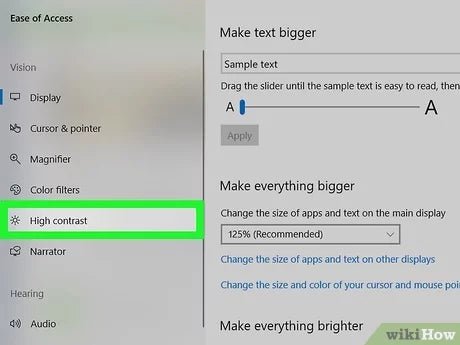
Cómo ajustar el contraste en Windows 10 de la computadora portátil
¿Estás teniendo dificultades para ver lo que hay en la pantalla de tu computadora portátil? El contraste es un elemento esencial en cómo percibimos los colores y las imágenes en las pantallas de nuestra computadora. Tener la configuración de contraste correcta es clave para asegurarse de que la pantalla de su computadora portátil sea cómoda de usar. Si tiene problemas para ajustar el contraste en su computadora portátil con Windows 10, esta guía es para usted. Lo guiaremos a través de los pasos de cómo ajustar el contraste en su computadora portátil para una experiencia de visualización óptima.
Ajustar el contraste en Windows 10
- Vaya al menú Inicio y seleccione Ajustes.
- Seleccionar Facilidad de acceso.
- Seleccionar Mostrar.
- Bajo Elija visualización, seleccione la pantalla que desea ajustar.
- Ajustar el Contraste control deslizante.

Ajustar el contraste en Windows 10
Ajustar el contraste en Windows 10 es un proceso fácil. El contraste se refiere a la diferencia entre la luz y los elementos oscuros de una imagen, lo que hace que sea más fácil de ver. Al ajustar el contraste, puede mejorar la claridad y la visibilidad de una imagen o documento. Windows 10 ofrece varios métodos para ajustar el contraste, incluido el uso de la aplicación Configuración, el centro de acción, el panel de control y los atajos de teclado. En esta guía, lo guiaremos a través de cada uno de estos métodos.
Uso de la aplicación Configuración
La aplicación Configuración en Windows 10 proporciona una forma fácil y directa de ajustar el contraste. Para acceder a él, haga clic en el botón Inicio, luego seleccione el icono de engranaje para iniciar la aplicación Configuración. Una vez en la aplicación, seleccione la pestaña "Sistema" y seleccione "Mostrar" en el panel izquierdo. En el lado derecho, encontrará un control deslizante de "cambio de brillo". Mueva el control deslizante hacia la izquierda para reducir el contraste o a la derecha para aumentar el contraste.
Usando el Centro de Acción
El Centro de Acción en Windows 10 es otra forma de ajustar rápidamente el contraste. Para acceder a él, haga clic en el icono de Action Center ubicado en la barra de tareas o presione "Windows + A" en su teclado. El Centro de Acción se abrirá y debe encontrar un control deslizante de "brillo" en la parte inferior de la ventana. Puede ajustar el control deslizante para cambiar el contraste en su computadora portátil.
Usando el panel de control
El panel de control en Windows 10 es otra forma de ajustar el contraste. Para acceder a él, haga clic con el botón derecho en el botón Inicio y seleccione "Panel de control" en el menú contextual. Una vez en el panel de control, seleccione la opción "Apariencia y personalización" y luego seleccione "Pantalla". En el lado derecho, encontrará un control deslizante de "cambio de brillo". Mueva el control deslizante hacia la izquierda para reducir el contraste o a la derecha para aumentar el contraste.
Usando atajos de teclado
También puede usar atajos de teclado para ajustar rápidamente el contraste. Para hacerlo, presione las teclas "Ctrl + Shift + +" para aumentar el contraste o presione las teclas "Ctrl + Shift + -" para reducir el contraste. Puede presionar las teclas varias veces para lograr el nivel de contraste deseado.
Conclusión
Ajustar el contraste en Windows 10 es un proceso fácil. Puede usar la aplicación Configuración, el centro de acción, el panel de control o los atajos de teclado para ajustar el contraste. Todos estos métodos son fáciles de usar y proporcionan resultados rápidos.
Top 6 preguntas frecuentes
P1: ¿Qué es el contraste?
A1: El contraste es un término utilizado para describir la diferencia entre los tonos más oscuros y livianos en una imagen o en una pantalla. Una relación de contraste más alta significa que existe una mayor diferencia entre los tonos más oscuros y livianos, mientras que una relación de contraste más baja significa que la diferencia es más sutil. Ajustar el contraste en una computadora portátil o pantalla de la computadora puede ayudar a que la imagen o el texto sean más fáciles de leer.
P2: ¿Cómo ajusto el contraste en Windows 10?
A2: para ajustar el contraste en Windows 10, haga clic con el botón derecho en el escritorio y seleccione "Configuración de visualización". Luego, desplácese hacia abajo a la sección "Pantalla" y haga clic en "Configuración de visualización avanzada". Finalmente, haga clic en la pestaña "Color" y seleccione la opción "Avanzada". Desde aquí, puede ajustar el contraste de su pantalla utilizando el control deslizante o ingresando valores numéricos.
P3: ¿Por qué debería ajustar el contraste en mi computadora portátil?
A3: Ajustar el contraste en su computadora portátil puede ayudar a hacer que el texto o las imágenes sean más fáciles de leer, especialmente en condiciones de poca luz. Las relaciones de contraste más altas también pueden ayudar a reducir la fatiga visual y facilitar la pantalla para los ojos.
P4: ¿Cómo sé si he ajustado el contraste correctamente?
A4: Para determinar si ha ajustado el contraste correctamente, puede usar una imagen de prueba en blanco y negro. La imagen debe tener distintos tonos de gris, y debe poder distinguir los detalles de la imagen. Si la imagen es demasiado ligera o demasiado oscura, es posible que deba ajustar aún más el contraste.
P5: ¿Hay una configuración de contraste máximo?
A5: Sí, todas las pantallas tienen una configuración de contraste máximo. Esto suele ser entre 500: 1 y 1000: 1. Si establece el contraste con un valor superior al máximo, puede dañar la pantalla y reducir su vida útil.
P6: ¿Puedo ajustar el contraste automáticamente?
A6: Algunas computadoras portátiles o computadoras tienen una configuración de brillo automático que ajustará el contraste en función de la cantidad de luz ambiental en la habitación. Para habilitar esta función, es posible que deba instalar un software especial, como "Night Light" de Windows 10 o una aplicación del fabricante de su computadora portátil.
Cómo ajustar el brillo de la pantalla en Windows 10
Ajustar el contraste de la pantalla de su computadora portátil es una manera fácil de darle a su computadora portátil una experiencia más cómoda y visualmente agradable. Ya sea que estés viendo películas, jugando juegos o simplemente navegando por la web, ajustar el contraste puede ayudar a que tu experiencia de portátil sea más agradable. Con estos simples pasos, puede ajustar fácilmente el contraste en la pantalla Windows 10 de su computadora portátil para obtener el nivel perfecto de brillo y contraste para sus necesidades específicas.




