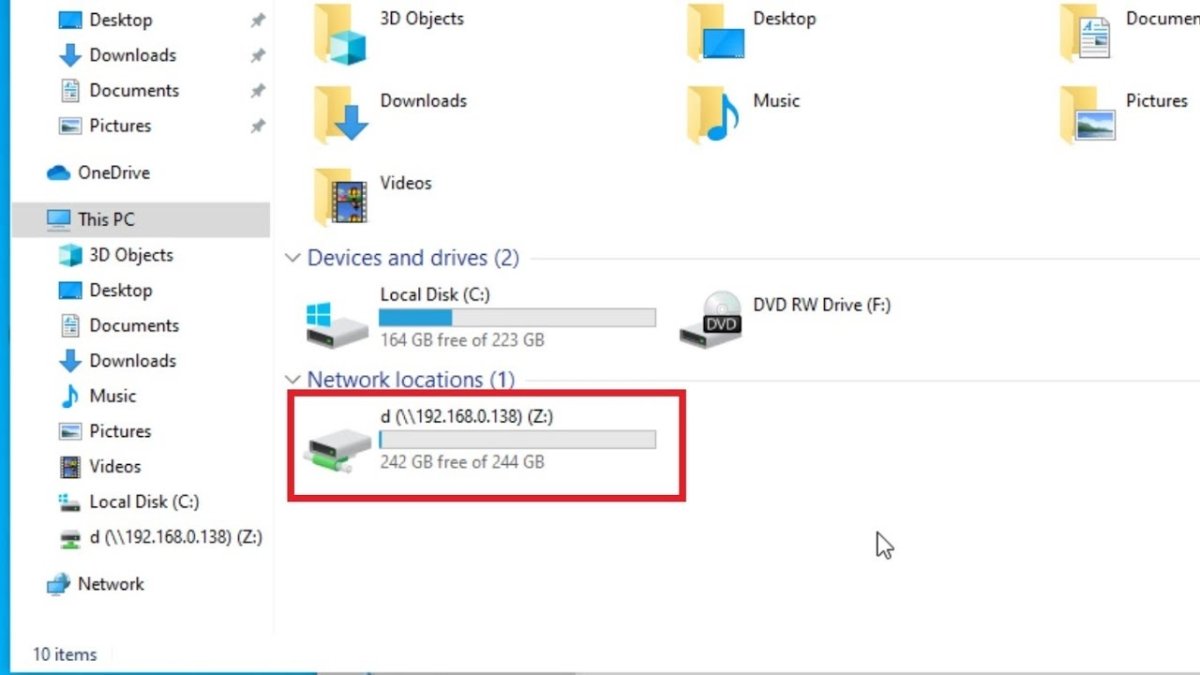
Cómo crear una unidad de red Windows 10
Si alguna vez ha querido guardar y acceder a archivos o carpetas en varias computadoras, sabe cuán útil puede ser una unidad de red. Afortunadamente, crear una unidad de red en Windows 10 es relativamente simple y directa. En esta guía, lo guiaremos a través del proceso paso a paso para que pueda comenzar rápidamente con su unidad de red.
1. Abra el explorador de archivos y seleccione esta PC.
2. Haga clic en la pestaña de la computadora en la parte superior de la ventana y seleccione Map Network Drive.
3. Elija una carta de unidad del menú desplegable.
4. Ingrese la dirección de la ubicación de la red que desea asignar a la letra de la unidad.
5. Marque la requisita de reconexión en el cuadro de inicio de sesión para configurar la unidad asignada para conectarse automáticamente.
6. Haga clic en Finalizar.
7. Ingrese el nombre de usuario y la contraseña de la red si es necesario.
8. Haga clic en Aceptar.

Cómo crear una unidad de red en Windows 10
Crear una unidad de red en Windows 10 es una forma útil de acceder a archivos desde una computadora remota sin necesidad de mapear y reconectarse manualmente cada vez que necesite acceder a ellos. Con algunos pasos simples, puede configurar una unidad de red que le permitirá acceder rápidamente a sus archivos desde cualquier computadora con una conexión a Internet.
Paso 1: Conéctese a la computadora remota
El primer paso para crear una unidad de red es conectarse a la computadora remota que contiene los archivos a los que desea acceder. Puede hacerlo conectando físicamente las dos computadoras con un cable Ethernet o conectándose a la computadora remota a través de Internet. Una vez que haya conectado a la computadora remota, deberá asegurarse de que ambas computadoras puedan comunicarse entre sí.
Paso 2: crear una unidad de red
Una vez que haya establecido una conexión entre las dos computadoras, estará listo para crear la unidad de red. Para hacer esto, abra el explorador de archivos en la computadora local y seleccione la pestaña "Red". Desde aquí, podrá seleccionar la computadora remota de la lista de computadoras disponibles. Una vez seleccionado, podrá seleccionar la carpeta o unidad específica desde la computadora remota a la que desea acceder.
Paso 3: Asigne una carta de unidad a la unidad de red
Una vez que haya seleccionado la carpeta o la unidad desde la computadora remota, deberá asignarle una letra de unidad. Para hacer esto, abra la ventana "esta PC" y haga clic en "Map Network Drive". Desde aquí, podrá seleccionar la letra de unidad que desea asignar a la unidad de red. Después de seleccionar la letra de la unidad, haga clic en "Finalizar" para crear la unidad de red.
Paso 4: acceder a la unidad de red
Una vez que haya creado la unidad de red, podrá acceder a ella como cualquier otra unidad en su computadora. Para acceder a la unidad de red, simplemente abra el explorador de archivos y seleccione la letra de la unidad que asignó a la unidad de red. Una vez seleccionado, podrá ver y acceder a los archivos y carpetas desde la computadora remota.
Paso 5: Desconectar la unidad de red
Cuando haya terminado de acceder a los archivos desde la computadora remota, deberá desconectar la unidad de red. Para hacer esto, abra el explorador de archivos y seleccione la letra de la unidad que asignó a la unidad de red. Desde aquí, podrá seleccionar la opción "Desconectar" para desconectar la unidad de red.
Paso 6: Reconectando la unidad de red
Si necesita acceder a los archivos desde la computadora remota nuevamente, podrá reconectar la unidad de red. Para hacer esto, abra el explorador de archivos y seleccione la letra de la unidad que asignó a la unidad de red. Desde aquí, podrá seleccionar la opción "Reconectar" para reconectar la unidad de red.
Solución de problemas
Si tiene problemas para conectarse a la computadora remota o acceder a los archivos, hay varios pasos de solución de problemas que puede tomar. Primero, asegúrese de que ambas computadoras estén conectadas a la misma red. Si no lo son, deberá conectarlos antes de poder acceder a los archivos. Si todavía tiene problemas, asegúrese de que la computadora remota esté configurada para permitir el intercambio de archivos. Finalmente, asegúrese de que la cuenta que está utilizando para acceder a la computadora remota tiene los permisos necesarios para ver los archivos.
Preguntas frecuentes
¿Qué es una unidad de red?
Una unidad de red es una ubicación de almacenamiento en una red de computadoras a la que se puede acceder a varios usuarios. Permite que varios usuarios almacenen y compartan archivos entre sí a través de una red de área local o Internet. Las unidades de red también se denominan unidades compartidas, unidades en red o almacenamiento adjunto de red. Las unidades de red permiten a los usuarios acceder a los mismos datos de varias computadoras, por lo que es una forma conveniente y rentable de almacenar y compartir archivos.
¿Cómo creo una unidad de red Windows 10?
Crear una unidad de red en Windows 10 es simple. Primero, haga clic con el botón derecho en el menú Inicio y seleccione "Red". Luego, haga clic en la opción "Red y Centro de Expartir". Desde aquí, haga clic en el enlace "Cambiar configuración de intercambio avanzado". A continuación, seleccione la opción "Encender el descubrimiento de red y el archivo y el intercambio de impresoras" y haga clic en el botón "Guardar cambios". Finalmente, cree una nueva carpeta en su escritorio y haga clic con el botón derecho y seleccione "Propiedades". En la pestaña "Compartir", seleccione "Compartir avanzado" y marque la casilla junto a "Compartir esta carpeta". Haga clic en "Aceptar" para guardar sus cambios.
¿Dónde se encuentra la unidad de red?
La unidad de red se encuentra en la computadora o servidor que está alojando la unidad. Cualquier usuario puede acceder a que se le haya otorgado acceso a la unidad en la red local o en Internet. La ubicación de la unidad de red variará según el tipo de red y el sistema operativo que se utiliza.
¿Cuáles son los beneficios de una unidad de red?
El beneficio principal de una unidad de red es que permite a varios usuarios acceder a los mismos datos de varias computadoras. Esto hace que sea más fácil colaborar en proyectos y compartir archivos. Además, una unidad de red es rentable y proporciona a los usuarios acceso a una gran cantidad de espacio de almacenamiento que se comparte entre múltiples usuarios.
¿Cuáles son los riesgos de una unidad de red?
El riesgo principal de una unidad de red es que los datos almacenados en ella son vulnerables a los ataques maliciosos si la configuración de seguridad no se configuran correctamente. Además, si la unidad de red está conectada a Internet, también es vulnerable a ataques y virus externos. Por lo tanto, es importante asegurarse de que la unidad de red esté asegurada adecuadamente para proteger los datos almacenados en él.
¿Cómo aseguro una unidad de red?
Asegurar una unidad de red es esencial para proteger los datos almacenados en ella. Para asegurar una unidad de red, es importante implementar contraseñas seguras y autenticación de dos factores. Además, es importante configurar la configuración de red para limitar el acceso a la unidad a solo usuarios autorizados. Además, es importante actualizar regularmente la configuración de seguridad y el software utilizado para acceder a la unidad.
Cómo configurar una unidad de red en su red doméstica
Si ha estado buscando una manera de administrar fácilmente múltiples computadoras y acceder a archivos en ellas, crear una unidad de red en Windows 10 es una gran solución. Con algunos pasos simples, puede configurar rápidamente una red y crear una unidad de red que se pueda usar para almacenar y acceder a archivos desde cualquier computadora en la red. Siguiendo las instrucciones en este artículo, tendrá una unidad de red segura y confiable que se puede utilizar en los próximos meses y años.




