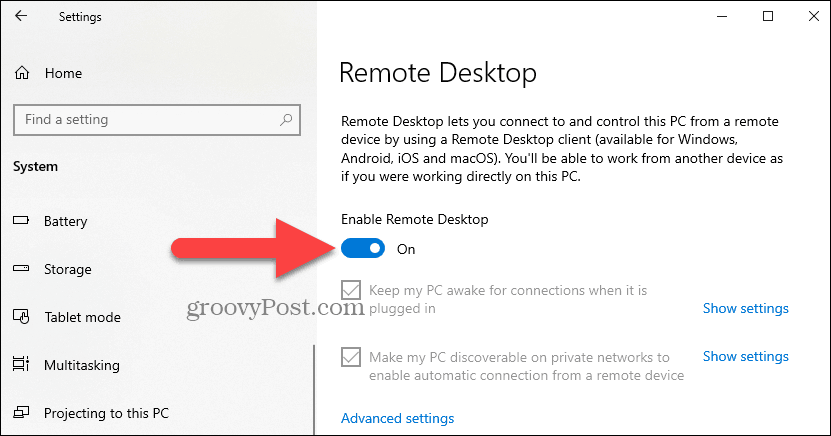
Cómo habilitar el escritorio remoto en Windows 10
¿Está buscando una manera fácil de obtener acceso a su computadora con Windows 10 desde cualquier lugar del mundo? El escritorio remoto es una característica poderosa que le permite acceder a su computadora de forma remota, dándole la libertad de trabajar desde cualquier lugar. En esta guía, lo llevaremos a través de los pasos para habilitar el escritorio remoto en Windows 10 para que pueda acceder a su computadora desde cualquier dispositivo con una conexión a Internet.
Habilitando el escritorio remoto en Windows 10:
Para habilitar el escritorio remoto en Windows 10, abra la aplicación Configuración. Vaya al sistema> Desktop remoto y active Habilitar el escritorio remoto. También puede ajustar el número de puerto y configurar la autenticación de nivel de red. También puede restringir el acceso a usuarios o grupos específicos.
- Paso 1: Abra la aplicación Configuración presionando las teclas Windows+I juntas.
- Paso 2: Vaya al sistema> Desktop remoto.
- Paso 3: Encienda el interruptor de palanca para habilitar el escritorio remoto.
- Paso 4: También puede configurar la autenticación de nivel de red, ajustar el número de puerto y restringir el acceso a usuarios o grupos específicos.
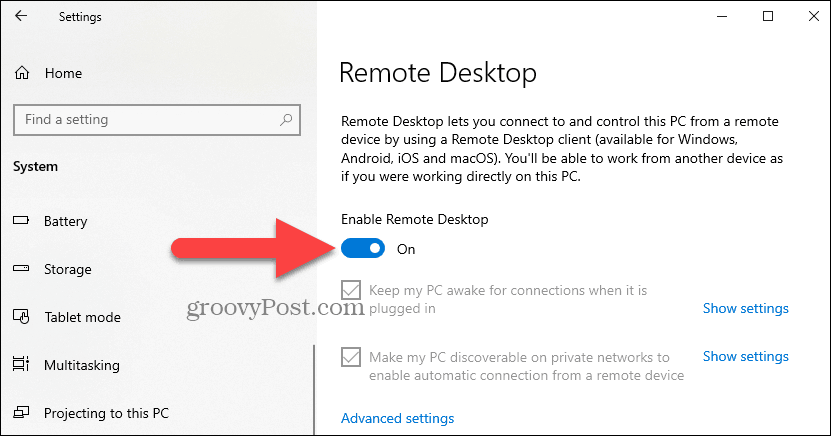
Habilitando el escritorio remoto en Windows 10
El protocolo de escritorio remoto (RDP) es una tecnología de Microsoft que permite a un usuario acceder y controlar de forma remota a otra computadora. Windows 10 incluye una función que permite a los usuarios acceder a sus PC de forma remota. Esta característica se conoce como escritorio remoto y se puede habilitar en Windows 10 siguiendo los pasos descritos a continuación.
Paso 1: Habilite el escritorio remoto en Windows 10
El primer paso para habilitar el escritorio remoto en Windows 10 es abrir el panel de control. Para hacer esto, presione la tecla Windows + R, escriba el control y presione la tecla ENTER. Esto abrirá el panel de control y desde aquí, seleccione el sistema y la opción de seguridad. En esta opción, haga clic en la opción Permitir acceso remoto.
Desde la siguiente ventana que aparece, seleccione las conexiones remotas de permitir a esta opción de computadora. Esto habilitará el escritorio remoto en Windows 10.
Paso 2: Configurar configuraciones de firewall
El siguiente paso es configurar la configuración de firewall de Windows para permitir conexiones de escritorio remotas. Para hacer esto, seleccione la opción de firewall de Windows en el panel de control. Luego, seleccione la opción de configuración avanzada en el panel de navegación a la izquierda.
A continuación, en la sección Reglas de entrada, ubique la regla de escritorio remoto-Modo de usuario (TCP-In) y haga clic con el botón derecho en ella. Seleccione la opción Regla de habilitar para permitir conexiones de escritorio remotas.
Paso 3: Configurar configuraciones de red
El último paso es configurar la configuración de red. Para hacer esto, abra la red y el centro de intercambio presionando la tecla Windows + R y escribiendo en NCPA.CPL. Luego, seleccione la opción Cambiar configuración del adaptador en el panel izquierdo.
Haga clic derecho en la conexión de red Active y seleccione la opción Propiedades. En la pestaña Networking, seleccione la opción Protocolo de Internet versión 4 (TCP/IPv4) y haga clic en el botón Propiedades.
Paso 4: Configurar la dirección IP
En la ventana Propiedades, seleccione la siguiente opción de dirección IP e ingrese la dirección IP, la máscara de subred y la puerta de enlace predeterminada. Luego, haga clic en el botón Aceptar para guardar los cambios.
Paso 5: Pruebe la conexión de escritorio remota
Una vez que se han configurado la configuración de la red, el siguiente paso es probar la conexión de escritorio remota. Para hacer esto, abra la aplicación de conexión de escritorio remota escribiendo MSTSC en el cuadro de diálogo Ejecutar.
En la ventana de conexión de escritorio remota, ingrese la dirección IP de la computadora a la que desea acceder de forma remota y haga clic en el botón Conectar. Si la conexión es exitosa, podrá acceder a la computadora de forma remota.
Paso 6: Agregar seguridad adicional
Aunque la conexión de escritorio remota ahora está habilitada, se recomienda agregar seguridad adicional para proteger la conexión. Para hacer esto, abra la ventana Propiedades del sistema escribiendo en sysdm.cpl en el cuadro de diálogo Ejecutar.
En la pestaña remota, seleccione las conexiones Permitir solo desde las computadoras que ejecutan escritorio remoto con la opción de autenticación de nivel de red y haga clic en el botón Aceptar. Esto asegurará que solo los usuarios autenticados puedan conectarse a la computadora.
Paso 7: Habilite el servicio de escritorio remoto
El paso final es habilitar el servicio de escritorio remoto. Para hacer esto, abra la ventana de servicios escribiendo Services.msc en el cuadro de diálogo Ejecutar.
Localice la opción de servicios de escritorio remoto y haga clic con el botón derecho en ella. Seleccione la opción Inicio para habilitar el servicio de escritorio remoto.
Paso 8: Verifique la conexión de escritorio remota
Una vez que el servicio de escritorio remoto se ha habilitado, puede verificar la conexión intentando conectarse a la computadora de forma remota. Si la conexión es exitosa, podrá acceder a la computadora de forma remota.
Top 6 preguntas frecuentes
¿Qué es el escritorio remoto?
El escritorio remoto es una característica de Windows que permite a los usuarios acceder a sus computadoras de forma remota a través de una conexión de red. Es útil para trabajar desde casa, proporcionar soporte técnico a familiares y amigos, y acceder a archivos desde otra computadora. Con el escritorio remoto, puede tomar el control de otra computadora desde cualquier ubicación y usarla como si estuviera sentado frente a ella.
¿Cómo habilito el escritorio remoto en Windows 10?
Para habilitar el escritorio remoto en Windows 10, primero abra el menú de inicio y escriba "Configuración remota" en la barra de búsqueda. Haga clic en la opción "Permitir acceso remoto a su computadora", que aparecerá en la ventana "Propiedades del sistema". En la pestaña remota, haga clic en la opción "Permitir conexiones remotas a esta computadora" y luego haga clic en Aplicar. Luego se le pedirá que ingrese las credenciales del usuario al que desea dar acceso remoto. Una vez que haya ingresado las credenciales y haya hecho clic en Aceptar, el escritorio remoto estará habilitado.
¿Cómo me conecto a una computadora remota?
Una vez que el escritorio remoto está habilitado, puede conectarse a la computadora remota utilizando la aplicación de conexión de escritorio remota. Para hacer esto, abra la aplicación de conexión de escritorio remota e ingrese la dirección IP o el nombre de host de la computadora remota. Luego se le pedirá que ingrese las credenciales del usuario con el que desea acceder a la computadora remota. Una vez que haya ingresado las credenciales y haya hecho clic en Aceptar, se conectará a la computadora remota.
¿Hay algún riesgo de seguridad con el escritorio remoto?
Sí, hay algunos riesgos de seguridad asociados con el uso de escritorio remoto. Es importante asegurarse de que la computadora remota tenga un antivirus y firewall actualizado y que el usuario con el que se está conectando tiene contraseñas seguras. Además, siempre debe cifrar su conexión a la computadora remota y mantener su cliente de escritorio remoto actualizado con los últimos parches de seguridad.
¿Cuáles son los requisitos del sistema para usar escritorio remoto?
Para usar el escritorio remoto, las computadoras locales y remotas deben ejecutar Windows 10. Además, la aplicación de conexión de escritorio remota debe instalarse en la computadora local. Ambas computadoras también deben conectarse a la misma red, ya sea directamente o mediante una conexión VPN.
¿Puedo acceder a una computadora remota desde mi dispositivo móvil?
Sí, puede acceder a una computadora remota desde su dispositivo móvil utilizando la aplicación de escritorio remota. La aplicación está disponible para dispositivos Android e iOS y le permite conectarse a una computadora remota. Deberá tener la dirección IP o el nombre de host de la computadora remota y las credenciales del usuario con el que desea acceder a la computadora remota. Una vez que haya ingresado las credenciales y haya hecho clic en Aceptar, se conectará a la computadora remota.
Cómo habilitar las conexiones de escritorio remotas en Windows 10
El escritorio remoto en Windows 10 es una gran herramienta para acceder a su computadora de forma remota y segura. Es fácil de configurar y usar, y proporciona una conexión segura que mantiene sus datos seguros. Con la ayuda de esta guía, ahora puede habilitar fácilmente el escritorio remoto en Windows 10 y disfrutar de los beneficios de una conexión remota. Con el escritorio remoto, ahora puede trabajar desde cualquier lugar y mantenerse conectado a su computadora de trabajo. Entonces, ¡aproveche esta gran herramienta y comience a trabajar de forma remota hoy!




