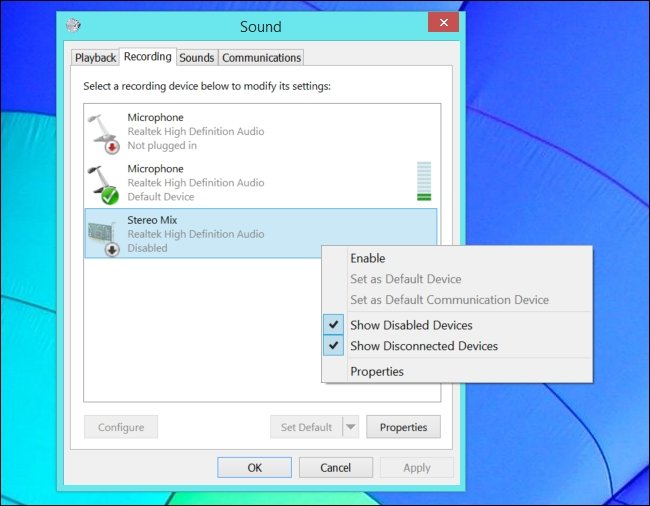
Cómo grabar Audio de computadora Windows 10
Si es un usuario de Windows 10 que quiere grabar audio desde su computadora, ha venido al lugar correcto. La grabación de audio de la computadora puede parecer una tarea desalentadora, pero con las herramientas adecuadas y algunos pasos simples, podrá capturar el sonido de su computadora en poco tiempo. En esta guía, discutiremos cómo grabar audio de la computadora en Windows 10, así como proporcionar consejos y trucos para obtener la mejor calidad de sonido. Entonces, ¡comencemos!
Grabación de audio de computadora en Windows 10
Para grabar audio de computadora en Windows 10, puede usar el incorporado Grabadora de sonido aplicación Aquí está como:
- En su teclado, presione el Tecla del logotipo de Windows y Riñonal al mismo tiempo.
- Tipo mmsys.cpl y luego presiona Ingresar.
- En el Reproducción pestaña, seleccione el dispositivo Desea grabar y luego hacer clic Propiedades.
- En el Grabación pestaña, seleccione el dispositivo Desea grabar y luego hacer clic Propiedades.
- En el Avanzado pestaña, seleccione el formato quieres grabar y luego hacer clic DE ACUERDO.
- Abrir el Grabadora de sonido aplicación, luego haga clic Comenzar a grabar.
- Una vez que haya terminado de grabar, haga clic Dejar de grabar.
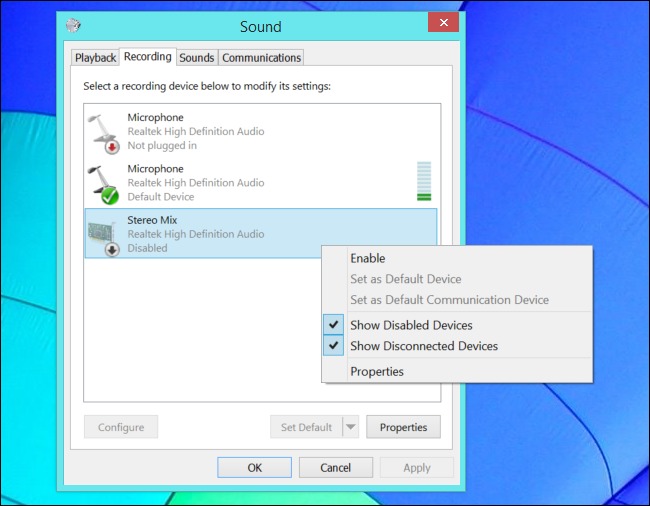
Cómo grabar audio de computadora en Windows 10
Windows 10 ofrece una serie de opciones para grabar audio en su computadora. Ya sea que desee grabar audio desde un micrófono o capturar lo que se reproduce en los altavoces de su computadora, hay varios métodos diferentes que se pueden usar para grabar audio en Windows 10. En este artículo, discutiremos cómo grabar audio de la computadora en Windows 10 .
La forma más fácil de grabar audio en Windows 10 es usar la aplicación de grabadora de sonido Windows incorporada. Esta aplicación se incluye con todas las versiones de Windows 10 y se puede usar para grabar audio tanto del micrófono como de los altavoces de su computadora. Para usar la grabadora de sonido de Windows, simplemente abra el menú Inicio y busque "Registrador de sonido". Una vez que la aplicación esté abierta, haga clic en el botón "Grabar" y se grabará su audio.
Uso de software de grabación de audio de terceros
Además de la grabadora de sonido de Windows, también hay varias aplicaciones de grabación de audio de terceros que se pueden usar para grabar audio en Windows 10. Muchas de estas aplicaciones ofrecen características más avanzadas que la grabadora de sonido de Windows incorporada, como la capacidad para editar y mezclar audio, o la capacidad de grabar audio en formatos de audio de mayor calidad. Algunas de las aplicaciones de grabación de audio más populares para Windows 10 incluyen Audacity, Adobe Audition y WavePad.
Usando un cable de audio virtual
Otra forma de grabar audio en Windows 10 es usar un cable de audio virtual. Un cable de audio virtual es una solución de software que le permite enrutar audio de una aplicación a otra. Esto se puede usar para grabar audio desde cualquier aplicación en su computadora, incluidos los navegadores web, los reproductores de música y los videojuegos. El cable de audio virtual más popular para Windows 10 es el cable VB-Audio.
Grabación de audio desde un micrófono
Si desea grabar audio desde un micrófono, puede hacerlo utilizando la grabadora Windows Sound, las aplicaciones de grabación de audio de terceros o un cable de audio virtual. Para grabar audio desde un micrófono, deberá asegurarse de que su micrófono esté correctamente conectado a su computadora y se detecte el audio. Una vez que su micrófono está conectado y se detecta el audio, puede seleccionar el micrófono como dispositivo de entrada al usar la grabadora de sonido de Windows o las aplicaciones de grabación de audio de terceros.
Uso de software de grabación de audio de terceros
Si desea grabar audio desde un micrófono utilizando una aplicación de grabación de audio de terceros, deberá asegurarse de que la aplicación esté configurada para usar su micrófono como dispositivo de entrada. La mayoría de las aplicaciones de grabación de audio le permitirán seleccionar su micrófono en la lista de dispositivos de entrada disponibles. Una vez que haya seleccionado el micrófono, puede grabar audio desde el micrófono.
Usando un cable de audio virtual
Si está utilizando un cable de audio virtual para grabar audio desde un micrófono, deberá asegurarse de que el cable de audio virtual esté configurado para usar su micrófono como dispositivo de entrada. La mayoría de los cables de audio virtuales le permitirán seleccionar su micrófono en la lista de dispositivos de entrada disponibles. Una vez que haya seleccionado el micrófono, puede enrutar el audio desde el cable de audio virtual a la aplicación de grabación.
Grabación de audio de altavoces
Si desea grabar audio desde los altavoces de su computadora, puede hacerlo utilizando la grabadora Windows Sound, las aplicaciones de grabación de audio de terceros o un cable de audio virtual. Para grabar audio desde los altavoces de su computadora, deberá asegurarse de que el audio se genere de los altavoces. Una vez que se emite el audio de los altavoces, puede seleccionar los altavoces como dispositivo de entrada cuando usa la grabadora de sonido de Windows o aplicaciones de grabación de audio de terceros.
Uso de software de grabación de audio de terceros
Si desea grabar audio desde los altavoces de su computadora utilizando una aplicación de grabación de audio de terceros, deberá asegurarse de que la aplicación esté configurada para usar sus altavoces como dispositivo de entrada. La mayoría de las aplicaciones de grabación de audio le permitirán seleccionar sus altavoces en la lista de dispositivos de entrada disponibles. Una vez que haya seleccionado los altavoces, puede grabar audio desde los altavoces.
Usando un cable de audio virtual
Si está utilizando un cable de audio virtual para grabar audio desde los altavoces de su computadora, deberá asegurarse de que el cable de audio virtual esté configurado para usar sus altavoces como dispositivo de entrada. La mayoría de los cables de audio virtuales le permitirán seleccionar sus altavoces en la lista de dispositivos de entrada disponibles. Una vez que haya seleccionado los altavoces, puede enrutar el audio desde el cable de audio virtual a la aplicación de grabación.
Pocas preguntas frecuentes
¿Qué software se necesita para grabar audio de computadora en Windows 10?
Para grabar audio de computadora en Windows 10, deberá usar un software de grabación de audio. Hay una variedad de software de grabación de audio gratuitos y pagados disponibles que son compatibles con Windows 10. Los ejemplos de algún software de grabación popular incluyen Audacity, OBS Studio y Adobe Audition. Estos softwares deben descargarse e instalarse en su computadora antes de que pueda comenzar a grabar audio de computadora.
¿Cómo puedo configurar mi micrófono para grabar el audio de mi computadora?
Para grabar el audio de su computadora, primero deberá configurar su micrófono. Comience por conectar su micrófono a su computadora a través de USB o conector de audio. Luego abra el software de grabación que descargó y abra la configuración. Dentro de la configuración, deberá seleccionar el micrófono que desea usar para la grabación. Después de que se haga eso, su micrófono debe estar listo para grabar el audio de su computadora.
¿Cómo grabo el audio de mi computadora con el software de grabación?
Primero, deberá abrir el software de grabación y seleccionar el micrófono que desea usar para la grabación. Luego, debe ajustar la configuración a su preferencia. Por ejemplo, puede ajustar la calidad de grabación, la tasa de bits y la frecuencia de muestreo. Finalmente, puede presionar el botón "Grabar" en el software y comenzar a grabar el audio de su computadora.
¿En qué formato debo guardar mis grabaciones?
El formato en el que guarde sus grabaciones dependerá de lo que planee hacer con las grabaciones. Si planea editar las grabaciones, es mejor guardar el audio en un formato sin comprimir como WAV o AIFF. Si planea compartir las grabaciones, puede guardarlas en un formato comprimido como MP3 o AAC.
¿Puedo grabar múltiples fuentes de audio a la vez?
Sí, es posible grabar múltiples fuentes de audio a la vez utilizando un software de grabación de audio. Para hacer esto, deberá conectar varios micrófonos a su computadora y seleccionarlos en el software. Cada micrófono se grabará como una pista de audio separada, que se puede editar y mezclar en el software.
¿Cuáles son algunos consejos para grabar audio de computadora?
Al grabar el audio de la computadora, es importante asegurarse de que su micrófono se coloque correctamente para una calidad de sonido óptima. También debe asegurarse de que su computadora no esté demasiado cerca de ningún otro dispositivo electrónico, ya que esto puede causar interferencia. Además, puede ser útil usar auriculares mientras graba, ya que esto lo ayudará a monitorear el audio en tiempo real. Finalmente, asegúrese de guardar sus grabaciones en un formato que sea apropiado para lo que planea hacer con ellas.
🔊 Cómo grabar audio en PC
Grabar audio en su computadora con Windows 10 no es tan difícil como parece. Con la ayuda de la guía de arriba, debe poder comenzar a grabar audio de manera rápida y fácil en su máquina Windows 10. No olvide guardar sus grabaciones en un lugar seguro y accesible, para que pueda acceder a ellas más tarde. Con los pasos y procedimientos correctos, podrá grabar su audio con facilidad y confianza, ¡así que adelante y comience hoy!




