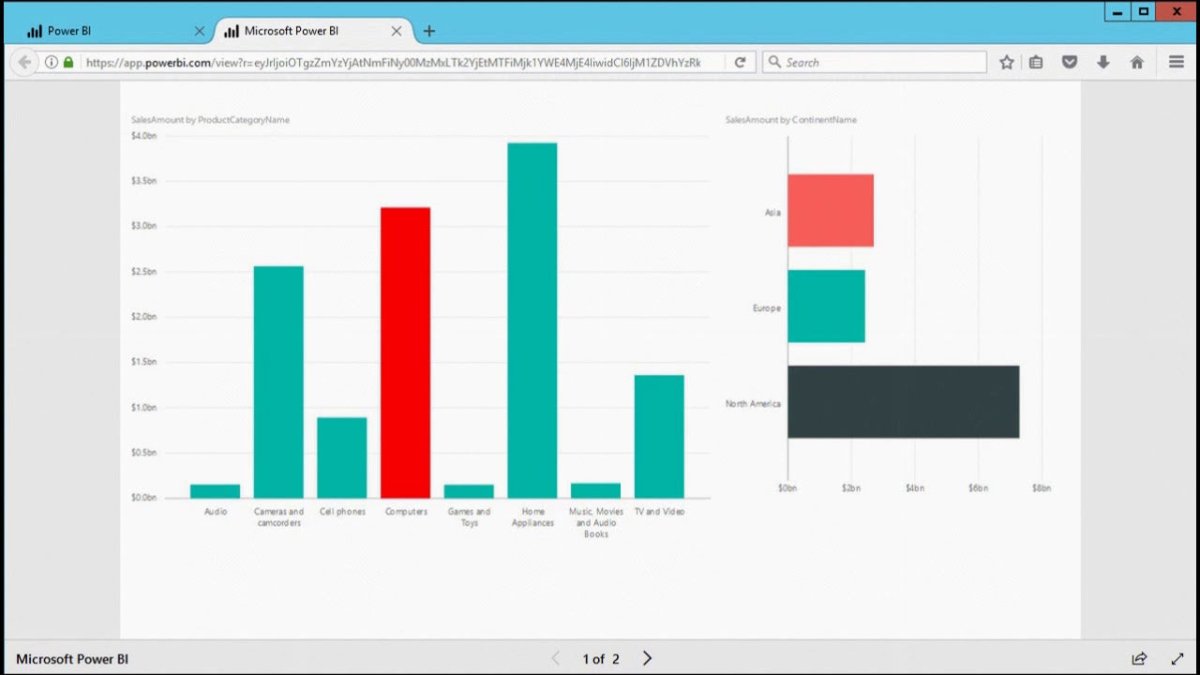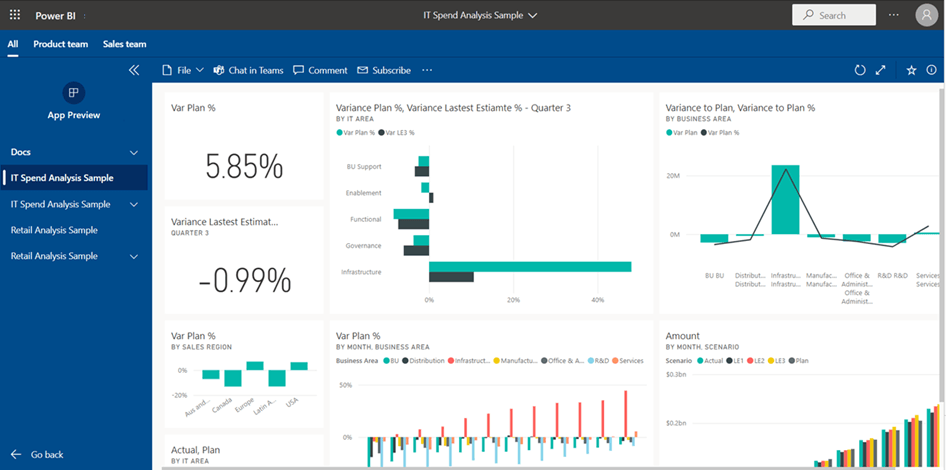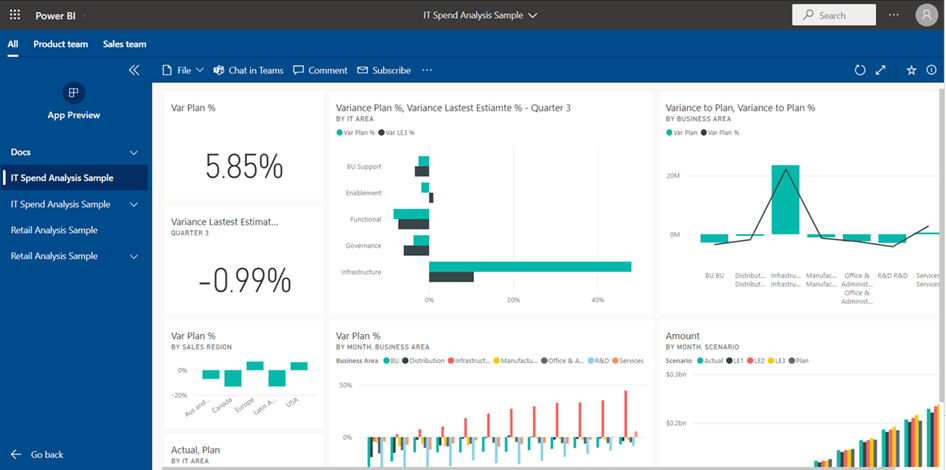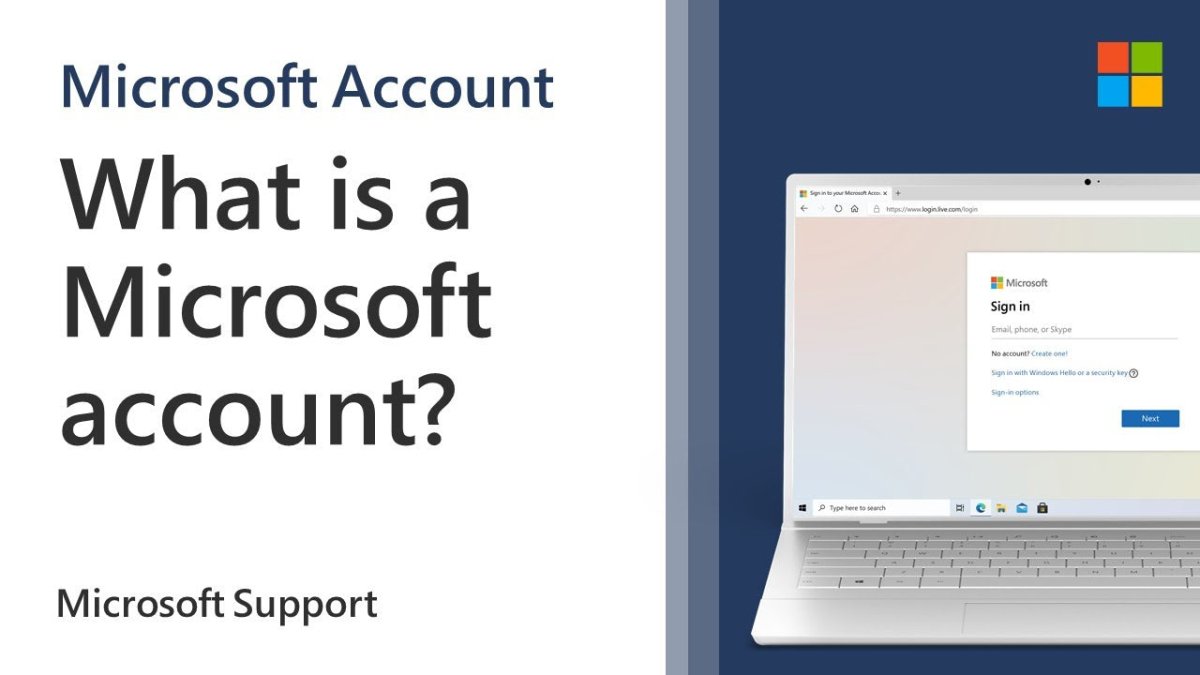¿Cómo reflejar iPhone a Windows 10 sin aplicación?
Reflejar su iPhone a Windows 10 es una excelente manera de ver el contenido desde su teléfono en una pantalla más grande. Se puede hacer sin una aplicación, por lo que no tiene que preocuparse por descargar nada adicional. En este tutorial, cubriremos los pasos para reflejar un iPhone en Windows 10 sin usar una aplicación.
Pasos para reflejar el iPhone a Windows 10 sin aplicación
- Habilitar AirPlay en su iPhone: Abra el "Centro de control" y presione durante mucho tiempo la tarjeta de audio para abrir las opciones de AirPlay. Toque el nombre de su PC Windows 10 para habilitar AirPlay.
- Conecte iPhone a Windows 10: En su PC con Windows 10, vaya a la "Configuración" y seleccione "Dispositivos". Haga clic en "Bluetooth y otros dispositivos" y seleccione "Agregar Bluetooth u otro dispositivo". Seleccione la opción "Pantalla o muelle inalámbrica" y luego seleccione su iPhone en la lista de dispositivos.
- Refirre tu iPhone: En su iPhone, haga clic en "Confiar" para establecer una conexión con su PC con Windows 10. Una vez que se establezca la conexión, podrá ver la pantalla de su iPhone reflejada en su PC con Windows 10.
¿Puedes detectar el espejo desde iPhone a Windows 10?
La pantalla que refleja un iPhone en Windows 10 es un proceso fácil, pero requiere el hardware y el software correctos. Para detectar la pantalla reflejando su iPhone en una computadora con Windows 10, necesitará un adaptador AV de Apple Lightning Digital y un cable compatible, como un cable HDMI o VGA. Además, deberá tener instalada la actualización del aniversario de Windows 10 en su computadora.

Una vez que tenga el hardware y el software necesarios, puede comenzar el proceso de reflejo de pantalla. Primero, conecte su iPhone al adaptador AV de Apple Lightning Digital utilizando el cable compatible de su elección. Luego, conecte el adaptador a su computadora Windows 10 con un cable HDMI o VGA. Finalmente, abra el Centro de Acción en la computadora Windows 10 y seleccione la opción "Conectar" para comenzar a reflejar la pantalla de la pantalla del iPhone.
Una vez que se establece la conexión, el contenido de la pantalla del iPhone se reflejará en la pantalla de la computadora. Luego puede interactuar con la pantalla reflejada como si estuviera en el propio iPhone. Esto le permite compartir videos, fotos, juegos y otro contenido de su iPhone a la computadora Windows 10. Para finalizar la sesión de reflejo de pantalla, simplemente desconecte los cables y la conexión se finalizará.
La pantalla que refleja un iPhone a Windows 10 proporciona una manera fácil de compartir contenido desde su iPhone con una computadora con Windows 10. Con el hardware y el software correctos, puede reflejar fácilmente la pantalla de su iPhone a una computadora con Windows 10.
¿Cómo reflejo mi teléfono a mi computadora sin una aplicación?
Reflejar su teléfono a su computadora sin una aplicación es relativamente simple. La forma más común de hacerlo es con un cable USB. Todo lo que necesita es un cable USB, su teléfono y su computadora. Primero, conecte un extremo del cable USB a su teléfono. Luego, conecte el otro extremo a su computadora. Dependiendo del tipo de teléfono que tenga, su computadora puede necesitar instalar controladores de dispositivos u otro software. Esto generalmente sucederá automáticamente.
A continuación, abra el administrador de archivos en su teléfono. Debería ver la computadora como un dispositivo disponible. Seleccione la computadora para ver su contenido. Es posible que deba seleccionar "Ver como dispositivo de almacenamiento" o algo similar. También se le puede pedir que otorgue permiso para que la computadora acceda a los contenidos de su teléfono. Desde aquí, puede transferir fácilmente archivos entre su teléfono y computadora. También puede usar la computadora para ver el contenido de su teléfono, incluidas fotos y videos.
Esta es una excelente manera de ver y administrar los datos de su teléfono sin necesidad de instalar ningún software adicional. Reflejar su teléfono a su computadora sin una aplicación es una forma simple y conveniente de administrar sus datos. Con solo un cable USB, puede transferir fácilmente archivos, ver fotos y acceder a los datos de su teléfono en su computadora.
¿Cómo puedo hacer avión desde mi iPhone a Windows 10 de forma gratuita?
AirPlay es una tecnología desarrollada por Apple que permite a los usuarios transmitir medios de un dispositivo a otro. Se usa comúnmente para transmitir audio y video desde dispositivos Apple, como iPhones, iPads y TV de Apple a receptores compatibles como Airport Express o Apple TV.
Desafortunadamente, AirPlay no está disponible para Windows 10. Sin embargo, hay varias alternativas gratuitas que se pueden usar para transmitir medios desde su iPhone a su computadora Windows 10. Una de las opciones más populares es el Protocolo Miracast.
MiraCast es un protocolo de transmisión inalámbrico de igual a igual que permite a los usuarios compartir transmisiones de audio y video entre dispositivos sin la necesidad de una conexión a Internet. Es compatible con los dispositivos Windows 10 e iOS, lo que le permite transmitir fácilmente el contenido desde su iPhone a su computadora Windows 10. Otra opción popular es usar una aplicación de transmisión mediática como Plex o Emby.
Estas aplicaciones le permiten transmitir medios desde su iPhone a su computadora Windows 10 a través de Internet. También puede usar una aplicación de terceros como AirServer o Reflector para habilitar la transmisión de AirPlay desde su iPhone a su computadora Windows 10. Estas aplicaciones requieren una tarifa única, pero ofrecen una experiencia de transmisión más confiable que las opciones gratuitas.
Cómo hacer avión desde iPhone a Windows 10
- Descargue e instale el protocolo MiraCAST en su computadora Windows 10.
- Conecte su computadora iPhone y Windows 10 a la misma red Wi-Fi.
- En su iPhone, abra el centro de control y seleccione "Mirrización de pantalla".
- Elija su computadora Windows 10 en la lista de dispositivos disponibles.
- La pantalla de su iPhone ahora se reflejará en su computadora con Windows 10.
¿Cómo reflejo mi iPhone a Windows 11 sin la aplicación?
Es posible reflejar su iPhone a Windows 11 sin la aplicación, pero requiere cierta configuración. Para lograr esto, deberá usar una aplicación de terceros como LonelyScreen. LonelyScreen es una aplicación gratuita que se puede descargar desde la App Store y le permite reflejar su iPhone en su dispositivo Windows 11.
Con esta aplicación, puede transmitir contenido desde su iPhone a su dispositivo Windows 11. Además, le permite controlar su iPhone desde su dispositivo Windows 11. Para reflejar su iPhone a Windows 11, siga los pasos a continuación:
- Instale la aplicación LonelyScreen en su dispositivo iPhone y Windows 11.
- Conecte su dispositivo iPhone y Windows 11 a la misma red Wi-Fi.
- Abra la aplicación LonelyScreen en su dispositivo Windows 11.
- Toque el botón "Mirror" en la aplicación LonelyScreen en su iPhone.
- La pantalla de su iPhone se reflejará en su dispositivo Windows 11.
¡Eso es todo! Con solo unos pocos pasos simples, puede reflejar su iPhone a Windows 11 sin la aplicación.
Reflejar iPhone a Windows 10 gratis
Reflejar su iPhone a Windows 10 sin una aplicación es una excelente manera de ver sus fotos, videos y otro contenido en una pantalla más grande. Afortunadamente, hay múltiples formas de hacer esto sin tener que comprar una aplicación de terceros. Aquí veremos dos de las opciones más populares: usar la función AirPlay incorporada o usar la aplicación Quick Connect.
AirPlay es una tecnología Apple que le permite transmitir el contenido de forma inalámbrica de un dispositivo a otro. En este caso, puede usarlo para reflejar la pantalla de su iPhone en su computadora Windows 10. Para hacer esto, necesitará un Apple TV, Airport Express o un dispositivo habilitado para AirPlay conectado a su computadora.
Una vez que tenga uno de estos dispositivos configurados, podrá reflejar su iPhone en su computadora simplemente seleccionando el icono AirPlay en su iPhone. Alternativamente, puede usar la aplicación Quick Connect para reflejar su iPhone en su computadora Windows 10. Esta aplicación está disponible de forma gratuita en la tienda de Windows y está diseñada para facilitar el contenido de los dispositivos.
Una vez que tenga la aplicación instalada, podrá reflejar su iPhone simplemente seleccionando el icono de conexión rápida en su iPhone. En conclusión, hay dos formas fáciles de reflejar su iPhone a Windows 10 sin usar una aplicación de terceros. Ambas opciones son gratuitas y fáciles de configurar, por lo que puede comenzar a disfrutar de los beneficios de una pantalla más grande en poco tiempo.
Reflejar iPhone a PC a través de USB sin software
Reflejar su iPhone a una computadora con Windows 10 sin una aplicación es relativamente fácil. Para reflejar su iPhone en una computadora con Windows 10, debe asegurarse de que ambos dispositivos estén conectados a la misma red Wi-Fi. Una vez conectado, puede usar la función AirPlay incorporada en Windows 10 o usar una aplicación de terceros para reflejar la pantalla de su iPhone en la pantalla de la computadora.
Para usar la función AirPlay incorporada, abra el Centro de Acción en su computadora Windows 10 y seleccione la opción "Conectar". Esto abrirá una ventana con una lista de todos los dispositivos conectados a su red Wi-Fi. Seleccione su iPhone en la lista y comenzará a reflejar su pantalla en su computadora Windows 10. Si desea usar una aplicación de terceros, debe instalar la aplicación tanto en su iPhone como en su computadora Windows 10.
Una vez que se instale la aplicación, siga las instrucciones para escanear el dispositivo, seleccione y comience a reflejar la pantalla de su iPhone en la computadora Windows 10.
- Conecte ambos dispositivos a la misma red Wi-Fi
- Abra el Centro de Acción en su computadora Windows 10 y seleccione la opción "Conectar"
- Seleccione su iPhone de la lista y comenzará a reflejar su pantalla en su computadora Windows 10
- Instale la aplicación de terceros tanto en su iPhone como en su computadora Windows 10
- Siga las instrucciones para escanear el dispositivo, seleccione y comience a reflejar la pantalla de su iPhone en la computadora Windows 10
Reflejar iPhone a PC a través de Bluetooth
Reflejar su iPhone a Windows 10 a través de Bluetooth es una excelente manera de compartir medios entre dispositivos. Puede compartir fotos, videos, música y más sin ninguna aplicación o software adicionales. Todo lo que necesita es una conexión Bluetooth y algunos simples pasos. Para reflejar su iPhone a Windows 10, deberá asegurarse de que ambos dispositivos estén emparejados con Bluetooth.
Primero, habilite Bluetooth en ambos dispositivos, luego abra la configuración de Bluetooth en su PC con Windows 10. Localice y seleccione su iPhone en la lista de dispositivos disponibles y haga clic en "Pare". Después de emparejarse, su iPhone aparecerá en la configuración de Bluetooth. Una vez que se complete el emparejamiento, abra la aplicación "Fotos" en su PC con Windows 10. En la parte superior de la ventana, haga clic en el botón "Importar", luego seleccione la opción "Desde un dispositivo Bluetooth".
Su iPhone ahora debería aparecer en la lista de dispositivos disponibles. Seleccione y haga clic en "Importar". Ahora podrá ver y administrar las fotos y videos almacenados en su iPhone, incluida la capacidad de eliminarlas o copiarlas a su PC. También puede usar Bluetooth para transmitir audio desde su iPhone a su PC con Windows 10. Abra la aplicación "Configuración" en su iPhone y seleccione "Bluetooth".
Seleccione su PC Windows 10 de la lista de dispositivos disponibles y asegúrese de que la opción "Permitir audio" esté habilitada. Ahora su iPhone podrá transmitir audio a su PC, lo que le permitirá reproducir música o videos desde su iPhone en su PC.
¿Cómo reflejar el iPhone a Windows 10 con cable?
Reflejar la pantalla de su iPhone a una PC con Windows 10 sin usar una aplicación es fácil. Todo lo que necesita es un cable de rayos para conectar su iPhone a la PC. Una vez que su iPhone esté conectado, la PC con Windows 10 detectará su dispositivo y se instalará todos los controladores requeridos.
- Conecte su iPhone a su PC con Windows 10 con un cable de rayos.
- Inicie la aplicación "Configuración" en su iPhone.
- Toque en "Centro de control" y luego seleccione "Mirrización de pantalla".
- Su dispositivo comenzará a buscar dispositivos compatibles.
- Seleccione su PC Windows 10 de la lista de dispositivos disponibles.
- La pantalla de su iPhone ahora se reflejará en su PC con Windows 10.
También puede usar el reproductor QuickTime en su PC Windows 10 para reflejar su iPhone. Deberá instalar iTunes en su PC para usar este método. Una vez que se instale iTunes, inicie el reproductor Quicktime y seleccione "nueva grabación de películas" en el menú Archivo. Debería poder ver la pantalla de su iPhone en la ventana del reproductor Quicktime.
Pantalla que refleja el iPhone a la PC
El reflejo de la pantalla es una excelente manera de compartir y ver el contenido desde su iPhone en una pantalla más grande. Puede reflejar fácilmente su iPhone a una PC con Windows 10 sin la necesidad de ninguna aplicación adicional. Para hacer esto, primero debe asegurarse de que su PC con Windows 10 y su iPhone estén conectados a la misma red Wi-Fi. Una vez que ambos dispositivos están conectados a la misma red Wi-Fi, puede comenzar a reflejar.
En su PC con Windows 10, abra el Centro de Acciones haciendo clic en el icono de notificaciones en la esquina inferior derecha de su pantalla. Desde aquí, haga clic en "Conecte" y seleccione el dispositivo al que desea reflejar. En su iPhone, abra el centro de control deslizando desde la parte inferior de la pantalla. Toque "Mirrización de pantalla" y seleccione el dispositivo al que desea reflejar.
Si se requiere una contraseña para la conexión, ingrese en su iPhone. Una vez que haya establecido la conexión entre su iPhone y su PC con Windows 10, podrá ver la pantalla de su iPhone en su PC con Windows 10. También puede usar su PC Windows 10 para controlar su iPhone. Esta característica es especialmente útil para presentaciones o para ver películas o programas de televisión en una pantalla más grande.
Con esta configuración fácil, ahora puede reflejar su iPhone en su PC con Windows 10 sin la necesidad de ninguna aplicación adicional. ¡Disfrute de la comodidad de reflejar la pantalla de su iPhone en su PC con Windows 10!
¿Cómo reflejar el iPhone a la PC Windows 10?
Reflejar su iPhone a Windows 10 es relativamente simple y directo. No necesita una aplicación ni ningún otro software adicional. Todo lo que necesita es el dispositivo correcto y un cable simple. Para reflejar su iPhone a Windows 10, necesitará el adaptador AV digital Lightning y un cable HDMI.
El adaptador AV Lightning Digital es un conector Lightning para conectar su iPhone a su televisor o proyector. Admite todos los dispositivos iOS con un conector Lightning e iOS 7 o posterior. Una vez que tenga el equipo correcto, está listo para comenzar a reflejar su iPhone en su PC con Windows 10.
Para hacer esto, deberá conectar el adaptador AV digital Lightning a su iPhone y un cable HDMI al adaptador. Luego, conecte el otro extremo del cable HDMI a su computadora. Una vez conectado, su iPhone aparecerá en su pantalla de Windows 10. Luego puedes usar tu iPhone para ver películas, jugar juegos o simplemente navegar por la web.
Para desconectar la conexión, simplemente desenchufe el cable HDMI de su computadora y el adaptador AV digital Lightning desde su iPhone. ¡Eso es todo! Con solo unos pocos pasos simples, puede reflejar fácilmente su iPhone a Windows 10.
¿Cómo reflejar el iPad a Windows 10 sin aplicación?
Reflejar su iPhone a Windows 10 es una excelente manera de compartir contenido y trabajar en proyectos en tiempo real. Si bien es posible que necesite usar una aplicación para hacer esto en otras plataformas, puede reflejar fácilmente su iPhone a Windows 10 sin una aplicación. Todo lo que necesita es un adaptador AV digital Lightning y un cable HDMI. Aquí le mostramos cómo hacerlo:
1. Conecte el adaptador AV digital Lightning al puerto de carga de su iPhone.
2. Conecte el cable HDMI al adaptador.
3. Conecte el otro extremo del cable HDMI a su computadora Windows 10.
4. En su iPhone, toque el botón "Fideicomiso" cuando se le solicite.
5. En Windows 10, abra el Centro de Acción y seleccione "Proyecto".
6. Seleccione "Conectar a una pantalla inalámbrica".
7. Seleccione su iPhone en la lista de dispositivos disponibles.
Una vez que haya hecho esto, la pantalla de su iPhone debería aparecer en su computadora Windows 10. Luego puede usar su iPhone como segundo monitor para su computadora Windows 10 y compartir contenido entre los dos dispositivos. También puede acceder a las aplicaciones y el contenido de su iPhone en su computadora Windows 10, lo que facilita el trabajo con ambos dispositivos simultáneamente.
Iphone 13 Mirrización de pantalla a PC
Reflejar la pantalla de su iPhone a su PC con Windows 10 es una excelente manera de compartir contenido, transmitir películas y más. Al reflejar la pantalla de su iPhone en su PC con Windows 10, puede ver el contenido de su iPhone directamente en su computadora. Hay algunas formas diferentes de reflejar su iPhone a Windows 10 sin tener que descargar ninguna aplicación adicional.
El primer método de reflejar su iPhone en Windows 10 requiere que use la función AirPlay incorporada de su iPhone. Este método requiere que su computadora y su iPhone estén conectados a la misma red Wi-Fi. Para usar AirPlay, abra el centro de control en su iPhone, luego toque el icono AirPlay.
Seleccione el nombre de su PC con Windows 10 en la lista de dispositivos disponibles, luego toque la espejo para habilitarla. La pantalla de su iPhone ahora se reflejará en su PC con Windows 10. El segundo método para reflejar su iPhone en Windows 10 requiere que use la aplicación de reproductor QuickTime en su computadora.
Esta aplicación está disponible de forma gratuita en la App Store. Para usar el reproductor Quicktime, abra la aplicación en su computadora, luego seleccione el menú Archivo seguido de una nueva grabación de películas. Luego, seleccione su iPhone en el menú de la cámara. La pantalla de su iPhone ahora se reflejará en su PC con Windows 10.
Estas son dos formas simples de reflejar su iPhone a Windows 10 sin tener que descargar ninguna aplicación adicional. Ambos métodos son fáciles de usar y se pueden usar para reflejar rápidamente la pantalla de su iPhone a su PC con Windows 10.
Cómo reflejar la pantalla de iPhone a Windows PC (no se requiere Mac) 2022
Reflejar su iPhone en su computadora Windows 10 es una excelente manera de disfrutar de sus medios favoritos en una pantalla más grande. Con este tutorial, ahora sabes cómo hacerlo sin la necesidad de una aplicación. Todo lo que necesita hacer es conectar su iPhone a su computadora con Windows 10, y puede comenzar a transmitir sus medios de inmediato.
Con este método, puede disfrutar del contenido de su iPhone en la pantalla grande sin ninguna molestia. Entonces, adelante y pruébelo, ¡no se arrepentirá!