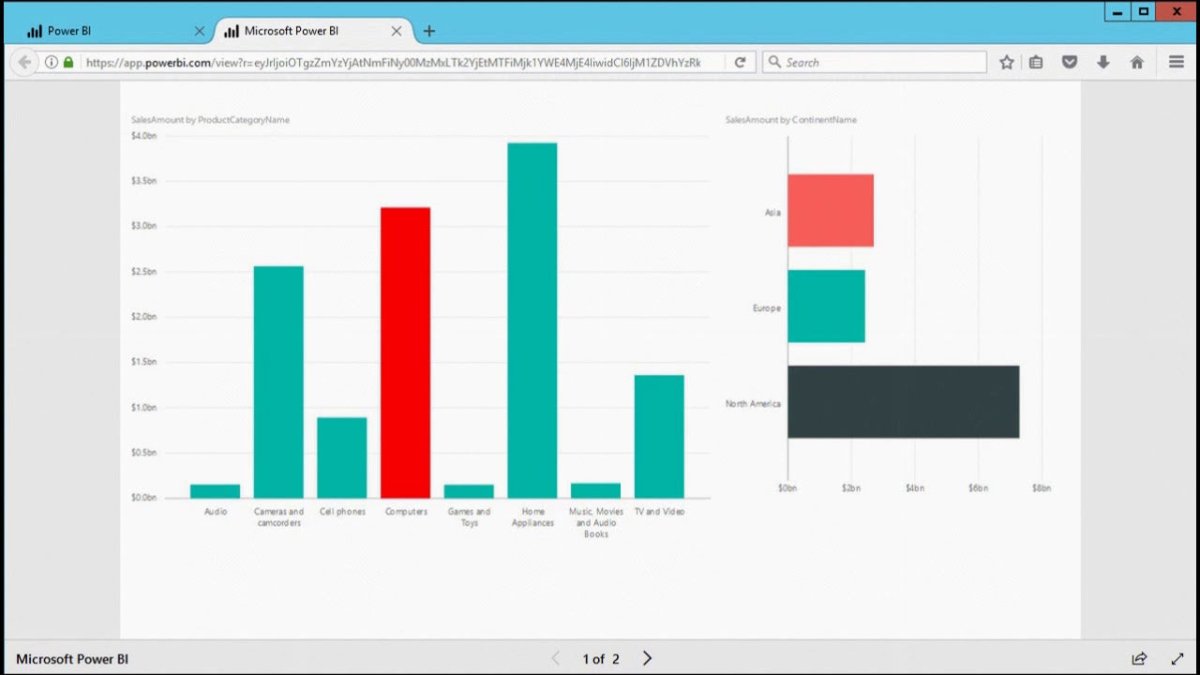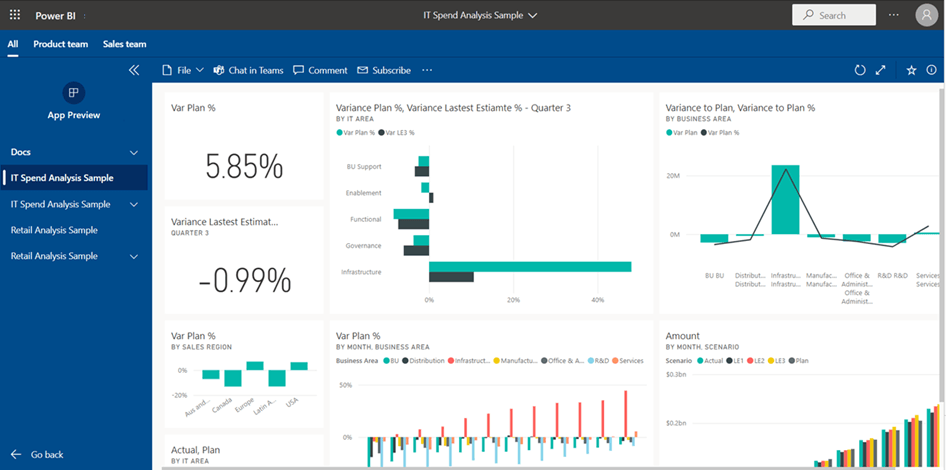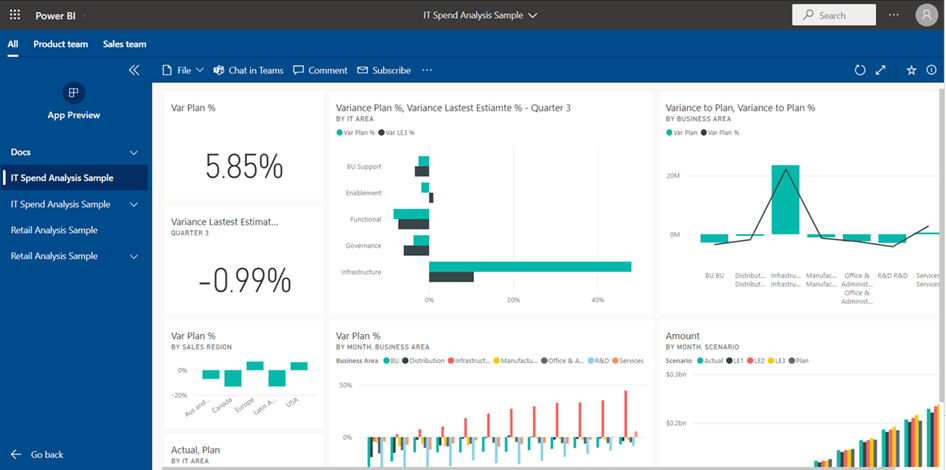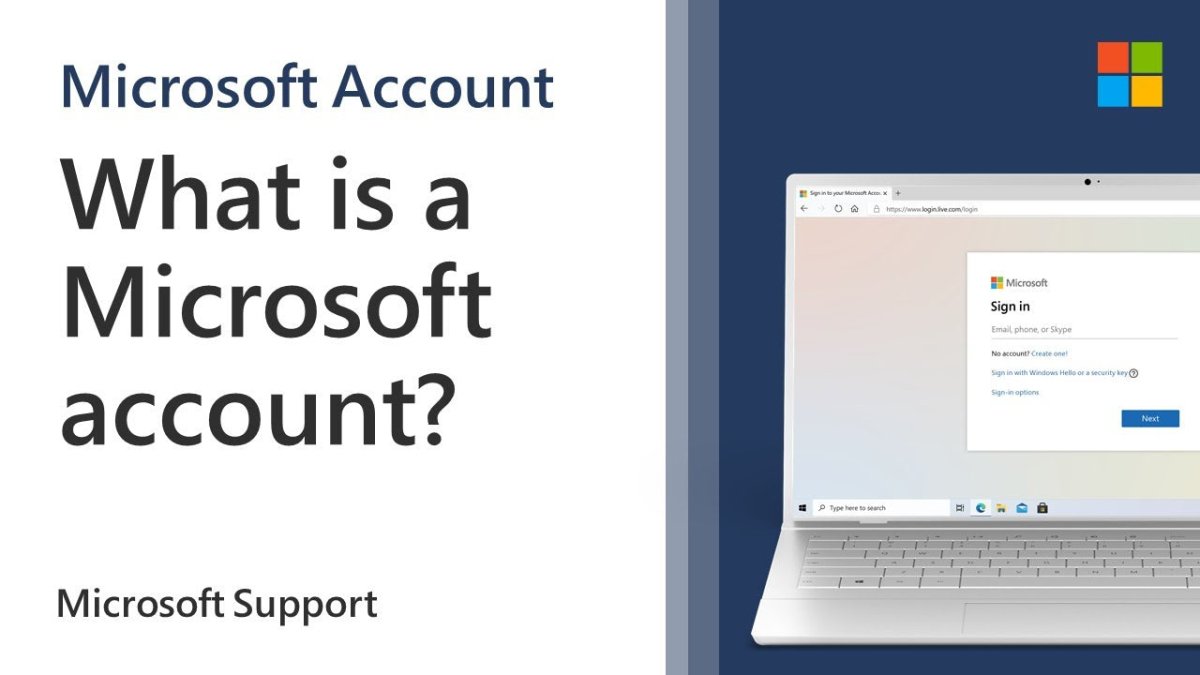¿Cómo desinstalar la aplicación en Windows 7?
¿Es usted un usuario de Windows 7 que está luchando por desinstalar aplicaciones? ¿Ha estado buscando una guía fácil y directa sobre cómo desinstalar aplicaciones en Windows 7? ¡No busques más! En este artículo, discutiremos el proceso paso a paso de desinstalar aplicaciones en Windows 7. Con esta guía, podrá desinstalar de manera fácil y rápida y liberar más espacio en su computadora. Entonces, ¡comencemos!
Para desinstalar una aplicación en Windows 7, siga estos pasos:
- Haga clic en el Comenzar botón.
- Ir a Panel de control y seleccionar Programas.
- Hacer clic Desinstalar un programa.
- Seleccione el programa que desea desinstalar y haga clic en Desinstalar.
- Siga las instrucciones en la pantalla.
Desinstalar una aplicación en Windows 7
El proceso de desinstalar una aplicación en Windows 7 puede ser relativamente sencillo. Siguiendo algunos pasos, los usuarios pueden desinstalar fácilmente cualquier aplicación que ya no necesiten. Esta guía proporcionará instrucciones sobre cómo desinstalar una aplicación en Windows 7.
Al considerar desinstalar una aplicación, es importante asegurarse de que la aplicación ya no sea necesaria. La desinstalación de aplicaciones puede liberar espacio y puede mejorar el rendimiento de una computadora. Antes de continuar con el proceso de desinstalación, los usuarios también deben asegurarse de que todos los archivos asociados con la aplicación hayan sido respaldados.
Pasos para desinstalar una aplicación en Windows 7
El primer paso para desinstalar una aplicación en Windows 7 es abrir el panel de control. Para hacer esto, haga clic en el menú Inicio, luego seleccione Panel de control. Una vez que se haya abierto el panel de control, seleccione la opción etiquetada como "Desinstalar un programa".
El siguiente paso es seleccionar la aplicación que se desinstalará. Esto se puede hacer seleccionando la aplicación de la lista de programas instalados. Una vez que se haya seleccionado la aplicación, haga clic en el botón "Desinstalar". Luego aparecerá una ventana emergente que permite al usuario confirmar la desinstalación. Una vez que se complete la confirmación, la solicitud se desinstalará.
Eliminar los archivos restantes después de desinstalar una aplicación
Una vez que la aplicación se ha desinstalado, es importante asegurarse de que todos los archivos asociados se hayan eliminado de la computadora. Para hacer esto, abra el menú Inicio, luego escriba "%AppData%" en la barra de búsqueda. Esto abrirá una carpeta que contiene todos los archivos de la aplicación. Es importante eliminar todos los archivos en esta carpeta.
También es importante eliminar cualquier archivo asociado con la aplicación que puede haberse almacenado en la carpeta "Mis documentos". Para hacer esto, abra el menú Inicio, luego seleccione "Mis documentos". Localice cualquier archivo asociado con la aplicación y eliminelos.
Verificar la desinstalación de la aplicación
Una vez que se han eliminado todos los archivos asociados con la aplicación, es importante verificar que la aplicación se haya desinstalado con éxito. Para hacer esto, abra el panel de control, luego seleccione la opción etiquetada como "Desinstalar un programa". La lista de programas instalados ya no debe incluir la aplicación que estaba desinstalada.
Reinstalar la aplicación
Si, en algún momento, los usuarios desean reinstalar la aplicación, pueden hacerlo descargando los archivos de instalación y ejecutando el proceso de configuración. Sin embargo, es importante tener en cuenta que reinstalar una aplicación no garantiza que la aplicación funcionará correctamente. Siempre se recomienda hacer una copia de seguridad de cualquier archivo importante asociado con la aplicación antes de desinstalarla o reinstalarla.
Desinstalar una aplicación utilizando un desinstalador
Algunas aplicaciones pueden incluir su propio programa de desinstalación. Si este es el caso, los usuarios pueden simplemente hacer doble clic en el programa de desinstalación para iniciar el proceso de desinstalación. Esta puede ser una forma conveniente de desinstalar una aplicación, ya que a menudo es más rápido que usar el panel de control.
Desinstalar una aplicación desde el menú Inicio
En algunos casos, los usuarios pueden desinstalar una aplicación simplemente haciendo clic derecho en su icono en el menú Inicio y seleccionando la opción "Desinstalar". Esta es una forma rápida y fácil de desinstalar una aplicación, pero puede que no siempre funcione. Si este método no funciona, los usuarios deben usar el panel de control para desinstalar la aplicación.
Pocas preguntas frecuentes
P1: ¿Cómo desinstalar una aplicación en Windows 7?
A1: para desinstalar una aplicación en Windows 7, abra el panel de control y seleccione la opción "Programas y características". Esto abrirá una lista de todas las aplicaciones instaladas en su computadora. Seleccione la aplicación que desea desinstalar y haga clic en el botón "Desinstalar". Se le solicitará que confirme la desinstalación y luego la aplicación se eliminará de su computadora.
P2: ¿Cómo desinstalar un programa en Windows 7 usando la línea de comandos?
A2: para desinstalar un programa en Windows 7 usando la línea de comandos, abra el símbolo del sistema y escriba "WMIC" seguido del nombre de la aplicación que desea desinstalar. Presione ENTER y se mostrará una lista de las aplicaciones instaladas. Luego escriba "desinstalar" seguido del nombre de la aplicación y presione Entrar nuevamente. La aplicación se eliminará de su computadora.
P3: ¿Cómo desinstalar programas en Windows 7 que se niegan a desinstalar?
A3: Desinstalar programas en Windows 7 que se niegan a desinstalar, descargue una herramienta especializada de desinstalación como Revo Uninstaller. Esta herramienta escaneará su sistema para programas instalados y detectará cualquiera que esté causando problemas. Seleccione el programa que desea desinstalar y haga clic en el botón "Desinstalar". El programa se eliminará de su computadora.
P4: ¿Cómo desinstalar un programa en Windows 7 que permanece después de desinstalar?
A4: Desinstalar un programa en Windows 7 que permanece después de desinstalar, abra el panel de control y seleccione "Desinstalar un programa". Luego seleccione el programa que desea desinstalar y haga clic en "Cambiar/eliminar". Si esto falla, puede usar una herramienta especializada de desinstalación como Revo Uninstaler para eliminar los archivos restantes y las entradas de registro que quedan después del proceso de desinstalación.
P5: ¿Cómo desinstalar un programa en Windows 7 cuando el desinstalante no funciona?
A5: Para desinstalar un programa en Windows 7 cuando el desinstalador no funciona, puede usar una herramienta especializada de desinstalación como CCleaner o Revo Uninstaller. Estas herramientas detectarán cualquier programa instalado y le permitirán desinstalarlos incluso si el desinstalador normal no funciona.
P6: ¿Cómo desinstalar un programa en Windows 7 cuando falta el desinstalante?
A6: Para desinstalar un programa en Windows 7 cuando falta el desinstalador, puede usar una herramienta especializada de desinstalación como Revo Uninstaler. Esta herramienta detectará cualquier programa instalado y le permitirá desinstalarlos incluso si falta el desinstalante.
Cómo desinstalar programas en Windows 7
Desinstalar aplicaciones en Windows 7 es un proceso simple que cualquiera puede hacer. Solo toma unos minutos completar la tarea. Solo recuerde siempre hacer una copia de seguridad de sus datos antes de desinstalar cualquier programa, ya que esto lo ayudará a evitar cualquier posible pérdida de datos. Con esta guía, ahora debería poder desinstalar rápida y fácilmente las aplicaciones en Windows 7.