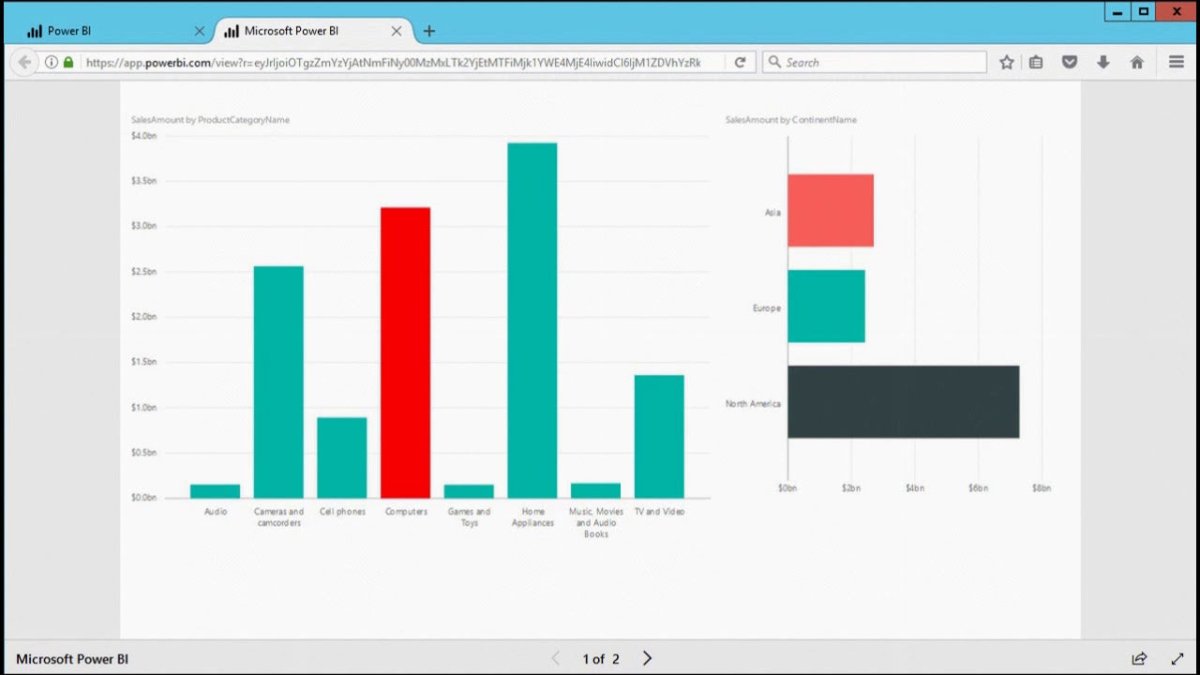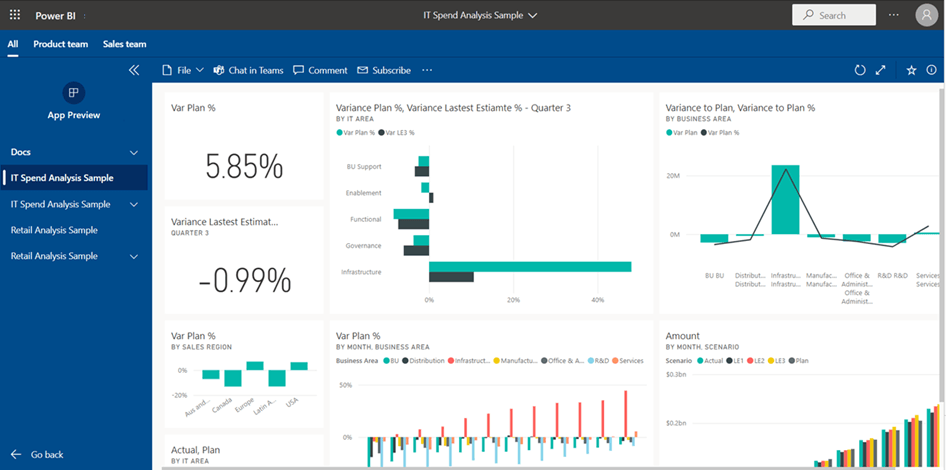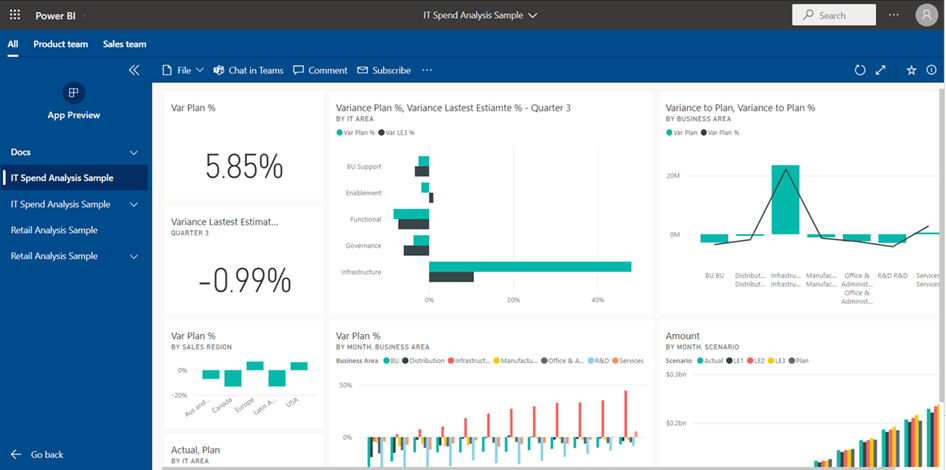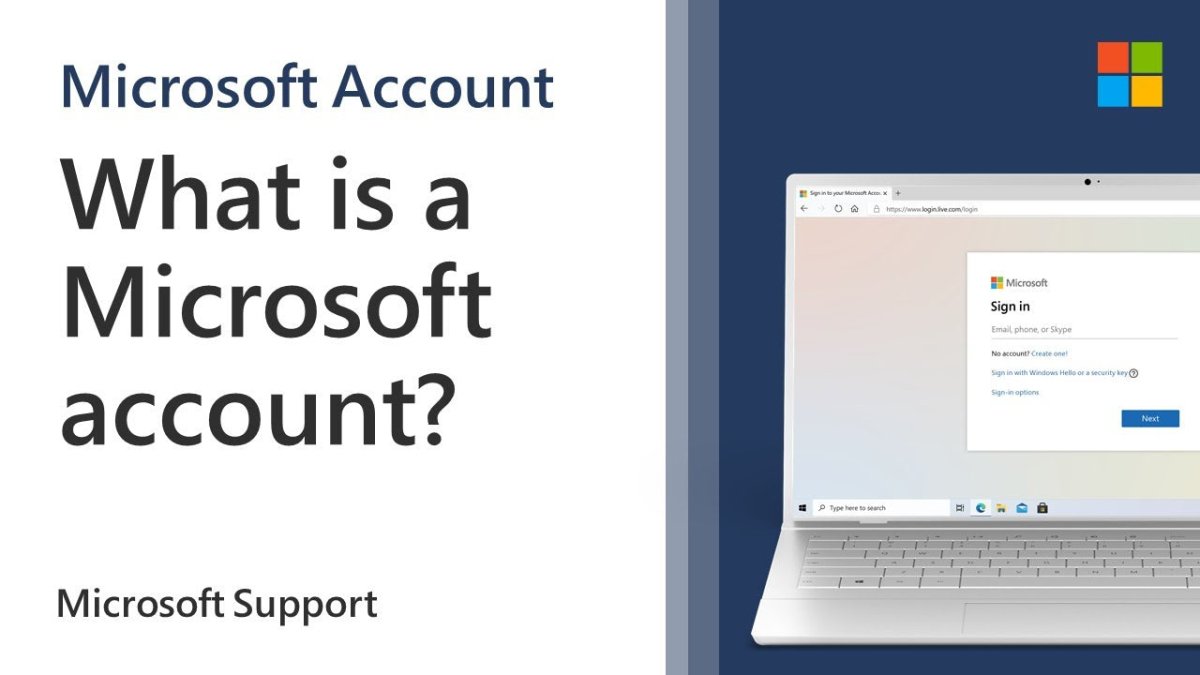Cómo cambiar los iconos de la aplicación en Windows 10
Personalizar su escritorio de Windows 10 es una manera fácil de personalizar su espacio de trabajo y hacerlo más fácil de usar. Cambiar los iconos de aplicaciones es una de las formas más simples de personalizar su experiencia, y se puede hacer en algunos pasos fáciles. Esta guía te mostrará Cómo cambiar los iconos de la aplicación en Windows 10.
- Haga clic con el botón derecho en la aplicación cuyo icono le gustaría cambiar y seleccionar Propiedades Desde el menú.
- Haga clic en el Cambiar icono Botón, ubicado en la pestaña de acceso directo.
- Seleccione un icono de la lista o haga clic en Navegar Para localizar un icono personalizado.
- Hacer clic DE ACUERDO Para guardar el nuevo icono.
¿Cómo cambio los iconos de la aplicación?
Cambiar los iconos de aplicaciones es una excelente manera de personalizar su dispositivo Android y hacerlo suyo. Para cambiar un icono de aplicación, deberá usar un lanzador de terceros. Los lanzadores populares incluyen Nova Launcher, Apex Launcher y Action Launcher. Una vez que tenga un lanzador instalado, puede comenzar a cambiar los iconos de la aplicación. Para hacerlo, debe abrir el cajón de su aplicación y encontrar la aplicación cuyo icono desea cambiar.
Luego, presione larga en el icono hasta que aparezca un menú. Debería ver una opción para editar el icono, que abrirá una selección de iconos de reemplazo. Elija el que desee y haga clic en "Aplicar" para guardar sus cambios. Es posible que deba reiniciar su dispositivo para que los cambios entren en vigencia. Si desea personalizar aún más sus iconos, puede crear el suyo con un paquete de iconos. Estas son colecciones de iconos personalizados que puede aplicar a sus aplicaciones. Para usar un paquete de iconos, deberá descargarlo desde Google Play Store y aplicarlo a su lanzador. Una vez que haya hecho esto, puede usar el mismo menú a largo plazo para cambiar los iconos de aplicaciones individuales.
¿Cómo creo un icono personalizado en Windows 10?
Personalizar su escritorio en Windows 10 es una excelente manera de hacerlo suyo. Puede crear un icono personalizado para representar cualquier programa, archivo, carpeta o sitio web. Crear un icono personalizado es un proceso simple. Primero, debe encontrar una imagen que desee usar como icono. Puede usar una imagen propia o buscar una imagen en línea. Una vez que haya encontrado una imagen, debe guardarla en formato .ico, .png o .jpg. El siguiente paso es hacer clic derecho en el archivo, la carpeta, el programa o el sitio web que desea personalizar. En el menú que aparece, seleccione Propiedades y luego seleccione Cambiar icono. Aparecerá una ventana con varios iconos predeterminados para elegir. Haga clic en Examinar para localizar su imagen guardada y luego haga clic en Aceptar. Su icono personalizado ahora aparecerá en lugar del valor predeterminado.
¿Cómo creo un icono de escritorio personalizado?
Crear íconos de escritorio personalizados es una excelente manera de hacer que su computadora se vea única y organizada. Puede personalizar los iconos de su escritorio para que se vean más personalizados, o incluso puede crear iconos para aplicaciones o programas que use con frecuencia. Así es como puede crear su propio icono de escritorio personalizado:
1. Haga clic con el botón derecho en un área vacía en su escritorio y seleccione "Nuevo" en el menú contextual.
2. Seleccione "Actualización de atajo" de las opciones disponibles.
3. Escriba la ubicación del elemento para el que desea crear un acceso directo, o haga clic en el botón "Examinar" para navegar al elemento.
4. Haga clic en "Siguiente".
5. Ingrese un nombre para el atajo, luego haga clic en "Finalizar".
6. Haga clic derecho en el atajo que acaba de crear y seleccione "Propiedades".
7. Seleccione el botón "Cambiar icono" en la pestaña de acceso directo.
8. Seleccione un icono personalizado de la lista de iconos, o haga clic en "Explorar" para localizar un icono personalizado.
9. Seleccione "Aceptar" para aplicar los cambios. ¡Y eso es todo! Has creado su propio icono de escritorio personalizado. Ahora puede reorganizar los iconos en su escritorio y hacer que se vean aún más personalizados.
¿Cómo agrego íconos personalizados a atajos en Windows 10?
Agregar íconos personalizados a atajos en Windows 10 es una excelente manera de agregar un toque personal y hacerlos más fáciles de identificar. Puede reemplazar fácilmente los iconos existentes para atajos con iconos personalizados de su elección. Para hacer esto, deberá localizar el archivo .ICO del icono deseado y luego cambiar el icono del atajo. Aquí están los pasos a seguir:
1. Localice el archivo .iCo del icono que desea usar. Puede crear su propio icono o descargarlo desde Internet.
2. Haga clic derecho en el acceso directo que desea cambiar el icono de y seleccionar propiedades.
3. En la ventana Propiedades, haga clic en la pestaña Atendas.
4. Haga clic en el botón Cambiar icono.
5. Haga clic en el botón Examinar en la ventana Cambiar icono.
6. Seleccione el archivo .iCo que ubicó anteriormente y haga clic en Abrir.
7. Haga clic en Aceptar dos veces para guardar los cambios. Una vez que haya seguido los pasos anteriores, ahora debería tener el nuevo icono para su atajo. También puede usar este proceso para cambiar los iconos de archivos y carpetas.
Cómo cambiar el icono de una aplicación Windows 11
Windows 10 permite a los usuarios personalizar la apariencia de sus aplicaciones. Una forma de hacerlo es cambiando los íconos de la aplicación. Esto se puede hacer en algunos pasos simples. Primero, abra el menú Configuración. Para hacer esto, haga clic en el menú Inicio y seleccione el icono COG. Desde aquí, seleccione la opción de personalización. A continuación, seleccione la opción Temas del menú lateral izquierdo.
Luego, haga clic en la opción de configuración del icono de escritorio. Esto mostrará una lista de todas las aplicaciones que pueden cambiar su icono. Finalmente, seleccione la aplicación para la que desea cambiar el icono. Esto abrirá un cuadro de diálogo que le brinda la opción de elegir el icono que desea usar. Puede elegir cualquier icono que desee, o puede navegar en línea para que otros iconos los usen.
Cuando haya elegido un icono, haga clic en el botón Aplicar. El nuevo icono ahora aparecerá en su escritorio y otras ubicaciones donde se puede encontrar esa aplicación. Puede continuar personalizando los iconos de otras aplicaciones de la misma manera.
Cómo cambiar los iconos en Windows 10
Cambiar los iconos de aplicaciones en Windows 10 es un proceso sencillo. Todo lo que necesita hacer es hacer clic derecho en el icono de la aplicación cuyo icono desea cambiar y seleccionar la opción "Propiedades". Luego se le presentará una pestaña de "atajo". Aquí, encontrará el botón "Cambiar icono" en la parte inferior de la ventana.
Al hacer clic en este botón, abrirá una pequeña ventana que contiene muchos iconos. Seleccione el icono de su elección y haga clic en "Aceptar" para aplicar los cambios. Si no encuentra ninguno de los iconos existentes satisfactorios, también puede usar su propio icono personalizado. Para hacer esto, haga clic en el botón "Examinar" que se encuentra en la ventana "Cambiar icono". Esto abrirá la ventana "Elija un icono".
Aquí, puede seleccionar su propio icono de cualquiera de los formatos de archivo, como .iCo, .exe, .dll, etc. Seleccione el archivo y haga clic en "Abrir" para aplicar los cambios. Si el icono que seleccionó no aparece correctamente, puede intentar ajustar el tamaño del icono haciendo clic en el botón "Cambiar icono".
Esto abrirá una ventana "Cambiar icono" donde puede seleccionar un tamaño más grande para el icono. Una vez que haya realizado los ajustes, haga clic en "Aceptar" para aplicar los cambios. El icono de su aplicación ahora tendrá el nuevo icono que seleccionó.
Iconos personalizados Windows 10
Personalizar su escritorio con Windows 10 con sus propios íconos de aplicaciones es una excelente manera de hacer que su computadora sea realmente suya. Puede cambiar fácilmente los iconos de la aplicación predeterminados a cualquier imagen que desee.
Para cambiar los iconos de la aplicación en Windows 10, deberá pasar por la aplicación Configuración. Aquí están los pasos para hacer esto:
- Abra la aplicación Configuración presionando la tecla Windows y yo en su teclado.
- En la aplicación Configuración, seleccione Personalización.
- En la ventana de personalización, seleccione la opción Temas.
- Seleccione la opción de configuración del icono de escritorio.
- En la ventana Configuración del icono de escritorio, seleccione el icono que desea cambiar.
- Haga clic en Cambiar icono.
- En la ventana Cambiar icono, seleccione la imagen que desea usar.
- Haga clic en Aceptar para guardar sus cambios.
También puede cambiar los iconos de la aplicación desde el escritorio. Para hacer esto, simplemente haga clic derecho en el icono y seleccione Propiedades. En la pestaña Atendas, seleccione Cambiar icono y seleccione la imagen que desea usar.
Haga clic en Aceptar para guardar sus cambios. Una vez que haya cambiado el icono de la aplicación, el nuevo icono aparecerá en el escritorio. Esto también se puede hacer para otras aplicaciones y atajos de escritorio, así como carpetas y unidades. Con algunos pasos simples, puede personalizar fácilmente su escritorio de Windows 10 con sus propios iconos de aplicación.
Descargar el paquete de iconos de Windows 10
Cambiar los iconos de aplicaciones en Windows 10 es una excelente manera de darle a su escritorio un toque más personal. Si bien los íconos predeterminados pueden ser suficientes para la mayoría de los usuarios, algunos pueden desearse personalizarlos para que sus escritorios se vean más únicos. Afortunadamente, Windows 10 le permite cambiar los iconos de aplicaciones con relativa facilidad.
Para cambiar el icono de la aplicación, haga clic con el botón derecho en el atajo de la aplicación y seleccione "Propiedades" en el menú contextual. Haga clic en el botón "Cambiar icono" en la ventana Propiedades y seleccione el icono que desea usar.
Puede elegir cualquier icono que desee, siempre que esté en formato ICO, EXE, DLL o CUR. Si no tiene un icono en uno de esos formatos, puede descargar un paquete de iconos gratuito desde la web.
Una vez que haya elegido un icono, haga clic en "Aceptar" para guardar los cambios y cerrar la ventana Propiedades. Su nuevo icono ahora aparecerá en el atajo. Puede repetir este proceso para cualquier otra aplicación que desee personalizar.
Iconos de la aplicación de Windows
Cambiar los íconos de las aplicaciones en Windows 10 es una excelente manera de personalizar la experiencia de su computadora y hacerlo más atractivo visualmente. Si bien no podrá cambiar los íconos de algunas de las aplicaciones incorporadas, puede modificar fácilmente el aspecto de otros programas de la misma manera. Para cambiar un icono de aplicación en Windows 10, haga clic con el botón derecho en el acceso directo a la aplicación y seleccione Propiedades. En la pestaña Atajo, haga clic en el botón Cambiar icono.
En la ventana que aparece, puede elegir un icono de los proporcionados, o puede hacer clic en el botón Examinar para localizar su propio icono. Una vez que haya seleccionado el icono, haga clic en Aceptar para guardar sus cambios. Si desea usar su propio icono, puede crear un archivo de icono (.iCo) a partir de cualquier imagen o logotipo que tenga.
Puede usar un convertidor en línea gratuito para convertir cualquier imagen en un icono, o puede usar un editor de fotos como GIMP para crear un icono desde cero. Una vez que tenga el archivo de icono, puede seguir los mismos pasos que anteriormente para agregarlo a su aplicación.
Cómo cambiar los iconos de escritorio a imágenes personalizadas
Cambiar los íconos de su escritorio a imágenes personalizadas es una excelente manera de personalizar su PC con Windows 10. Windows 10 no proporciona una forma nativa de hacer esto, pero hay una solución simple que le permitirá personalizar sus iconos. Para cambiar los iconos de aplicaciones en Windows 10, deberá descargar una aplicación gratuita llamada Rainmeter. Rainmeter es una herramienta de personalización de escritorio que le permite personalizar el aspecto del escritorio de Windows.
Viene con una variedad de pieles que se pueden usar para cambiar el fondo de pantalla, agregar widgets y crear iconos personalizados. Una vez que haya descargado e instalado Rainmeter, puede comenzar a personalizar su escritorio. Puede seleccionar cualquier imagen que desee usar como icono, luego haga clic con el botón derecho y seleccione "Crear acceso directo".
Esto creará un acceso directo a la imagen y luego puede arrastrarlo al escritorio. Haga clic derecho en el atajo y seleccione "Propiedades". En el campo "Target", ingrese la ruta a la imagen que desea usar como icono. Haga clic en "Aplicar" y luego "Aceptar" para guardar los cambios. ¡Su icono personalizado ahora debe estar configurado y puede disfrutar de su escritorio personalizado de Windows 10!
Cómo cambiar el icono de la aplicación
Cambiar los iconos de la aplicación en Windows 10 es un proceso simple y la mayoría de las aplicaciones que se pueden instalar en su PC tienen la opción de cambiar el icono. Para cambiar el icono de una aplicación en Windows 10, deberá seguir estos pasos:
1. Haga clic con el botón derecho en la aplicación para la que desea cambiar el icono y seleccione "Propiedades" en el menú.
2. Seleccione la pestaña "Atdo abreviado" de la ventana Propiedades.
3. Haga clic en el botón "Cambiar icono" en la parte inferior de la ventana.
4. Elija un icono de la lista de iconos o haga clic en "Explorar" para seleccionar un icono de su computadora.
5. Haga clic en "Aceptar" para confirmar los cambios.
6. Haga clic en "Aceptar" nuevamente para cerrar la ventana Propiedades. El icono se cambiará inmediatamente después de confirmar los cambios y el nuevo icono se mostrará en la barra de tareas y en el menú Inicio.
Siguiendo los pasos anteriores, puede cambiar fácilmente el icono de cualquier aplicación en su PC con Windows 10.
Cómo cambiar el tamaño del icono en Windows 10
Cambiar los iconos de aplicaciones en Windows 10 es un proceso simple. Implica usar la aplicación Configuración y la barra de tareas para seleccionar y cambiar el icono de cualquier aplicación a una diferente. Estos son los pasos a seguir para cambiar un icono de aplicación en Windows 10:
1. Haga clic derecho en la barra de tareas y seleccione "Configuración de la barra de tareas".
2. En la ventana Configuración de la barra de tareas, haga clic en la opción "Seleccione qué iconos aparecen en la barra de tareas".
3. Seleccione la aplicación para la que desea cambiar el icono y haga clic en el botón "Cambiar icono".
4. En la ventana Cambiar icono, puede seleccionar un icono de la lista de iconos disponibles o buscar un archivo de icono para usar.
5. Una vez que haya seleccionado un icono, haga clic en el botón "Aceptar" para guardar los cambios.
6. El icono de la aplicación ahora debe cambiarse en la barra de tareas de Windows 10. Si desea cambiar el tamaño de un icono de la aplicación en Windows 10, puede hacerlo desde la aplicación Configuración. Aquí están los pasos a seguir:
1. Abra la aplicación Configuración y vaya a la sección "Personalización".
2. Seleccione la pestaña "Barra de tareas" y desplácese hacia abajo a la opción "Tamaño de icono y espaciado".
3. Aquí puede ajustar el tamaño de los iconos en la barra de tareas moviendo el control deslizante hacia la izquierda o la derecha.
4. Después de ajustar el control deslizante, haga clic en el botón "Aceptar" para aplicar los cambios.
5. Los iconos en la barra de tareas de Windows 10 ahora deben redimensionarse de acuerdo con el valor elegido.
Cómo cambiar los iconos de la aplicación de Windows
En conclusión, cambiar los iconos de aplicaciones en Windows 10 es un proceso bastante simple. Con la ayuda de algunas herramientas de personalización de mosaicos, es posible cambiar completamente el aspecto del escritorio de Windows 10. Esto puede ayudar a que su computadora sea más personal y única, y le permite poner un sello individual en su dispositivo. Con unos pocos clics, puede hacer que su escritorio se vea exactamente como lo desea.