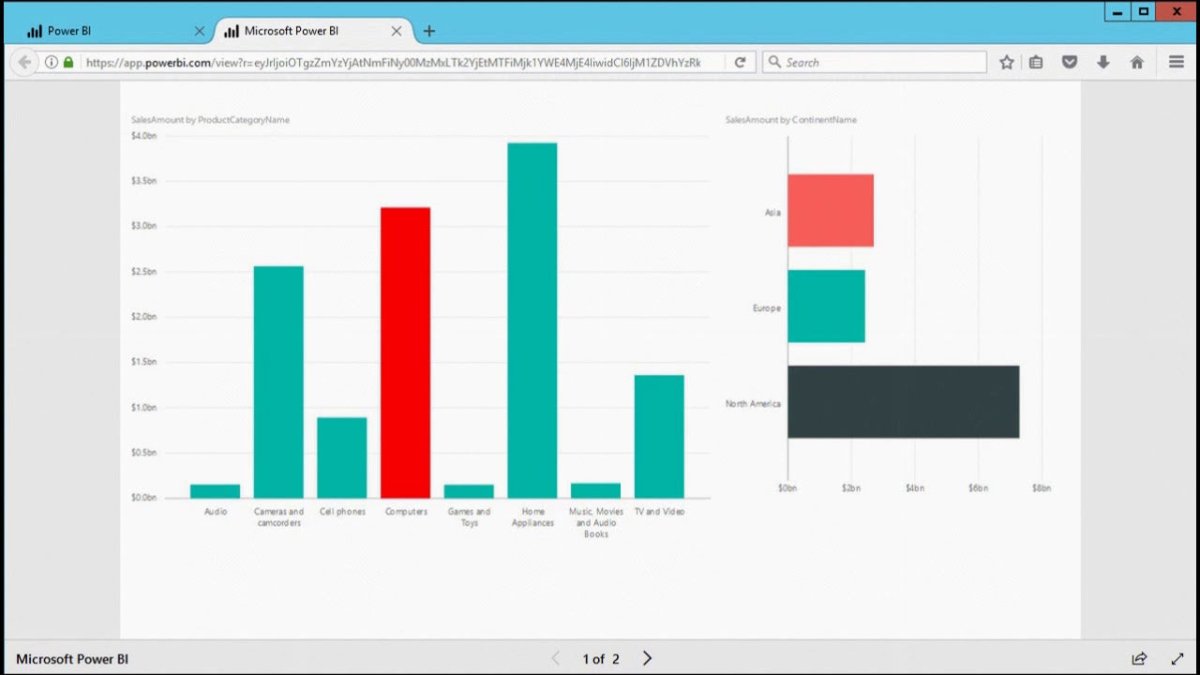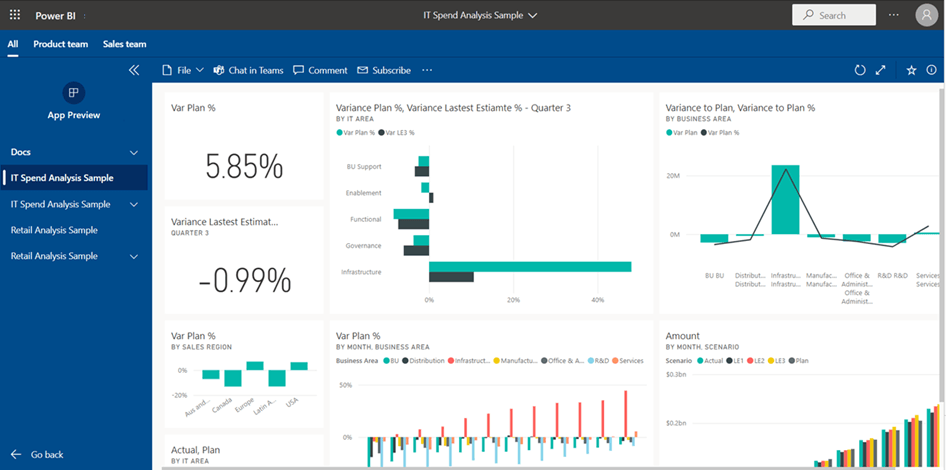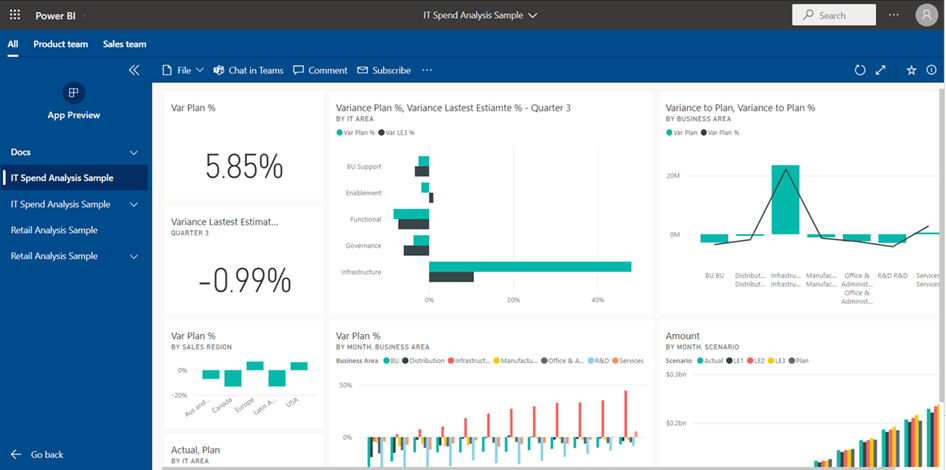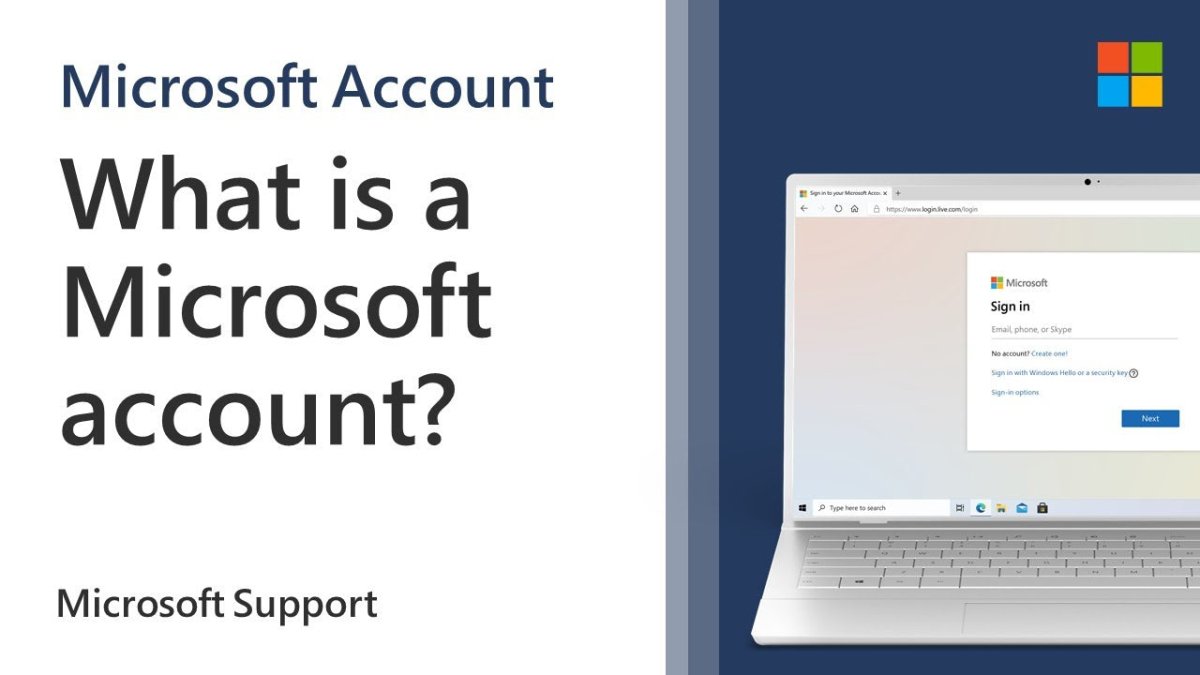¿Cómo cambiar los iconos de la aplicación Windows 10?
¿Está buscando personalizar el aspecto de su computadora con Windows 10? Cambiar los iconos de aplicaciones es una manera fácil de hacer que su dispositivo se vea único y organizado. En esta guía completa, te mostraremos Cómo cambiar los iconos de la aplicación Windows 10 con instrucciones paso a paso.
- Paso 1: Haga clic derecho en la aplicación que desea cambiar.
- Paso 2: Seleccionar propiedades.
- Paso 3: Seleccione la pestaña de acceso directo.
- Paso 4: Haga clic en el botón Cambiar icono.
- Paso 5: Elija un nuevo icono para la aplicación.
- Paso 6: Haga clic en Aceptar.
¿Cómo cambio los iconos de la aplicación?
Cambiar los iconos de aplicaciones es una manera fácil de personalizar su dispositivo móvil. Dependiendo de su dispositivo, puede cambiar el aspecto de su pantalla de inicio personalizando los iconos de la aplicación. Muchos dispositivos ofrecen una variedad de opciones, pero algunos requieren algunos pasos adicionales para cambiar los iconos de aplicaciones.

Para los dispositivos Android, generalmente puede cambiar los iconos de aplicaciones al presionar a largo plazo el icono de la aplicación que desea cambiar y luego seleccionar "Editar" en el menú. Desde aquí, puede elegir un nuevo icono de su biblioteca de fotos o descargar uno de Google Play Store. También puede personalizar el tamaño y la forma del icono. Para los dispositivos para iPhone y iPad, puede cambiar los iconos de aplicaciones yendo a la aplicación "Configuración" y seleccionando "Pantalla y brillo".
Desde aquí, puede seleccionar "Diseño de pantalla de inicio" y elegir entre una variedad de iconos. También puede encontrar iconos adicionales en la App Store. Si desea más opciones de personalización, puede descargar una aplicación de terceros para cambiar los iconos de la aplicación.
¿Cómo agrego iconos personalizados a Windows 10?
Si desea agregar iconos personalizados a Windows 10, el primer paso es encontrar el archivo de iconos que desea usar. La mayoría de los iconos se almacenan en formatos de archivo .ico, .png o .jpg. Una vez que haya encontrado el icono que le gustaría usar, deberá guardarlo en una ubicación que pueda encontrar fácilmente. Se recomienda guardarlo en su escritorio o en una carpeta específica.
El siguiente paso es hacer clic con el botón derecho en su escritorio y seleccionar personalizar. Esto abrirá la ventana de personalización. Seleccione temas de la navegación de la izquierda y luego haga clic en la configuración del icono de escritorio. Esto abrirá una nueva ventana con una lista de todos los iconos que puede cambiar. Seleccione el icono que desea cambiar y haga clic en Cambiar el icono.
En la ventana Cambiar icono, haga clic en Examinar y seleccione el archivo de icono que guardó previamente. Una vez que haya seleccionado su icono, haga clic en Aceptar y luego aplique para guardar sus cambios. Su icono personalizado ahora aparecerá en su escritorio. Si alguna vez necesita cambiar el icono al icono predeterminado, simplemente siga los mismos pasos y seleccione el icono predeterminado.
¿Cómo personalizo los íconos de la aplicación de Windows?
Personalizar los íconos de la aplicación de Windows es una excelente manera de personalizar su computadora y hacer que sea más agradable de usar. Para personalizar los íconos de su aplicación, deberá usar un software de terceros. Con el software correcto, debe poder personalizar fácil y rápidamente los iconos de su aplicación con una amplia gama de opciones. Primero, necesitará encontrar un software adecuado.
Hay muchas opciones disponibles, tanto gratuitas como pagadas. Los más populares son IconPackager, Iconx e IcontWeaker. Cualquiera que elija, debe ser compatible con su sistema operativo y tener una amplia gama de características para elegir. Una vez que haya seleccionado el software, puede comenzar a personalizar los iconos de su aplicación. Podrá elegir entre una amplia gama de tamaños, colores y formas para crear el icono perfecto para su aplicación. También puede elegir animar los íconos, dándoles un aspecto más dinámico.
Finalmente, también puede agregar efectos especiales como sombras y contornos a sus íconos para darles un aspecto más pulido. Cuando haya terminado de personalizar sus iconos, puede guardar los cambios y sus nuevos iconos estarán listos para usar. Esto le permitirá personalizar fácilmente sus aplicaciones de Windows para que sean más agradables de usar.
¿Cómo guardo una imagen como icono en Windows 10?
Guardar una imagen como un icono en Windows 10 es un proceso bastante sencillo. Para comenzar, deberá abrir la imagen que desea guardar en un programa de edición de imágenes como Microsoft Paint. Una vez que la imagen está abierta, puede cambiarla según sea necesario y realizar cualquier cambio adicional que desee, antes de guardarla en el formato de archivo ICO.
Para hacer esto, abra el menú Archivo y seleccione 'Guardar como'. En el menú desplegable Guardar como tipo, seleccione 'icon (*.iCo)'. Luego se le pedirá que ingrese un nombre de archivo y seleccione una ubicación para guardar el archivo. Una vez que haya hecho esto, haga clic en el botón 'Guardar' para guardar el archivo como un icono. También es posible guardar una imagen como un icono directamente desde Windows Explorer. Para hacer esto, haga clic derecho en el archivo de imagen que desea guardar y seleccionar 'Abrir'. De la lista de programas, elija 'Paint'. Una vez que la imagen está abierta en pintura, puede cambiar el tamaño y hacer cualquier otro cambio antes de guardarla en el formato de archivo ICO.
Para hacer esto, abra el menú Archivo y seleccione 'Guardar como'. En el menú desplegable Guardar como tipo, seleccione 'icon (*.iCo)'. Luego se le pedirá que ingrese un nombre de archivo y seleccione una ubicación para guardar el archivo. Una vez que haya hecho esto, haga clic en el botón 'Guardar' para guardar el archivo como un icono.
Finalmente, también puede guardar una imagen como icono utilizando un editor de imágenes de terceros como Adobe Photoshop o GIMP. Los pasos involucrados son similares a los descritos anteriormente, pero variarán ligeramente dependiendo del programa que se utilice.
¿Cómo cambiar el icono de una aplicación Windows 11?
El sistema operativo Windows 10 ofrece a los usuarios la capacidad de personalizar el aspecto de su escritorio, incluidos los iconos de las aplicaciones que utilizan. Cambiar los iconos de una aplicación puede ayudar al usuario a identificar rápidamente la aplicación y también puede dar un aspecto nuevo al escritorio. En este artículo, explicaremos cómo cambiar el icono de una aplicación en Windows 10.
Para cambiar el icono de la aplicación en Windows 10, abra la aplicación y luego haga clic con el botón derecho en el icono de la aplicación en la barra de tareas. En el menú emergente, seleccione la opción "Propiedades". Esto abrirá la ventana Propiedades. En esta ventana, seleccione el botón "Cambiar icono". Ahora, obtendrá varios iconos que puede elegir. Seleccione el icono que desea usar y haga clic en "Aceptar" para guardar los cambios. También puede usar iconos personalizados para una aplicación en Windows 10.
Para hacer esto, debe descargar un archivo de icono personalizado. Después de descargar, haga clic con el botón derecho en el archivo de icono y seleccione la opción "Propiedades". En la ventana Propiedades, seleccione el botón "Cambiar icono". Ahora, se abrirá una ventana que mostrará el archivo de icono personalizado. Seleccione el icono que desea usar y haga clic en "Aceptar" para guardar los cambios. Una vez que se completen todos los pasos, se cambiará el icono de la aplicación. Para confirmar los cambios, vaya al escritorio y verá el nuevo icono de la aplicación.
¿Cómo cambiar los iconos en Windows 10?
Windows 10 tiene una característica que permite a los usuarios personalizar el aspecto de su escritorio cambiando los íconos de las aplicaciones. Aquí discutiremos cómo cambiar los iconos de aplicaciones en Windows 10. Cambiar iconos en Windows 10 es bastante simple y fácil.
Para hacer eso, en primer lugar, debe hacer clic derecho en el escritorio, seleccione "Personalizar" en el menú y haga clic en "Cambiar el icono de escritorio" desde la parte inferior del menú izquierdo. Después de eso, podrá elegir el icono de la lista de iconos disponibles o puede cargar su propio icono. Luego, seleccione la aplicación de la lista y haga clic en "Cambiar icono" en el lado inferior derecha. Haga clic en "Aceptar" y termine.
Alternativamente, también puede cambiar el icono de una aplicación haciendo clic derecho en la aplicación y seleccionando "Propiedades". En la ventana Propiedades, haga clic en el botón "Cambiar icono", seleccione el icono que desea usar y haga clic en "Aceptar". ¡Eso es todo! Ha cambiado con éxito el icono de la aplicación en Windows 10.
Iconos personalizados Windows 10
Personalizar íconos en Windows 10 puede ser una excelente manera de personalizar el aspecto de su computadora. Con solo unos pocos clics, puede darle a su escritorio un aspecto completamente nuevo. Hay dos formas de personalizar iconos en Windows 10: a través de la aplicación Configuración y a través del Panel de control de personalización. Usando la aplicación Configuración, puede cambiar los iconos para los atajos de sistema y aplicaciones. Para hacer esto, abra la aplicación Configuración y vaya a Configuración de personalización> Temas> Icono de escritorio.
Aquí puede elegir qué iconos desea mostrar en su escritorio y seleccionar el nuevo icono para cada uno. Si desea personalizar los iconos de aplicaciones individuales, puede usar el Panel de control de personalización. Para acceder a él, escriba "personalización" en el cuadro de búsqueda de Windows. Luego, vaya a la opción "Cambiar iconos de escritorio" y seleccione el icono que desea reemplazar. También puede cambiar el tamaño de los iconos seleccionando la opción "iconos grandes" o "iconos pequeños" en el menú desplegable.
Una vez que haya realizado sus cambios, puede hacer clic en "Aplicar" para guardarlos. Sus nuevos íconos ahora aparecerán en su escritorio y en su menú de inicio. Con solo unos pocos clics, puede darle a su escritorio un aspecto completamente nuevo.
¿Descargar el paquete de iconos de Windows 10?
Si es un usuario de Windows 10 y desea personalizar el aspecto de su escritorio, cambiar los iconos de sus aplicaciones es una manera fácil de hacerlo. Puede encontrar una amplia gama de paquetes de iconos gratuitos y pagados en Microsoft Store.
Aquí hay una guía paso a paso para ayudarlo a cambiar los iconos de la aplicación en Windows 10:
- Abra la tienda de Microsoft y busque "paquetes de iconos".
- Explore la lista de paquetes de iconos disponibles y elija el que prefiera.
- Una vez que haya seleccionado el paquete de iconos, haga clic en "Obtenga" para descargarlo e instalarlo.
- Abra la aplicación "Configuración" en su computadora y seleccione la opción "Personalización".
- Seleccione la pestaña "Temas" y luego haga clic en la opción "Configuración del icono de escritorio".
- Seleccione la aplicación para la que desea cambiar el icono y haga clic en "Cambiar el icono".
- Elija el icono de la lista de iconos disponibles del paquete de iconos que descargó.
- Haga clic en "Aceptar" y se cambiará el icono.
También puede cambiar los íconos de los atajos del sistema, como el contenedor de reciclaje, esta PC, la red y el panel de control siguiendo los mismos pasos.
Los paquetes de iconos disponibles en la tienda de Microsoft ofrecen una amplia selección de diseños y colores, por lo que puede personalizar su escritorio de acuerdo con su preferencia.
Iconos de la aplicación de Windows
Cambiar los iconos de aplicaciones en Windows 10 es relativamente fácil. El proceso implica localizar la aplicación para la que desea cambiar el icono, hacer una copia del icono y pegarla en el archivo ejecutable de la aplicación.
Esto es lo que debes hacer:
1. Haga clic derecho en la aplicación para la que desea cambiar el icono y seleccione "Propiedades".
2. Seleccione la pestaña "Atdo abreviado".
3. Haga clic en el botón "Cambiar icono".
4. En la ventana "Cambiar icono", haga clic en el botón "Examinar".
5. Seleccione el archivo de icono y haga clic en el botón "Abrir".
6. Seleccione el icono de la lista y haga clic en el botón "Aceptar".
7. Haga clic en el botón "Aplicar" y luego el botón "Aceptar".
El nuevo icono ahora aparecerá en el atajo de la aplicación. También puede cambiar el icono de la aplicación en sí siguiendo los mismos pasos pero localizando el archivo ejecutable de la aplicación en lugar del acceso directo. La ruta al archivo ejecutable generalmente se encuentra en el campo "Target" en la pestaña "Actualización de acceso directo".
Una vez que haya ubicado el archivo ejecutable, deberá hacer una copia del icono y pegarlo en el archivo. El icono ahora debería aparecer en la aplicación.
¿Cómo cambiar los iconos de escritorio a imágenes personalizadas?
Cambiar los iconos de aplicaciones en Windows 10 es fácil y se puede hacer en algunos pasos simples. Para comenzar, haga clic derecho en el escritorio y seleccione Personalizar. Esto abrirá la ventana Configuración. Desde allí, haga clic en la pestaña Temas, luego seleccione Configuración del icono de escritorio.
Ahora verá una lista de iconos disponibles. Seleccione el icono que desee y haga clic en Cambiar el icono. Luego podrá buscar el nuevo icono que desea usar. Una vez que haya localizado el nuevo icono, haga clic en Aceptar y el nuevo icono se aplicará a la aplicación seleccionada.
Si desea cambiar el icono de un atajo a una imagen personalizada, los pasos son ligeramente diferentes. Haga clic derecho en el atajo y seleccione Propiedades. Luego haga clic en el botón Cambiar icono. Desde la ventana Cambiar icono, haga clic en Examinar y localizar la imagen personalizada que desea usar. Seleccione la imagen y haga clic en Abrir. La imagen se aplicará al atajo.
Otra forma de cambiar los iconos de aplicaciones en Windows 10 es usar una aplicación de terceros. Hay muchas aplicaciones disponibles que le permiten personalizar sus iconos, como IconPackager e Iconoid. Estas aplicaciones le permitirán seleccionar entre una variedad de iconos, o incluso crear sus propios iconos personalizados. Una vez que haya instalado y haya iniciado la aplicación, podrá seleccionar el icono que desee y aplicarlo a la aplicación o atajo.
¿Cómo cambiar el icono de la aplicación?
Cambiar los iconos de aplicaciones es una excelente manera de personalizar su PC con Windows 10. Los iconos son las imágenes pequeñas que aparecen junto al nombre de la aplicación en la interfaz de usuario. Puede dar una representación visual de lo que hace la aplicación y facilitar la búsqueda.
Afortunadamente, es muy fácil cambiar los iconos de la aplicación en Windows 10. El primer paso es encontrar el archivo ejecutable de la aplicación. Por lo general, está en la misma carpeta que la aplicación, pero también puede estar en el escritorio o en una ubicación diferente. Una vez que se encuentra el archivo ejecutable, haga clic con el botón derecho y seleccione Propiedades. En la ventana Propiedades, vaya a la pestaña Atendas y haga clic en el botón Cambiar icono. Esto traerá una lista de iconos que Windows 10 ha instalado de forma predeterminada.
Seleccione uno o haga clic en Examinar para buscar un archivo de icono en su computadora. Si se usa un archivo de icono personalizado, asegúrese de que sea del tamaño correcto, de lo contrario, puede que no se vea bien. Una vez que se elige el icono, haga clic en Aceptar para guardar los cambios. El nuevo icono ahora debería aparecer en la interfaz de usuario.
Cambiar los íconos de la aplicación es una excelente manera de hacer que su PC Windows 10 sea más personal y única. Es fácil de hacer, y puede marcar una gran diferencia en la apariencia de su computadora.
¿Cómo cambiar el tamaño del icono en Windows 10?
Si está buscando personalizar el aspecto de su escritorio de Windows 10, una de las mejores maneras de hacerlo es cambiar los iconos de sus aplicaciones. Esta puede ser una excelente manera de personalizar su computadora y hacer que se vea única. Afortunadamente, cambiar los íconos de sus aplicaciones en Windows 10 es relativamente fácil y se puede hacer en algunos simples pasos.
El primer paso para cambiar los iconos de su aplicación es abrir la aplicación Configuración. Puede hacer esto haciendo clic en el botón Inicio y luego seleccionando el icono de engranaje en el menú. Una vez que la aplicación de configuración está abierta, haga clic en la opción de personalización. Esto abrirá una lista de diferentes opciones de personalización para su computadora. Haga clic en la opción Temas de la lista.
A continuación, seleccione la opción de configuración del icono de escritorio en el menú izquierdo. Esto abrirá una ventana donde puede elegir qué iconos aparecen en su escritorio. También puede seleccionar la opción Cambiar icono para uno de los iconos. Esto abrirá una lista de diferentes opciones de iconos. Seleccione el que desea usar y se cambiará.
Finalmente, también puede cambiar el tamaño de los iconos en su escritorio. Para hacer esto, regrese a la página de personalización y seleccione la opción de visualización. Desde la página de configuración de visualización, puede ajustar el tamaño de escala de sus iconos utilizando el control deslizante. Mueva el control deslizante al tamaño que desee y los iconos en su escritorio se volverán más grandes o más pequeños.
¿Cómo cambiar los iconos de la aplicación de Windows?
Cambiar los iconos de aplicaciones en Windows 10 es una excelente manera de personalizar su dispositivo y hacer que su pantalla se vea más atractiva visualmente. Con algunos pasos simples, puede cambiar rápida y fácilmente los iconos de aplicaciones para que su dispositivo sea realmente suyo.
Ya sea que desee usar una imagen personalizada o un icono prefabricado, Windows 10 facilita la personalización de sus iconos sin ninguna codificación o conocimiento técnico. También puede volver fácilmente al icono original si decide que no le gusta el nuevo aspecto. Con estos simples pasos, ahora está listo para personalizar su dispositivo Windows 10 con facilidad.