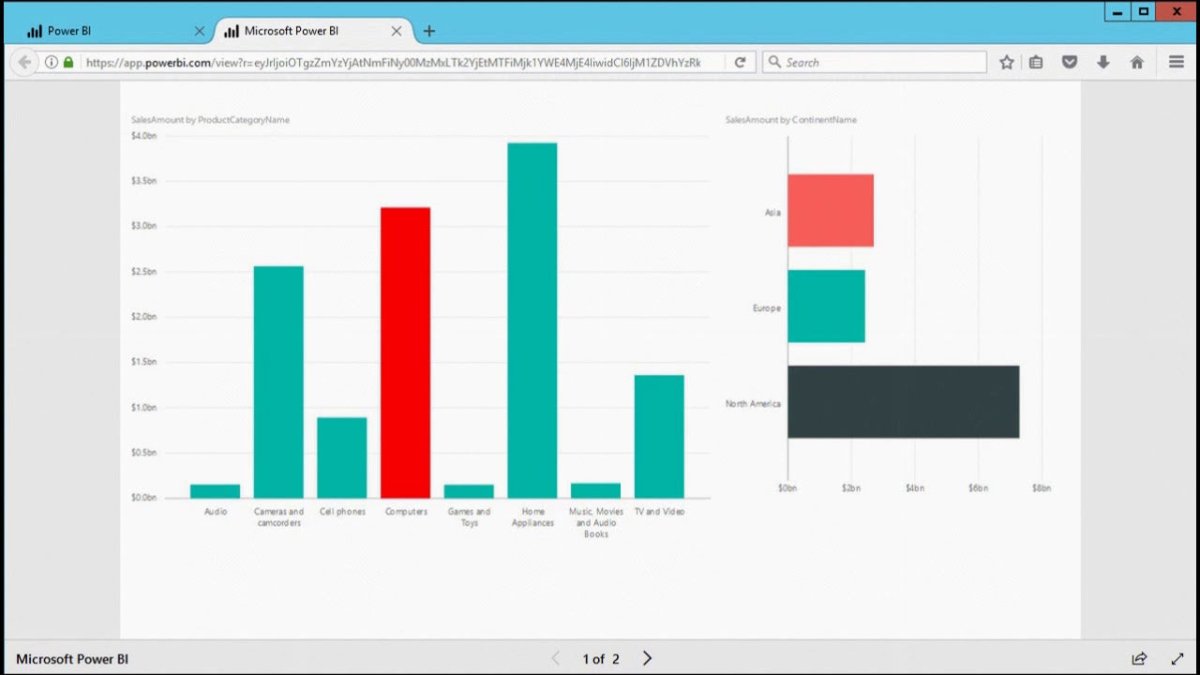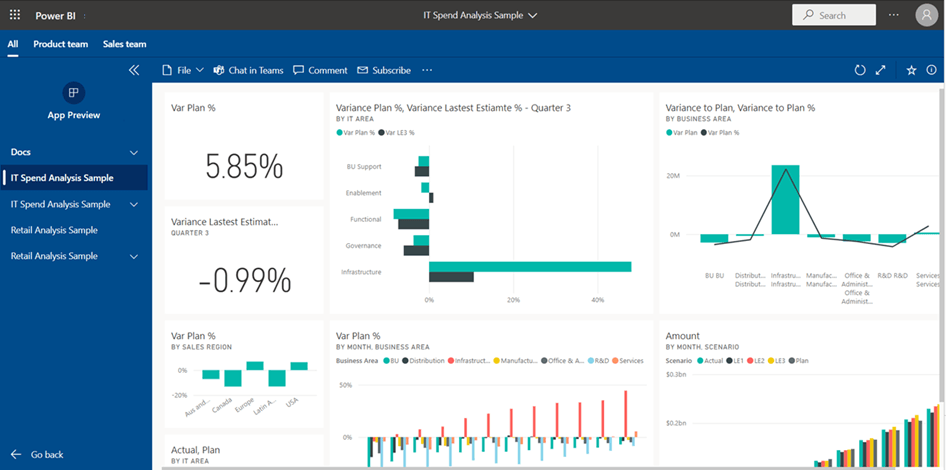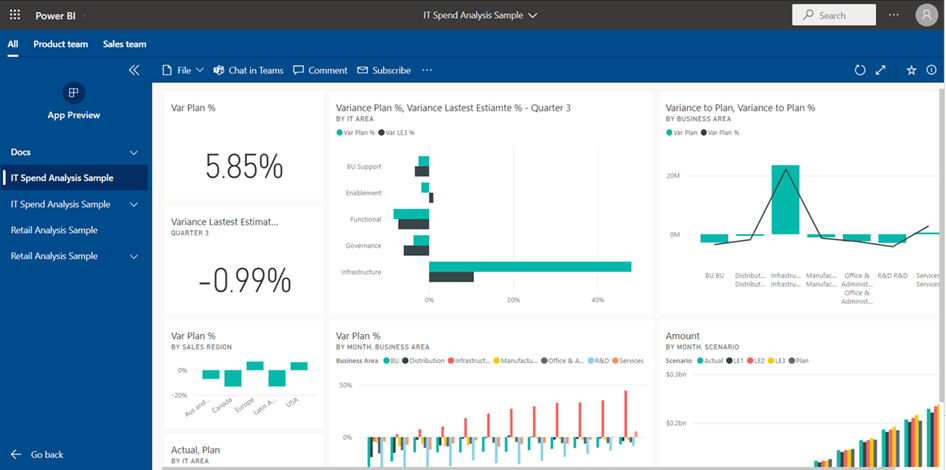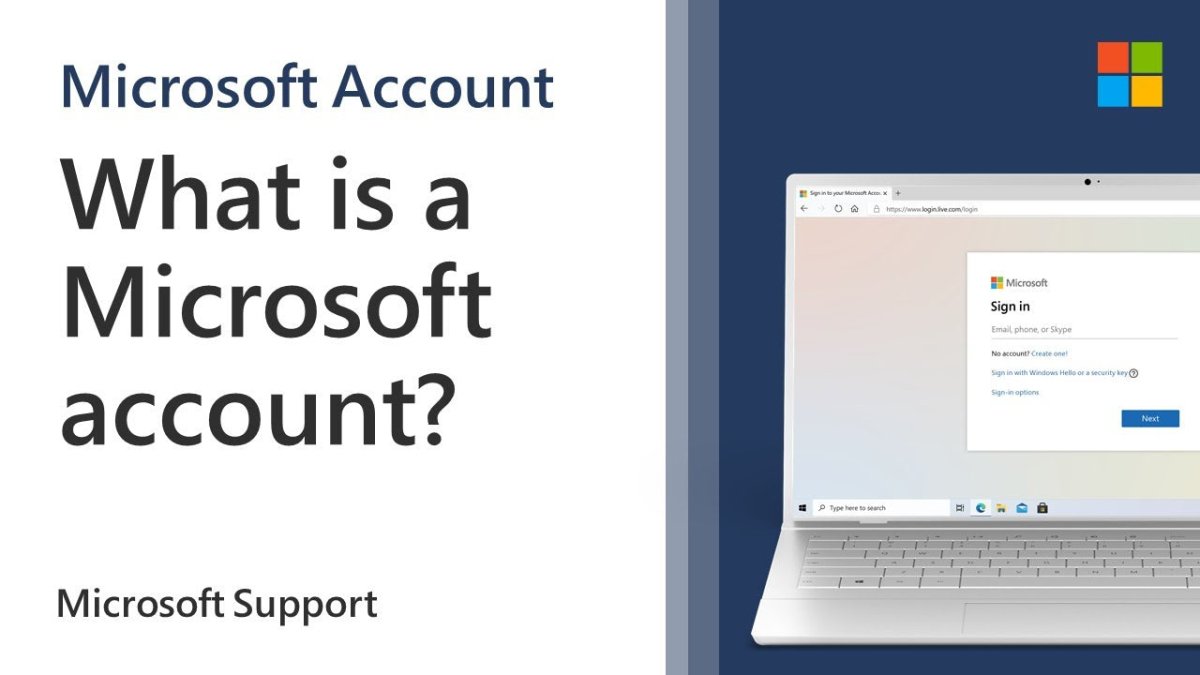Cómo agregar la aplicación al inicio de Windows 10
¿Quieres asegurarte de que una aplicación siempre se inicie cada vez que enciendas tu computadora? Este tutorial le mostrará cómo agregar una aplicación a la lista de inicio en Windows 10.
Tutorial paso a paso:
- Haga clic derecho en el icono de la aplicación y seleccione la opción "Enviar a".
- En el menú, seleccione "Desktop (cree acceso directo)".
- Haga clic derecho en el nuevo acceso directo en el escritorio y seleccione "Propiedades".
- En el campo "Target" agregue "-Startup" después de la ruta de aplicación.
- Haga clic en "Aplicar" y luego "Aceptar" para guardar los cambios.
- Arrastre el atajo a la carpeta de inicio.
- La aplicación ahora comenzará automáticamente cuando encienda su computadora.
¿Cómo agrego una aplicación a mi inicio en Windows 10?
Agregar una aplicación a su inicio en Windows 10 es una excelente manera de garantizar que sus programas favoritos se abran automáticamente cuando encienda su computadora. También es una forma conveniente de acceder a aplicaciones de uso común rápidamente. Para agregar una aplicación a su inicio en Windows 10, debe hacer lo siguiente:

- Abra el cuadro de diálogo Ejecutar presionando la tecla Windows + R.
- Escriba "Shell: Startup" en el cuadro de texto "Abrir" y presione "ENTER".
- Esto abrirá la carpeta de inicio.
- Copie el atajo de la aplicación que desea agregar a la carpeta de inicio.
- Pegue el atajo en la carpeta de inicio.
- Ahora el programa se abrirá automáticamente cuando encienda su computadora. También puede agregar una aplicación a su inicio en Windows 10 yendo al Administrador de tareas. Para hacer esto, haga clic derecho en la barra de tareas y seleccione "Administrador de tareas". En el Administrador de tareas, seleccione la pestaña "Inicio". Aquí puede ver una lista de aplicaciones que están actualmente configuradas para ejecutarse al inicio.
Para agregar una nueva aplicación, haga clic en "Agregar", navegue por la aplicación que desea ejecutar, seleccione y haga clic en "Abrir". La aplicación ahora se ejecutará automáticamente cuando encienda su computadora.
Agregar aplicaciones a su inicio en Windows 10 es una excelente manera de ahorrar tiempo y mantener su computadora funcionando de la manera que desea. Es un proceso fácil y se puede hacer en solo unos pocos pasos.
¿Cómo agrego una aplicación al inicio?
Agregar aplicaciones a su carpeta de inicio es una excelente manera de asegurarse de que siempre se ejecuten en su computadora. De esta manera, no necesita abrirlos manualmente cada vez que enciende su computadora. Para hacer esto, debe comprender la carpeta de inicio, así como para poder acceder a ella.
El primer paso para agregar una aplicación a su carpeta de inicio es localizarla. La carpeta de inicio generalmente se encuentra en el mismo lugar para la mayoría de los sistemas operativos. En Windows, puede encontrar la carpeta de inicio en la siguiente ubicación: C: \ Users \ [UserName] \ AppData \ Roaming \ Microsoft \ Windows \ Start Menu \ Programas \ inicio. En Mac, puede encontrarlo en la siguiente ubicación: ~/biblioteca/soporte de aplicación/mock/startupitems/.
Una vez que haya encontrado la carpeta de inicio, el siguiente paso es crear un atajo de la aplicación que desea agregar. Para hacer esto, haga clic derecho en la aplicación, seleccione la opción "Crear acceso directo" y luego arrastre el acceso directo a la carpeta de inicio.
Ahora, cada vez que enciende su computadora, la aplicación se abrirá automáticamente. Es importante tener en cuenta que agregar aplicaciones a su carpeta de inicio puede ralentizar el tiempo de arranque de su computadora, por lo que solo debe agregar aplicaciones que necesita para iniciar automáticamente.
¿Cómo cambio los programas de inicio en Windows 10?
Cambiar los programas de inicio en Windows 10 es una tarea relativamente fácil. Para hacer esto, debe acceder al administrador de tareas. Para hacer esto, presione las teclas CTRL + ALT + del Del simultáneamente, luego seleccione Manager de tareas.
Alternativamente, puede hacer clic derecho en la barra de tareas de Windows y seleccionar el Administrador de tareas. Una vez que el Administrador de tareas esté abierto, seleccione la pestaña "Inicio". Aquí verá una lista de todas las aplicaciones que se ejecutarán cuando se inicia Windows. Para cambiar un programa de inicio, haga clic en el programa y seleccione "Habilitar" o "Desactivar" desde la parte inferior de la ventana. También puede hacer clic derecho en el programa y seleccionar "Habilitar" o "deshabilitar". Hacer esto habilitará o deshabilitará que el programa se ejecute en el inicio. Además, también puede cambiar el impacto de inicio del programa seleccionando "alto", "medio" o "bajo" desde la parte inferior de la ventana.
Una vez que haya terminado de hacer cambios, haga clic en "Aplicar" seguido de "Aceptar" para guardar sus cambios. Sus programas de inicio ahora se han cambiado y los cambios entrarán en vigencia la próxima vez que reinicie su computadora.
¿Por qué las aplicaciones no se muestran en el inicio?
Al iniciar su computadora, algunas aplicaciones pueden no mostrar como se esperaba. Esto puede deberse a que la aplicación no se está configurando para iniciar el inicio o la configuración de inicio de la aplicación que se está deshabilitando. Para garantizar que la aplicación esté configurada para iniciar al inicio, el usuario primero debe identificar la aplicación que no se está iniciando y luego configurar la configuración de inicio de la aplicación.
Para identificar la aplicación que no se inicia al inicio, el usuario puede abrir el Administrador de tareas y seleccionar la pestaña de inicio. Esto mostrará todas las aplicaciones establecidas para iniciarse en el inicio. Si la aplicación deseada no se enumera, entonces debe configurarse para iniciar al inicio. Para configurar la aplicación para iniciar al inicio, el usuario debe abrir la aplicación, seleccionar el menú Opciones o Configuración y seleccionar la opción para habilitar la aplicación para iniciar al inicio. Esto asegurará que la aplicación se inicie cuando la computadora esté activada.
El usuario también puede configurar la aplicación para iniciar al inicio a través de la carpeta de inicio de Windows. Si la aplicación ya está configurada para iniciarse en el inicio pero aún no se inicia, entonces el usuario puede necesitar verificar la configuración de inicio de la aplicación. Para hacer esto, el usuario debe abrir la aplicación y seleccionar el menú Opciones o Configuración.
Luego, el usuario debe asegurarse de que la configuración de inicio esté habilitada. Una vez que la configuración está habilitada, la aplicación debe iniciarse al inicio.
Cómo agregar programas a Windows 11 de inicio
Agregar una aplicación a su lista de inicio en Windows 10 puede ser útil si desea que el programa se ejecute cuando inicie sesión por primera vez. Para agregar una aplicación a la lista de inicio, siga los pasos a continuación:
1. Abra el menú Inicio y escriba el nombre de la aplicación que desea agregar a la lista de inicio.
2. Haga clic derecho en la aplicación y seleccione "Abrir ubicación del archivo".
3. Haga clic derecho en la aplicación nuevamente y seleccione "Crear acceso directo".
4. Haga clic derecho en el atajo y seleccione "Copiar".
5. Navegue a la carpeta "inicio" en el menú Inicio.
6. Haga clic derecho en la carpeta de inicio y seleccione "Pegar". La aplicación ahora se agregará a la lista de inicio y se ejecutará cada vez que inicie sesión. Para eliminar una aplicación de la lista de inicio, siga los pasos anteriores, pero en lugar de copiar el acceso directo, elimine el acceso directo de la carpeta de inicio. T
La aplicación ya no se ejecutará cuando inicie sesión. Agregar una aplicación a la lista de inicio es una forma útil de asegurarse de que la aplicación esté lista para usarlo cuando inicie sesión por primera vez. Seguir los pasos anteriores se asegurará de que la aplicación se ejecute cada vez Inicie sesión.
Agregar programa a la inicio Windows 10 Todos los usuarios
Agregar una aplicación a la carpeta de inicio de Windows 10 es una excelente manera de tener un programa, un sitio web o un documento abierto automáticamente cuando inicia su computadora. Le ahorra tiempo de tener que abrir manualmente el programa o documentar cada vez que inicie su computadora. Aquí hay una guía paso a paso sobre cómo agregar una aplicación a la carpeta de inicio de Windows 10:
1. Encuentre la aplicación en el menú Inicio.
2. Haga clic derecho en la aplicación y seleccione más> Abrir ubicación del archivo.
3. En la ventana del explorador de archivos, haga clic con el botón derecho en la aplicación y seleccione Copiar.
4. Vaya al siguiente directorio: C: \ Users \ [su nombre de usuario] \ AppData \ Roaming \ Microsoft \ Windows \ Inicio Menú \ Programas \ inicio.
5. Haga clic derecho en la carpeta de inicio y seleccione Pegar.
6. La aplicación ahora se abrirá automáticamente cuando inicie su computadora. Alternativamente, puede agregar una aplicación a la carpeta de inicio de Windows 10 creando un atajo. Para hacer esto, busque la aplicación en el menú Inicio, haga clic con el botón derecho y seleccione más> Abrir ubicación del archivo.
Luego, haga clic derecho en la aplicación y seleccione Crear acceso directo. Finalmente, vaya al siguiente directorio: C: \ Users \ [su nombre de usuario] \ AppData \ Roaming \ Microsoft \ Windows \ Start Menu \ Programas \ Inicio y pegue el acceso directo a la carpeta. La aplicación ahora se abrirá automáticamente cuando inicie su computadora.
Programas de inicio Windows 10
Agregar aplicaciones a la lista de inicio en Windows 10 es una excelente manera de garantizar que los programas que use con mayor frecuencia se inician y ejecutan tan pronto como inicie sesión en su computadora. Para agregar una aplicación a su lista de inicio, se deben seguir los siguientes pasos:
- Haga clic derecho en la barra de tareas de Windows y seleccione "Administrador de tareas" en el menú contextual.
- En la ventana Manager de tareas, seleccione la pestaña "Inicio".
- Seleccione el programa que desea agregar a la lista de inicio.
- Haga clic en el botón "Habilitar" y el programa se agregará a la lista de inicio.
- También puede agregar un programa a la lista de inicio navegando a la carpeta del programa, haciendo clic con el botón derecho en el archivo ejecutable y seleccionando "Crear acceso directo".
- Haga clic derecho en el atajo y seleccione "Copiar".
- Navegue a la carpeta de inicio, haga clic con el botón derecho dentro de la carpeta y seleccione "Pegue el acceso directo". El programa ahora aparecerá en la lista de inicio y se iniciará automáticamente cuando inicie sesión en su computadora.
También puede editar la lista de inicio haciendo clic derecho en el programa y seleccionando "Desactivar" para evitar que se inicie. También puede eliminar el acceso directo de la carpeta de inicio si ya no desea que el programa se inicie automáticamente. Agregar aplicaciones a la lista de inicio es una excelente manera de asegurarse de que los programas que use con mayor frecuencia estén listos y ejecutados cuando inicia sesión en su computadora. Seguir los pasos anteriores asegurará que los programas que necesita estén listos y en ejecución cuando lo esté.
Carpeta de inicio Windows 10
Agregar una aplicación al inicio en Windows 10 es un proceso simple que se puede hacer en unos pocos pasos. Para agregar una aplicación al inicio en Windows 10, primero deberá localizar la aplicación en el menú Inicio. Puede hacerlo buscando la aplicación o navegando a la carpeta del programa en el menú Inicio. Cuando encuentre la aplicación que desea agregar al inicio, haga clic con el botón derecho y seleccione más> Abrir la ubicación del archivo. Esto abrirá la carpeta que contiene el acceso directo de la aplicación.
Desde la carpeta, haga clic con el botón derecho en el atajo de la aplicación y seleccione Copiar. Ahora, abra la carpeta de inicio navegando para iniciar> todas las aplicaciones> Sistema de Windows> Ejecutar. En la ventana Ejecutar, escriba Shell: Inicio y haga clic en Aceptar. Esto abrirá la carpeta de inicio. Haga clic derecho en la carpeta y seleccione Pegar para agregar el acceso directo de la aplicación a la carpeta de inicio. La próxima vez que inicie sesión, la aplicación se iniciará automáticamente.
Programas de inicio Windows 11
Agregar aplicaciones a su inicio de Windows 10 es una excelente manera de tener sus programas favoritos listos para usted cuando enciende su computadora. Para agregar una aplicación al inicio, deberá ir al Administrador de tareas de Windows. Para abrir el Administrador de tareas, presione las teclas Windows + X en su teclado, luego seleccione "Manager de tareas" en el menú que aparece.
Aparecerá la ventana del administrador de tareas. En la ventana Manager de tareas, seleccione la pestaña "Inicio". Verá una lista de aplicaciones establecidas para iniciarse cuando se inicia Windows. Para agregar una aplicación a la lista de inicio, haga clic en el botón "Agregar". En la ventana que aparece, seleccione la aplicación que desea agregar a la lista de inicio y haga clic en "Abrir". La aplicación ahora se agregará a la lista de inicio. Para eliminar una aplicación de la lista de inicio, simplemente seleccione y haga clic en el botón "Eliminar".
Una vez que haya agregado o eliminado las aplicaciones de la lista de inicio, puede cerrar la ventana del Administrador de tareas. Se guardarán los cambios que haya realizado y las aplicaciones que haya seleccionado se iniciarán cuando Windows comience.
Agregar programa a Startup Windows 7
Agregar programas a la carpeta de inicio de Windows 7 es una excelente manera de asegurarse de que se inicien cuando la computadora está activada. Este es un proceso simple que requiere algunos pasos para completar.
Primero, ubique el programa que desea iniciar cuando comience la computadora. Puede hacerlo presionando la tecla Windows y escribiendo el nombre del programa. Si el programa ya está instalado en su computadora, debería poder encontrarlo allí. Una vez que haya localizado el programa, haga clic derecho y seleccione "Crear acceso directo". Un atajo aparecerá en la misma carpeta que el programa que seleccionó inicialmente.
Luego, navegue a la carpeta de inicio. Esto se puede encontrar presionando la tecla Windows, escribiendo "inicio" en la barra de búsqueda y seleccionando "inicio" de los resultados. Una vez en la carpeta de inicio, arrastre y suelte el atajo del programa que creó anteriormente en la carpeta. ¡Eso es todo! La próxima vez que encienda su computadora, el programa debe iniciarse automáticamente.
Cómo evitar que los programas se ejecuten en Startup Windows 10
Windows 10 facilita la administración de qué programas y servicios se ejecutan en el inicio. Puede comenzar deshabilitando programas y servicios innecesarios que se ejecutan de forma predeterminada. Para evitar que una aplicación se ejecute al inicio, siga los pasos a continuación:
1. Abra el menú de inicio y escriba "Ejecutar" en el cuadro de búsqueda.
2. Haga clic en la aplicación "Ejecutar" en los resultados de búsqueda. 3. En la ventana Ejecutar, escriba "MSCONFIG" y presione ENTER.
4. La ventana de configuración del sistema se abrirá.
5. Haga clic en la pestaña "Inicio".
6. Desmarque los programas o servicios que no desea ejecutar en el inicio.
7. Haga clic en "Aceptar" para guardar sus cambios. También puede administrar programas de inicio utilizando el Administrador de tareas de Windows 10. Para abrir el Administrador de tareas, presione las teclas CTRL+Shift+ESC en su teclado. En el Administrador de tareas, haga clic en la pestaña "Inicio". Desde aquí, puede habilitar o deshabilitar cualquier programa o servicio que se ejecute al inicio. También puede ajustar el impacto de inicio de cada programa. Finalmente, también puede usar herramientas de terceros para administrar programas de inicio. Hay varias herramientas gratuitas que puede usar para administrar y personalizar sus programas de inicio.
Programas de inicio Windows 7
Agregar una aplicación a la carpeta de inicio en Windows 7 es bastante simple. Para agregar una aplicación a la carpeta de inicio, el primer paso es localizar la aplicación en el menú Inicio. Haga clic derecho en la aplicación y seleccione "Copiar". Luego, abra el menú Inicio y seleccione "Todos los programas". Haga clic en la carpeta "Inicio" y seleccione "Pegar" en el menú desplegable.
La aplicación ahora será visible en la carpeta de inicio y se ejecutará cada vez que se inicie Windows 7. Para eliminar una aplicación de la carpeta de inicio, el primer paso es abrir el menú de inicio y seleccionar "todos los programas".
Luego, seleccione la carpeta "Inicio" y haga clic derecho en la aplicación. Seleccione "Eliminar" en el menú desplegable y la aplicación se eliminará de la carpeta de inicio. Ya no se ejecutará cada vez que se inicie Windows 7.
Para administrar aplicaciones de inicio, el usuario puede usar la utilidad "Configuración del sistema". Para acceder a esta utilidad, el usuario debe abrir el menú Inicio y escribir "MSCONFIG" en el cuadro de búsqueda. Luego, el usuario debe seleccionar la pestaña "Inicio", donde el usuario puede habilitar o deshabilitar las aplicaciones que están configuradas actualmente para ejecutarse al inicio. Esta utilidad también permite al usuario ver una lista de todas las aplicaciones que se ejecutan actualmente al inicio.
Windows 10: Cómo agregar programas a la inicio
Agregar con éxito una aplicación al menú de inicio en Windows 10 es una excelente manera de garantizar que sus programas y servicios favoritos siempre se ejecuten cuando los necesita.
Con los pasos fáciles de seguir descritos anteriormente, puede agregar rápida y fácilmente cualquier aplicación que necesite para inicio y asegurarse de que su computadora siempre se esté ejecutando de la manera más eficiente posible. ¡Empiece a aprovechar esta función hoy y nunca se pierda un ritmo!