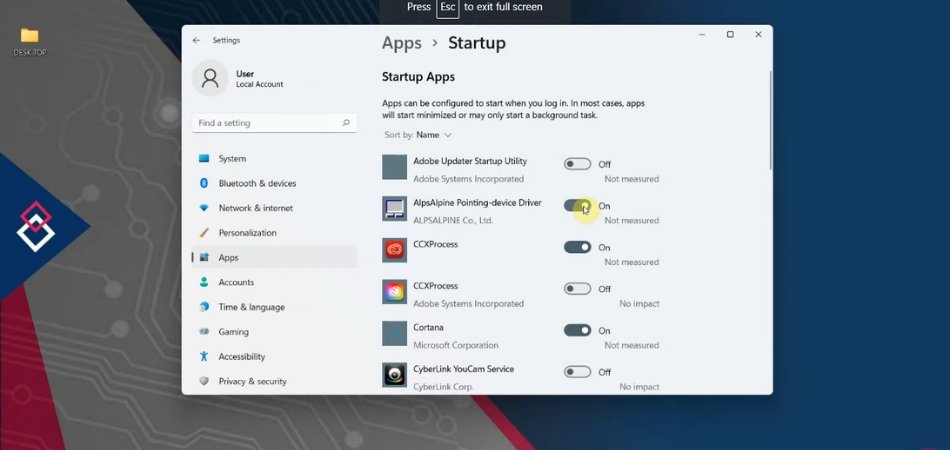
Wie verhindern Sie, dass Apps unter dem Start Windows 11 öffnen?
Sind Sie es satt, dass Sie jedes Mal, wenn Sie Ihr Windows 11 -Gerät starten, dieselben Anwendungen geöffnet haben? Es kann unglaublich frustrierend sein, all diese Anwendungen offen zu haben, ohne dass Sie nach ihnen fragen! Aber keine Sorge, es gibt eine Lösung.
In diesem Artikel erläutert wir, wie Apps an Start -Windows 11 verhindern können. Wenn Sie also bereit sind, die Kontrolle über Ihr Gerät zu übernehmen und die Apps unter dem Start Windows 11 zu öffnen, beginnen wir los!
So öffnen Sie Apps an Start Windows 11
1. Gehen Sie zum Startmenü und geben Sie die Systemkonfiguration im Suchfeld ein.
2. Klicken Sie auf die Option Systemkonfiguration.
3. Gehen Sie zur Registerkarte Start und deaktivieren Sie das Feld neben den Apps, die Sie beim Start nicht starten möchten.
4. Klicken Sie auf Bewerber, dann OK.
5. Starten Sie Ihren Computer neu.
So verhindern Sie, dass Apps automatisch unter Windows 11 beginnen
Das automatische Starten von Anwendungen, wenn Sie Ihren Computer starten, kann ein großartiger Timesable sein. Wenn jedoch zu viele Anwendungen automatisch beginnen, kann Ihr Computer sich vergrößern und langsam werden.

In diesem Artikel werden wir untersuchen, wie Anwendungen an Ihrem Windows 11 -Computer automatisch beginnen.
Schritt 1: Identifizieren Sie die Programme
Der erste Schritt besteht darin, zu ermitteln, welche Programme automatisch beim Start auf den Markt kommen. Sie können dies tun, indem Sie den Task -Manager (Strg + Shift + ESC) öffnen und auf die Registerkarte Start gehen.
Hier sehen Sie eine Liste aller Anwendungen, die beim Einschalten Ihres Computers gestartet werden sollen.
Schritt 2: Deaktivieren Sie unnötige Programme
Sobald Sie die Programme identifiziert haben, die Sie nicht automatisch starten möchten, können Sie diese deaktivieren.
Klicken Sie dazu mit der rechten Maustaste auf das Programm im Task-Manager und wählen Sie "Deaktivieren". Dies verhindert, dass das Programm beim Einschalten Ihres Computers startet.
Schritt 3: Starteinstellungen konfigurieren
Neben der Deaktivierung einzelner Programme können Sie auch Ihre Starteinstellungen konfigurieren, um zu verhindern, dass bestimmte Programme automatisch starten. Gehen Sie dazu im Task -Manager zur Registerkarte Start und klicken Sie auf "Konfigurieren".
Dadurch wird das Fenster "Starteinstellungen" geöffnet, in dem Sie auswählen können, welche Programme Sie automatisch ausführen möchten, wenn Sie Ihren Computer einschalten.
So verwalten Sie Startup -Apps in Windows 11
Das Verwalten von Startup -Apps kann eine großartige Möglichkeit sein, Ihren Computer zu beschleunigen und reibungslos laufen zu lassen. In diesem Artikel werden wir uns untersuchen, wie Sie Startup -Apps in Windows 11 verwalten.
Schritt 1: Identifizieren Sie die Programme
Der erste Schritt besteht darin, zu ermitteln, welche Programme automatisch beim Start auf den Markt kommen. Sie können dies tun, indem Sie den Task -Manager (Strg + Shift + ESC) öffnen und auf die Registerkarte Start gehen.
Hier sehen Sie eine Liste aller Anwendungen, die beim Einschalten Ihres Computers gestartet werden sollen.
Schritt 2: Deaktivieren Sie unnötige Programme
Sobald Sie die Programme identifiziert haben, die Sie nicht automatisch starten möchten, können Sie diese deaktivieren.
Klicken Sie dazu mit der rechten Maustaste auf das Programm im Task-Manager und wählen Sie "Deaktivieren". Dies verhindert, dass das Programm beim Einschalten Ihres Computers startet.
Schritt 3: Starteinstellungen konfigurieren
Neben der Deaktivierung einzelner Programme können Sie auch Ihre Starteinstellungen konfigurieren, um zu verhindern, dass bestimmte Programme automatisch starten. Gehen Sie dazu im Task -Manager zur Registerkarte Start und klicken Sie auf "Konfigurieren".
Dadurch wird das Fenster "Starteinstellungen" geöffnet, in dem Sie auswählen können, welche Programme Sie automatisch ausführen möchten, wenn Sie Ihren Computer einschalten.
So ändern Sie Startup -Apps in Windows 11
Wenn Sie den Start der Anwendungen ändern möchten, wenn Sie Ihren Computer einschalten, können Sie dies in Windows 11 tun. In diesem Artikel werden wir uns untersuchen, wie Sie Start -App -Apps in Windows 11 ändern.
Schritt 1: Identifizieren Sie die Programme
Der erste Schritt besteht darin, zu ermitteln, welche Programme automatisch beim Start auf den Markt kommen. Sie können dies tun, indem Sie den Task -Manager (Strg + Shift + ESC) öffnen und auf die Registerkarte Start gehen.
Hier sehen Sie eine Liste aller Anwendungen, die beim Einschalten Ihres Computers gestartet werden sollen.
Schritt 2: Aktivieren oder deaktivieren Sie Programme
Sobald Sie die Programme identifiziert haben, die Sie starten oder nicht automatisch starten möchten, können Sie diese aktivieren oder deaktivieren.
Klicken Sie dazu mit der rechten Maustaste auf das Programm im Task-Manager und wählen Sie "Aktivieren" oder "Deaktivieren". Dadurch wird das Programm gestartet oder verhindern, wenn Sie Ihren Computer einschalten.
Schritt 3: Starteinstellungen konfigurieren
Neben der Aktivierung oder Deaktivierung einzelner Programme können Sie auch Ihre Starteinstellungen konfigurieren, um zu verhindern, dass bestimmte Programme automatisch gestartet werden.
Gehen Sie dazu im Task -Manager zur Registerkarte Start und klicken Sie auf "Konfigurieren". Dadurch wird das Fenster "Starteinstellungen" geöffnet, in dem Sie auswählen können, welche Programme Sie automatisch ausführen möchten, wenn Sie Ihren Computer einschalten.
Verwandte FAQ
F1: Was ist der Zweck, Apps daran zu hindern, beim Start zu öffnen?
A1: Der Zweck des Öffnens von Apps beim Starten besteht darin, die Anzahl der Anwendungen zu verringern, die automatisch gestartet werden, wenn Sie sich an Ihrem Computer anmelden.
Dies kann dazu beitragen, die Leistung zu verbessern, die Speicherverwendung zu reduzieren und die Startzeiten zu verbessern. Es kann Ihnen auch helfen, die Anwendungen zu verwalten, die mit Ihrem Computer beginnen, sodass Sie sicherstellen können, dass nur die von Ihnen benötigten Anwendungen ausgeführt werden.
F2: Wie verhindern ich, dass Apps beim Start in Windows 11 öffnen?
A2: In Windows 11 können Sie die Apps daran hindern, das Start zu öffnen, indem Sie den Task -Manager verwenden. Um den Task -Manager zu öffnen, drücken Sie die Strg + Shift + ESC -Tasten auf Ihrer Tastatur.
Wählen Sie dann die Registerkarte Start und suchen Sie die Anwendung, die Sie beim Start beim Start einstellen möchten. Klicken Sie mit der rechten Maustaste darauf und wählen Sie die Option Deaktivieren. Dadurch wird die App nicht zum Start gestartet.
F3: Wie verhindern Sie Windows 11 daran, bestimmte Anwendungen beim Start zu starten?
A3: Sie können verhindern, dass Windows 11 bestimmte Anwendungen beim Start starten, indem Sie diese im Task -Manager deaktivieren. Um den Task -Manager zu öffnen, drücken Sie die Strg + Shift + ESC -Tasten auf Ihrer Tastatur.
Wählen Sie dann die Registerkarte Start und suchen Sie die Anwendung, die Sie beim Start beim Start einstellen möchten. Klicken Sie mit der rechten Maustaste darauf und wählen Sie die Option Deaktivieren. Dadurch wird die App nicht zum Start gestartet.
F4: Woher weiß ich, welche Apps im Start unter Windows 11 ausgeführt werden?
A4: Um zu überprüfen, welche Apps in Windows 11 auf dem Start ausgeführt werden, öffnen Sie den Task -Manager, indem Sie die Strg + Shift + ESC -Tasten auf Ihrer Tastatur drücken. Wählen Sie dann die Registerkarte Start aus, um die Liste der im Start ausgeführten Anwendungen anzuzeigen.
Sie können auch den Status jeder Anwendung anzeigen. Wenn es aktiviert ist, wird beim Start ausgeführt. Wenn es deaktiviert ist, wird nicht mit dem Start ausgeführt.
F5: Wie füge ich dem Start in Windows 11 eine App hinzu?
A5: Um dem Start in Windows 11 eine App hinzuzufügen, öffnen Sie den Task -Manager, indem Sie die Taste Strg + Shift + ESC auf Ihrer Tastatur drücken.
Wählen Sie dann die Registerkarte Start und klicken Sie neben der App, die Sie zum Start hinzufügen möchten, auf die Schaltfläche "Aktivieren". Dadurch wird die App zur Startliste hinzugefügt, sodass sie bei jedem Anmelden automatisch automatisch gestartet wird.
F6: Gibt es eine Möglichkeit, alle Apps zu entfernen, die auf dem Start in Windows 11 ausgeführt werden?
A6: Ja, es gibt eine Möglichkeit, alle Apps in Windows 11 zu entfernen. Öffnen Sie dazu den Task -Manager, indem Sie die Strg + Shift + ESC -Tasten auf Ihrer Tastatur drücken.
Wählen Sie dann die Registerkarte Start und klicken Sie auf die Schaltfläche „Alle deaktivieren“. Dies deaktiviert alle Anwendungen, die beim Start ausgeführt werden, und startet nicht mehr automatisch mehr, wenn Sie sich bei Ihrem Computer anmelden.
So deaktivieren Sie Startup -Programme in Windows 11
Wenn Sie die in diesem Artikel beschriebenen Schritte befolgen, können Sie die Apps problemlos in Windows 11 beim Start öffnen.
Von der Deaktivierung unnötiger Startelemente bis zur Verwendung des Task -Managers verfügen Sie über die Tools, um Ihr Start -up -Erlebnis anzupassen und sicherzustellen, dass Ihr PC ohne zusätzliche Wartezeit schnell aufbaut.
Übernehmen Sie also die Kontrolle über Ihre Windows 11 -Erfahrung und passen Sie Ihr Startup an Ihre Anforderungen an!







