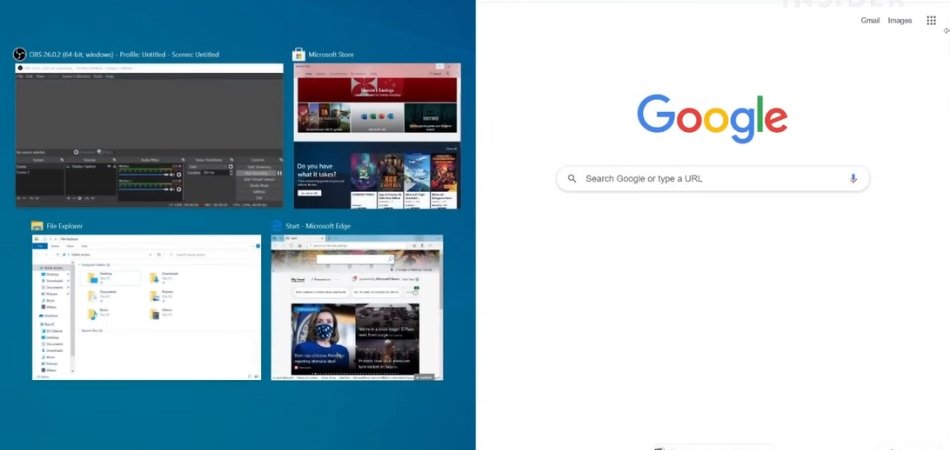
So teilen Sie den Bildschirm unter Windows 11 auf
Suchen Sie eine Möglichkeit, Multitasking wie ein Profi unter Windows 11 zu multitaskieren? Wenn Sie Ihren Bildschirm in zwei oder mehr Fenster aufteilen, können Sie schneller erledigen und es ist einfacher, als Sie vielleicht denken.
In diesem Handbuch zeigen wir Ihnen, wie Sie den Bildschirm unter Windows 11 teilen, damit Sie mit der Maximierung Ihrer Produktivität beginnen können.
So teilen Sie den Bildschirm unter Windows 11 auf
- Klicken Sie mit der rechten Maustaste auf die Windows-Taskleiste.
- Wählen Sie im Menü die Option "Windows Seite für Seite anzeigen".
- Ihre Fenster werden automatisch geändert und nebeneinander angeordnet.
- Wenn Sie die Größe jedes Fensters einstellen möchten, klicken Sie auf den Teiler in der Mitte der beiden Fenster.
Split -Bildschirm unter Windows 11
Durch die Aufteilung Ihres Bildschirms unter Windows 11 können Sie Multitasking helfen, indem Sie gleichzeitig zwei verschiedene Fenster oder Anwendungen anzeigen können. Dies kann besonders hilfreich sein, wenn Sie Informationen zwischen zwei verschiedenen Fenstern oder Anwendungen verweisen oder vergleichen müssen.

Durch die Aufteilung des Bildschirms können Sie dies tun, ohne ständig zwischen Windows wechseln zu müssen. In diesem Artikel werden wir diskutieren, wie Sie den Bildschirm unter Windows 11 teilen.
Schritt -für -Schritt -Anleitung zum Split -Bildschirm unter Windows 11
Der erste Schritt bei der Aufteilung des Bildschirms unter Windows 11 besteht darin, die beiden Fenster oder Anwendungen zu öffnen, die Sie gleichzeitig anzeigen möchten. Klicken Sie dazu auf das Startmenü und navigieren Sie zu den Programmen oder Anwendungen, die Sie öffnen möchten.
Sobald beide Fenster geöffnet sind, können Sie mit dem Aufteilungsvorgang des Bildschirms beginnen. Der nächste Schritt besteht darin, das Fenster auf der linken Seite des Bildschirms anzuzeigen. Klicken Sie dazu auf das Fenster, das Sie auf der linken Seite anzeigen möchten, und ziehen Sie es auf die linke Seite des Bildschirms. Dadurch wird das Fenster geändert und auf der linken Seite des Bildschirms positioniert.
Der letzte Schritt besteht darin, das Fenster auszuwählen, das auf der rechten Seite des Bildschirms anzeigen soll. Klicken Sie dazu auf das Fenster, das Sie auf der rechten Seite anzeigen möchten, und ziehen Sie es auf die rechte Seite des Bildschirms. Dadurch wird das Fenster geändert und auf der rechten Seite des Bildschirms positioniert.
Tipps zum Aufteilungsbildschirm unter Windows 11
Beim Spalten des Bildschirms unter Windows 11 ist es wichtig, zuerst das Fenster auszuwählen, das Sie zuerst auf der linken Seite des Bildschirms anzeigen möchten, und dann das Fenster, das Sie auf der rechten Seite des Bildschirms anzeigen möchten, auswählen. Dadurch wird sichergestellt, dass beide Fenster ordnungsgemäß ausgerichtet und geändert werden.
Es ist auch wichtig zu beachten, dass Sie die Größe jedes Fensters durch Ziehen der Kanten der Fenster anpassen können. Dies kann besonders hilfreich sein, wenn eines der Fenster größer als das andere ist.
Häufige Probleme beim Aufteilen von Bildschirm unter Windows 11
Eines der häufigsten Probleme bei der Aufteilung des Bildschirms unter Windows 11 ist, dass die Fenster nicht ordnungsgemäß ausgerichtet sind. Dies kann passieren, wenn Sie zuerst das falsche Fenster auswählen oder die Größe der Fenster nicht richtig einstellen.
Um dieses Problem zu beheben, können Sie die Fenster einfach in die gewünschte Position ziehen und die Größe entsprechend anpassen. Ein weiteres häufiges Problem ist, dass die Fenster nicht ordnungsgemäß geändert werden.
Dies kann passieren, wenn die Fenster nicht die gleiche Größe haben oder wenn die Fenster nicht korrekt geändert werden. Um dieses Problem zu beheben, können Sie einfach die Kanten der Fenster an die gewünschte Größe ziehen.
Fehlerbehebung auf dem Spaltbildschirm unter Windows 11
Wenn Sie beim Aufteilen des Bildschirms unter Windows 11 Probleme haben, können Sie alle geöffneten Windows schließen und Ihren Computer neu starten. Dadurch wird sichergestellt, dass alle Fenster ordnungsgemäß ausgerichtet und geändert werden.
Wenn das Problem bestehen bleibt, können Sie versuchen, die Größe der Fenster anzupassen oder die Anzeigeeinstellungen zurückzusetzen. Dies kann durch das Gehen zum Bedienfeld und zum Navigieren zu den Anzeigeeinstellungen erfolgen. Sobald Sie die Anzeigeeinstellungen geöffnet haben, können Sie die Auflösung und Größe der Fenster anpassen.
Wenn Sie immer noch Probleme haben, können Sie versuchen, die Grafikkartentreiber neu zu installieren. Dies kann durch das Herunterladen der neuesten Treiber für Ihre Grafikkarte erfolgen.
Sobald Sie die Treiber heruntergeladen haben, können Sie sie installieren und Ihren Computer neu starten. Dies sollte alle Probleme lösen, die Sie möglicherweise erleben.
Top 6 häufig gestellte Fragen
Was ist geteilter Bildschirm?
Split Screen ist eine Funktion, mit der Sie Ihren Computerbildschirm in zwei oder mehr Teile unterteilen können.
Dies kann nützlich sein, um zwei Informationen gleichzeitig zu multitaskieren und anzuzeigen. Es ist eine beliebte Funktion bei vielen Betriebssystemen, einschließlich Windows 11.
Was sind die Vorteile des geteilten Bildschirms?
Der Split Screen bietet viele Vorteile, einschließlich erhöhter Produktivität, verbesserter Multitasking -Leistung und besserer Benutzererfahrung.
Es kann Ihnen helfen, in kürzerer Zeit mehr zu erledigen, indem Sie mehrere Anwendungen gleichzeitig anzeigen können. Es kann auch dazu beitragen, die Bildschirm -Unordnung zu reduzieren und den Workflow zu optimieren.
Wie teilen Sie den Bildschirm unter Windows 11 auf?
Das Aufteilen Ihres Bildschirms unter Windows 11 ist ein unkomplizierter Vorgang. Öffnen Sie zunächst die Anwendung, die Sie auf einer Seite des Bildschirms anzeigen möchten.
Öffnen Sie dann die andere Anwendung, die Sie auf der anderen Seite anzeigen möchten. Sobald beide Anwendungen geöffnet sind, können Sie sie auf jede Seite des Bildschirms ziehen und fallen lassen, um sie aufzuteilen.
Wie bin ich die Größe der Größe des geteilten Bildschirms der Größe?
Sobald Sie Ihren Bildschirm geteilt haben, können Sie die Fenster leicht ändern, indem Sie die Kante des Fensters greifen und die gewünschte Größe ziehen.
Sie können auch die Split -Balken zwischen den beiden Fenstern verwenden, um ihre Größen anzupassen.
Wie entferne ich einen geteilten Bildschirm?
Um einen Split -Bildschirm zu entfernen, ziehen Sie einfach einen der Fenster aus dem geteilten Bildschirm. Dadurch wird der Split -Bildschirm automatisch geschlossen und Ihre Anzeige in ein einzelnes Fenster zurückgibt.
Gibt es Tastaturverknüpfungen für den Split -Bildschirm?
Ja, es gibt mehrere Tastaturverknüpfungen, mit denen Sie Ihren Bildschirm unter Windows 11 teilen können. Sie können die Windows -Taste + links oder die rechte Pfeiltaste drücken, um ein Fenster nach links oder rechts auf dem Bildschirm zu verschieben.
Sie können auch die Windows -Taste + UP -Pfeil -Taste drücken, um ein Fenster zu maximieren, oder die Windows -Taste + Pfeiltaste, um ein Fenster zu minimieren.
So teilen Sie den Bildschirm in Windows 11 auf
Das ist alles, was es gibt! Die Aufteilung Ihres Bildschirms unter Windows 11 ist ein einfacher Vorgang, mit dem Sie viel Zeit und Mühe sparen können. Mit ein paar Klicks Ihrer Maus können Sie zwei oder mehr Bildschirme öffnen und gleichzeitig arbeiten.
Egal, ob Sie ein Student, ein Unternehmen oder ein Heimnutzer sind, diese bequeme Funktion erleichtert Ihr Leben. Probieren Sie es noch heute aus und sehen Sie den Unterschied, den es macht!







