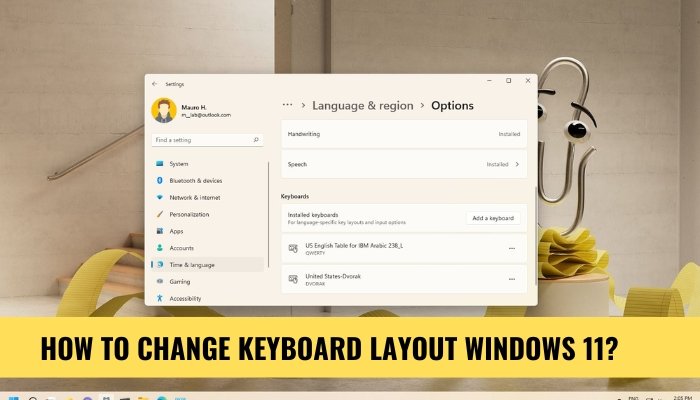
Wie ändere ich Tastaturlayout Windows 11?
Sind Sie frustriert über das Tastaturlayout Ihres Windows 11? Möchten Sie es in etwas geeigneteres für Ihre Bedürfnisse ändern? Suchen Sie nicht weiter!
In diesem Artikel erfahren Sie, wie Sie das Tastaturlayout unter Windows 11 in wenigen einfachen Schritten ändern. Wir werden Sie durch den Prozess des Änderns Ihres Tastaturlayouts führen und Ihnen zeigen, wie Sie Einstellungen anpassen und speichern, um sicherzustellen, dass Sie das Beste aus Ihrem Windows 11 -Erlebnis herausholen.
Das Ändern Ihres Tastaturlayouts in Windows 11 ist einfach. Befolgen Sie diese Schritte, um Ihre Tastatur einzurichten:
- Gehen Sie zu Einstellungen> Zeit & Sprache> Region & Sprache.
- Wählen Sie die Sprache aus, die Sie für das Tastaturlayout verwenden möchten.
- Gehen Sie zu Optionen und wählen Sie eine Tastatur hinzufügen.
- Wählen Sie das Tastaturlayout, das Sie in der Liste hinzufügen möchten.
- Wählen Sie das neue Layout und klicken Sie auf die Schaltfläche Optionen.
- Wählen Sie die Optionen aus, die Ihren Anforderungen entsprechen, z. B. die Tastatur -Wiederholungsrate und die Cursor -Blink -Rate.
- Klicken Sie auf OK, um Ihre Änderungen zu speichern.
Jetzt wurde Ihr Tastaturlayout in Windows 11 geändert.
Ändern des Tastaturlayouts in Windows 11
Mit Windows 11 können Benutzer ihre Sprach- und Tastatureinstellungen so anpassen, dass sie ihren Anforderungen am besten entsprechen. In diesem Handbuch wird erläutert, wie das Tastaturlayout in Windows 11 geändert wird und Informationen zu den verfügbaren Tastaturlayoutoptionen bereitgestellt wird. Der erste Schritt, um das Tastaturlayout in Windows 11 zu ändern, besteht darin, das Bedienfeld zu öffnen.

Dies kann durch die Suche nach dem Bedienfeld im Startmenü erfolgen. Sobald das Bedienfeld geöffnet ist, wählen Sie die Option für "Sprache" oder "Tastatureinstellungen" aus.
Abhängig von der Version von Windows 11 befindet sich diese Option möglicherweise in einem anderen Fenster. Nach der Auswahl der Option "Sprache" oder "Tastatureinstellungen" wird ein neues Fenster geöffnet. In diesem Fenster werden das aktuelle Tastaturlayout sowie die verfügbaren Sprachoptionen angezeigt. Von hier aus können Benutzer die Sprache auswählen, die sie verwenden möchten, sowie das Tastaturlayout. Sobald die gewünschte Sprache und das Tastaturlayout ausgewählt wurden, wählen Sie die Schaltfläche „Anwenden“ aus, um die Änderungen zu speichern.
Verfügbare Tastaturlayoutoptionen
Windows 11 bietet eine Vielzahl von Tastaturlayoutoptionen, darunter die klassischen Layouts QWERTY, Dvorak und Aery. Darüber hinaus können Benutzer ihr Tastaturlayout anpassen, indem sie aus verschiedenen verfügbaren Optionen auswählen. Beispielsweise können Benutzer die Steuerung und Alt -Tasten wechseln oder zusätzliche Symbole und Zeichen zur Tastatur hinzufügen.
Das klassische QWERTY -Tastaturlayout ist das häufigste Layout und wird von der Mehrheit der Computerbenutzer verwendet. Dieses Layout ist so konzipiert, dass sie leicht zu erlernen und zu verwenden ist und für den allgemeinen Gebrauch gut geeignet ist. Das Dvorak -Tastaturlayout ist so konzipiert, dass sie effizienter sind als das QWERTY -Layout und kann für diejenigen, die über längere Zeiträume tippen, von Vorteil sein. Das asery -Tastaturlayout wird in einigen Teilen Europas verwendet und ähnelt dem QWERTY -Layout, jedoch mit einigen geringfügigen Änderungen.
Verwenden eines benutzerdefinierten Tastaturlayouts
Zusätzlich zu den klassischen Tastaturlayouts können Benutzer auch Benutzer ein eigenes benutzerdefiniertes Tastaturlayout erstellen. Dies kann für diejenigen von Vorteil sein, die eine bestimmte Sprache eingeben oder ein bestimmtes Tastaturlayout verwenden müssen. So erstellen Sie ein benutzerdefiniertes Tastaturlayout, öffnen Sie das Fenster "Tastatur" oder "Tastatureinstellungen" und wählen Sie die Option "benutzerdefinierte".
Von hier aus können Benutzer ihr Tastaturlayout anpassen, indem sie Symbole, Zeichen und andere Optionen hinzufügen oder entfernen. Sobald das gewünschte Layout erstellt wurde, wählen Sie die Schaltfläche „Speichern“, um die Änderungen zu speichern. Das benutzerdefinierte Tastaturlayout ist jetzt im Fenster "Tastatur" oder "Tastatureinstellungen" verfügbar.
Wechsel zwischen Tastaturlayouts
Mit Windows 11 können Benutzer zwischen Tastaturlayouts wechseln, ohne das Fenster „Tastatur“ oder „Tastatureinstellungen“ öffnen zu müssen. Um zwischen Tastaturlayouts zu wechseln, halten Sie die Taste "Alt" gedrückt und die Taste "Shift" gedrückt. Dadurch wird die verfügbaren Tastaturlayouts durchlaufen.
Um ein bestimmtes Tastaturlayout auszuwählen, drücken Sie die Taste „Strg“ und wählen Sie das gewünschte Layout aus der Liste aus.
Verwenden einer Abkürzung zum Schalten von Tastaturlayouts
Mit Windows 11 können Benutzer auch eine Verknüpfung erstellen, um schnell zwischen Tastaturlayouts zu wechseln. Öffnen Sie zum Erstellen einer Verknüpfung das Fenster "Tastatur" oder "Tastatureinstellungen" und wählen Sie die Option "Verknüpfung".
Von hier aus können Benutzer das Tastaturlayout auswählen, zu dem sie wechseln möchten, und eine Verknüpfung erstellen. Mit der Verknüpfung kann dann schnell zwischen Tastaturlayouts wechseln.
Ändern des Tastaturlayouts in Windows 11
Windows 11 bietet Benutzern eine Vielzahl von Optionen, um das Tastaturlayout anzupassen. Durch die Befolgen der in diesem Handbuch beschriebenen Schritte können Benutzer ihr Tastaturlayout in Windows 11 problemlos ändern.
Darüber hinaus können Benutzer ihre eigenen benutzerdefinierten Tastaturlayouts erstellen und Verknüpfungen erstellen, um schnell zwischen Tastaturlayouts zu wechseln.
Top 6 häufig gestellte Fragen
Q1. Was ist ein Tastaturlayout?
Ein Tastaturlayout ist eine Reihe von Regeln, die festlegen, wie Zeichen der Tasten auf einer Tastatur zugewiesen werden. Verschiedene Sprachen und Länder haben ihre eigenen Tastaturlayouts, die es einfach machen, diese bestimmte Sprache oder Region einzugeben.
Zum Beispiel enthält das britische Layout das @ -Symbol über der Schlüssel "2" und das Symbol "\" über der Eingabetaste, während das US -Layout über der Taste "2" und das "\" Symbol über dem "das @ symbol enthält. Verschiebung "Schlüssel.
Q2. Wie ändere ich das Tastaturlayout in Windows 11?
Um das Tastaturlayout in Windows 11 zu ändern, öffnen Sie das Bedienfeld und wählen Sie zu "Uhr, Sprache und Region" und wählen Sie "Eingabemethoden ändern". Hier können Sie die Sprache und das Layout Ihrer Wahl auswählen.
Sie können auch zusätzliche Tastaturlayouts hinzufügen, indem Sie auf die Schaltfläche "Eine Sprache hinzufügen" klicken.
Q3. Wie wechsle ich zwischen Tastaturlayouts?
In Windows 11 können Sie zwischen den Tastaturlayouts wechseln, indem Sie die Windows -Taste + Leertaste drücken.
Dadurch wird alle installierten Tastaturlayouts durchlaufen. Sie können die Sprachleiste auch im Systemfach verwenden, um zwischen Tastaturlayouts zu wechseln.
Q4. Wie passe ich mein Tastaturlayout an?
In Windows 11 können Sie Ihr Tastaturlayout anpassen, indem Sie zum Bedienfeld gehen und "Uhr, Sprache und Region" auswählen und dann "Eingabemethoden ändern" auswählen.
Hier können Sie die Sprache und das Layout Ihrer Wahl auswählen und einzelne Schlüssel anpassen. Sie können auch die Registerkarte "Erweiterte Schlüsseleinstellungen" verwenden, um das Verhalten bestimmter Schlüssel anzupassen.
Q5. Wie füge ich zusätzliche Tastaturlayouts hinzu?
In Windows 11 können Sie zusätzliche Tastaturlayouts hinzufügen, indem Sie zum Bedienfeld gehen und "Uhr, Sprache und Region" auswählen und dann "Eingabemethoden ändern" auswählen.
Hier können Sie die Sprache und das Layout Ihrer Wahl auswählen und auf die Schaltfläche "Eine Sprache hinzufügen" klicken. Sie können dann die Sprache und das Layout Ihrer Wahl auswählen und auf "Hinzufügen" klicken.
Q6. Gibt es spezielle Tastaturlayouts für bestimmte Sprachen?
Ja, es gibt spezielle Tastaturlayouts für bestimmte Sprachen. Beispielsweise haben viele europäische Sprachen ihre eigenen dedizierten Tastaturlayouts wie das französische Aery -Layout oder das deutsche QWERTZ -Layout.
Diese Layouts sind so konzipiert, dass es einfacher ist, die jeweilige Sprache einzugeben.
Wie man: Tastaturlayout ändern | Windows 11 -Handbuch
Zusammenfassend ist das Ändern des Tastaturlayouts auf Windows 11 ein relativ einfacher Prozess. Alles, was es benötigt, sind einige Klicks und einige grundlegende Kenntnisse darüber, wie die Windows -Einstellungen navigieren.
Mit Hilfe dieses Handbuchs sollten Sie nun über die erforderlichen Fähigkeiten verfügen, um das Tastaturlayout unter Windows 11 erfolgreich zu ändern.







