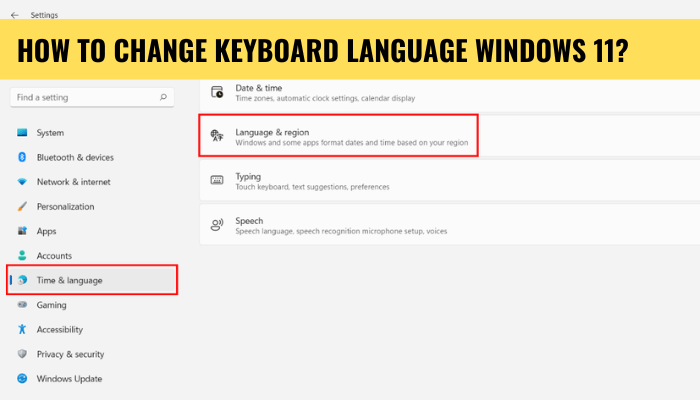
Wie ändere ich die Tastatursprache Windows 11?
Sind Sie mit den Spracheinstellungen auf Ihrer Windows 11 -Tastatur frustriert? Möchten Sie zu einer anderen Sprache wechseln, wissen Sie aber nicht wie? Mach dir keine Sorgen, du bist nicht allein. Das Ändern der Sprache Ihrer Tastatur kann eine schwierige Aufgabe sein, aber mit der richtigen Anleitung und den richtigen Werkzeugen kann sie schnell und einfach erfolgen.
In diesem Artikel führen wir Sie durch den Prozess des Änderns der Tastatursprache unter Windows 11, damit Sie die Sprache Ihrer Wahl eingeben können.
Das Ändern der Tastatursprache in Windows 11 ist einfach. Öffnen Sie zuerst das Bedienfeld, indem Sie auf die Schaltfläche Start klicken und dann auf das Symbol Uhr, Sprache und Region klicken.
Klicken Sie anschließend oben im Fenster auf die Registerkarte Sprache und wählen Sie die gewünschte Sprache aus der Liste aus. Klicken Sie schließlich auf die Schaltfläche anwenden. Sie können auch Sprachen aus der Liste hinzufügen oder entfernen.
- Öffnen Sie das Bedienfeld, indem Sie auf die Schaltfläche Start klicken
- Klicken Sie auf die Symbol Uhr, Sprache und Region
- Klicken Sie oben im Fenster auf die Registerkarte Sprache
- Wählen Sie die gewünschte Sprache aus der Liste
- Klicken Sie auf die Schaltfläche anwenden
- Fügen Sie Sprachen aus der Liste hinzu oder entfernen Sie
Einführung
Das Hinzufügen einer neuen Tastatursprache zu Ihrem Computer kann eine großartige Möglichkeit sein, die Benutzerfreundlichkeit Ihres Computers zu verbessern und sie für diejenigen mit unterschiedlichem Sprachhintergrund zugänglicher zu machen.

Mit Windows 11 können Sie die Tastatursprache einfach ändern, sodass Benutzer mit nur wenigen Klicks zwischen den Sprachen wechseln können. In diesem Artikel werden wir erklären, wie Sie die Tastatursprache in Windows 11 ändern.
Hinzufügen einer neuen Tastatursprache
Der erste Schritt bei der Änderung der Tastatursprache in Windows 11 besteht darin, eine neue Sprache hinzuzufügen. Öffnen Sie dazu die Einstellungs -App und wählen Sie die Option "Zeit und Sprache" aus. Wählen Sie dann aus dem linken Menü "Region & Sprache" aus und klicken Sie aus den Optionen auf "Eine Sprache hinzufügen".
Von hier aus können Sie nach der Sprache suchen und auswählen, die Sie hinzufügen möchten. Sobald die Sprache hinzugefügt wurde, wird sie in der Liste der verfügbaren Sprachen angezeigt.
Einstellen der bevorzugten Sprache
Nachdem die neue Sprache hinzugefügt wurde, können Sie sie als bevorzugte Sprache festlegen. Wählen Sie dazu die Sprache aus der Liste aus und klicken Sie auf "Setzen Sie als bevorzugte Sprache". Dadurch wird die Sprache als Standardsprache für Ihren Computer festgelegt.
Ändern der Tastatursprache
Nachdem die neue Sprache als bevorzugte Sprache festgelegt wurde, können Sie zwischen den Sprachen wechseln, indem Sie die Windows -Taste und die LeaceBar drücken. Dies wird durch die verfügbaren Sprachen durchlaufen. Sie können die Sprachleiste auch öffnen, indem Sie die Windows -Taste und die Taste „R“ drücken und die Sprache auswählen, die Sie verwenden möchten.
Ändern der Anzeigesprache
Mit Windows 11 können Benutzer nicht nur die Tastatursprache ändern, sondern auch die Anzeigesprache ändern. Öffnen Sie dazu die Einstellungs -App und wählen Sie die Option "Zeit und Sprache" aus.
Wählen Sie dann aus dem linken Menü "Region & Sprache" aus und klicken Sie aus den Optionen auf "Eine Sprache hinzufügen". Von hier aus können Sie nach der Sprache suchen und auswählen, die Sie hinzufügen möchten.
Einstellen der bevorzugten Sprache
Sobald die neue Sprache hinzugefügt wurde, können Sie sie als bevorzugte Sprache festlegen. Wählen Sie dazu die Sprache aus der Liste aus und klicken Sie auf "Setzen Sie als bevorzugte Sprache". Dadurch wird die Sprache als Standardsprache für Ihren Computer festgelegt.
Ändern der Anzeigesprache
Nachdem die neue Sprache als bevorzugte Sprache festgelegt wurde, können Sie zwischen den Sprachen wechseln, indem Sie die Windows -Taste und die LeaceBar drücken. Dies wird durch die verfügbaren Sprachen durchlaufen.
Sie können die Sprachleiste auch öffnen, indem Sie die Windows -Taste und die Taste „R“ drücken und die Sprache auswählen, die Sie verwenden möchten.
Ändern des Tastaturlayouts
Mit Windows 11 können Benutzer nicht nur die Tastatursprache ändern, sondern auch das Tastaturlayout ändern.
Öffnen Sie dazu die Einstellungs -App und wählen Sie die Option "Zeit und Sprache" aus. Wählen Sie dann aus dem linken Menü "Region & Sprache" aus und klicken Sie aus den Optionen auf "Eine Sprache hinzufügen". Von hier aus können Sie nach der Sprache suchen und auswählen, die Sie hinzufügen möchten.
Festlegen des bevorzugten Layouts
Sobald die neue Sprache hinzugefügt wurde, können Sie das Tastaturlayout als bevorzugtes Layout festlegen.
Wählen Sie dazu die Sprache aus der Liste aus und klicken Sie auf "Setzen Sie als bevorzugtes Layout". Dadurch wird das Layout als Standardlayout für Ihren Computer festgelegt.
Ändern des Tastaturlayouts
Nachdem das neue Layout als bevorzugtes Layout festgelegt wurde, können Sie zwischen den Layouts wechseln, indem Sie die Windows -Taste und die Leertaste drücken. Dadurch wird die verfügbaren Layouts durchlaufen.
Sie können die Sprachleiste auch öffnen, indem Sie die Windows -Taste und die Taste „R“ drücken und die Sprache auswählen, die Sie verwenden möchten.
Verwandte FAQ
Was ist Windows 11?
Windows 11 ist die neueste Version des Microsoft Windows -Betriebssystems. Es wurde im Juni 2021 veröffentlicht und umfasst eine Vielzahl neuer Funktionen und Verbesserungen gegenüber der vorherigen Version von Windows 10.
Es enthält ein neues Startmenü, eine neue Benutzeroberfläche und Unterstützung für die neueste Hardware und Software. Darüber hinaus bietet Windows 11 eine verbesserte Sicherheit, Leistung und Zuverlässigkeit.
Wie ändere ich die Sprache meiner Tastatur in Windows 11?
Um die Sprache Ihrer Tastatur in Windows 11 zu ändern, öffnen Sie zuerst das Menü Einstellungen, indem Sie auf die Schaltfläche Start klicken und dann auf das Zahnradsymbol klicken. Wählen Sie im Menü Einstellungen Zeit und Sprache und wählen Sie Region & Sprache.
Hier können Sie eine neue Sprache hinzufügen, indem Sie auf das Symbol „+“ klicken und dann die Sprache im Dropdown -Menü auswählen. Sobald die Sprache hinzugefügt wurde, können Sie sie aus der Liste auswählen und auf "Optionen" klicken, um das spezifische Tastaturlayout für diese Sprache auszuwählen.
Was ist, wenn meine Sprache in der Liste nicht verfügbar ist?
Wenn Ihre gewünschte Sprache in der Liste nicht verfügbar ist, müssen Sie möglicherweise das Sprachpaket von der Microsoft -Website herunterladen. Öffnen Sie dazu das Menü Einstellungen und klicken Sie auf "Aktualisieren und Sicherheit". Wählen Sie dann in der linken Seitenleiste "Windows Update" aus.
Klicken Sie dann auf "Nach Updates überprüfen" und warten Sie, bis die Liste der verfügbaren Updates zu füllen ist. Wenn ein Sprachpaket verfügbar ist, können Sie es herunterladen und dann dieselben Schritte ausführen, um die Sprache Ihrem Computer hinzuzufügen.
Wie wechsle ich zwischen den Sprachen in Windows 11?
Um zwischen den Sprachen in Windows 11 zu wechseln, können Sie den Sprachschalter verwenden. Dies ist ein Tool in der Taskleiste, mit dem Sie schnell zwischen installierten Sprachen wechseln können. Um auf den Sprachschalter zuzugreifen, klicken Sie mit der rechten Maustaste in die Taskleiste und wählen Sie "Taskleisteneinstellungen".
Wählen Sie dann "Wählen Sie die Symbole aus in der Taskleiste aus" und stellen Sie sicher, dass der Sprachschalter aktiviert ist. Sie können dann in der Taskleiste auf das Symbol für Sprachschalter klicken und mit einem einzigen Klick zwischen Sprachen wechseln.
Unterstützt Windows 11 mehrere Sprachen?
Ja, Windows 11 unterstützt mehrere Sprachen. Sie können Sprachpakete von der Microsoft -Website herunterladen und mit dem Sprachschalter -Tool schnell zwischen ihnen wechseln.
Darüber hinaus unterstützt Windows 11 mehrsprachige Dokumente, mit denen Sie in mehreren Sprachen im selben Dokument arbeiten können.
Wie tippe ich Sonderzeichen in eine andere Sprache als Englisch?
Um Sonderzeichen in eine andere Sprache als Englisch einzugeben, können Sie die Sprachleiste verwenden. Dies ist ein Tool, das in der Taskleiste angezeigt wird und Sie ermöglicht, einfach zwischen installierten Sprachen zu wechseln. Um auf die Sprachleiste zuzugreifen, klicken Sie mit der rechten Maustaste in die Taskleiste und wählen Sie "Taskleisteneinstellungen". Wählen Sie dann "Wählen Sie die Symbole aus in der Taskleiste aus" und stellen Sie sicher, dass die Sprachleiste aktiviert ist.
Sobald die Sprachleiste aktiviert ist, können Sie in der Taskleiste auf das Symbol für Sprachleisten klicken und die Sprache auswählen, die Sie eingeben möchten. Dann können Sie Sonderzeichen eingeben, indem Sie die ALT -Taste und eine Nummer auf der numerischen Tastatur drücken.
So ändern Sie die Tastatursprache unter Windows 11 | So ändern Sie die Tastatursprache
Wir sind am Ende unserer Reise gekommen, wie man die Tastatursprache unter Windows 11 ändert. Wir haben gesehen, wie die Standardsprache der Tastatur geändert wird, wie man Sprachen hinzufügt und entfernt und schnell zwischen Sprachen wechselt.
Wir hoffen, dass dieser Artikel hilfreich war und dass Sie jetzt die Sprache Ihrer Tastatur nach Ihren Bedürfnissen leicht ändern können.







