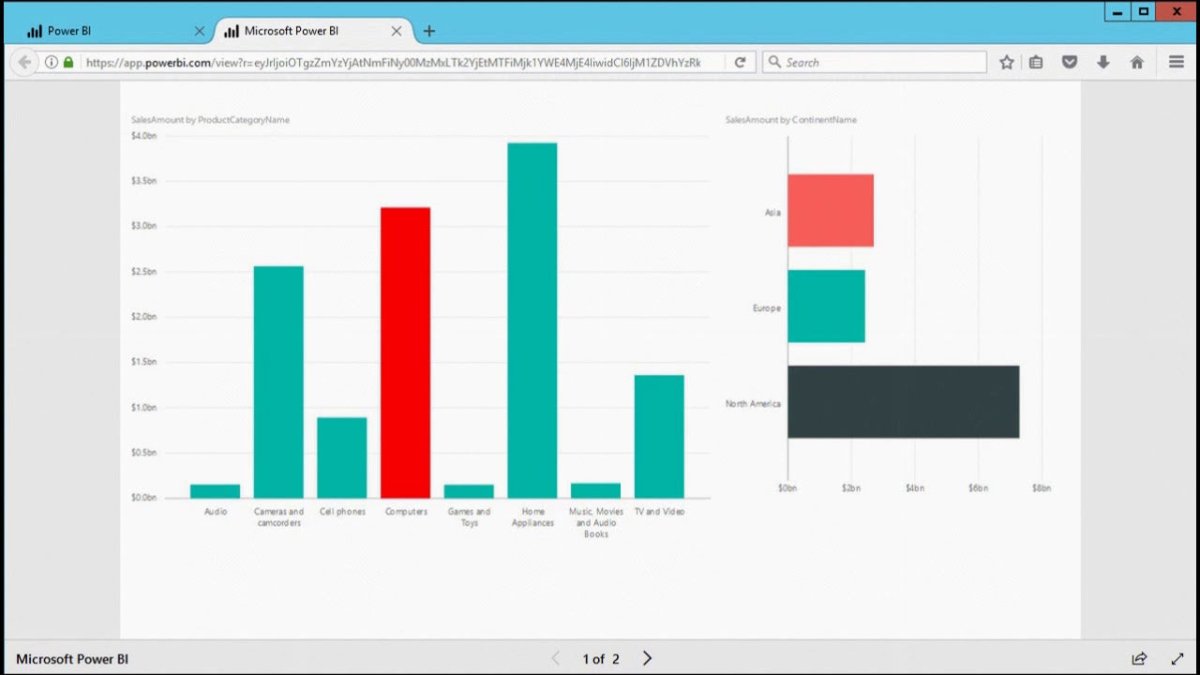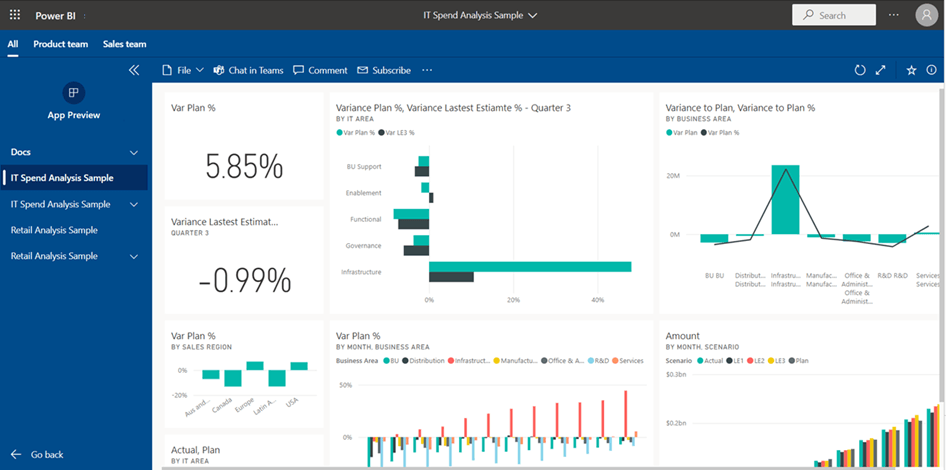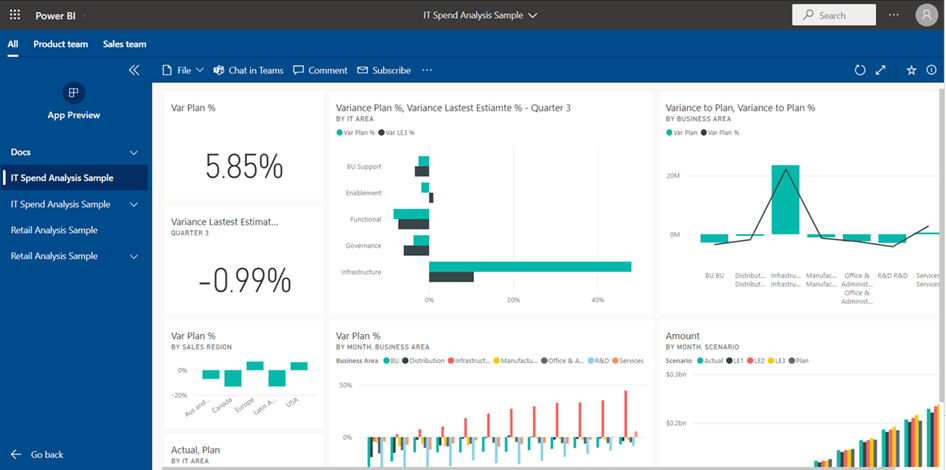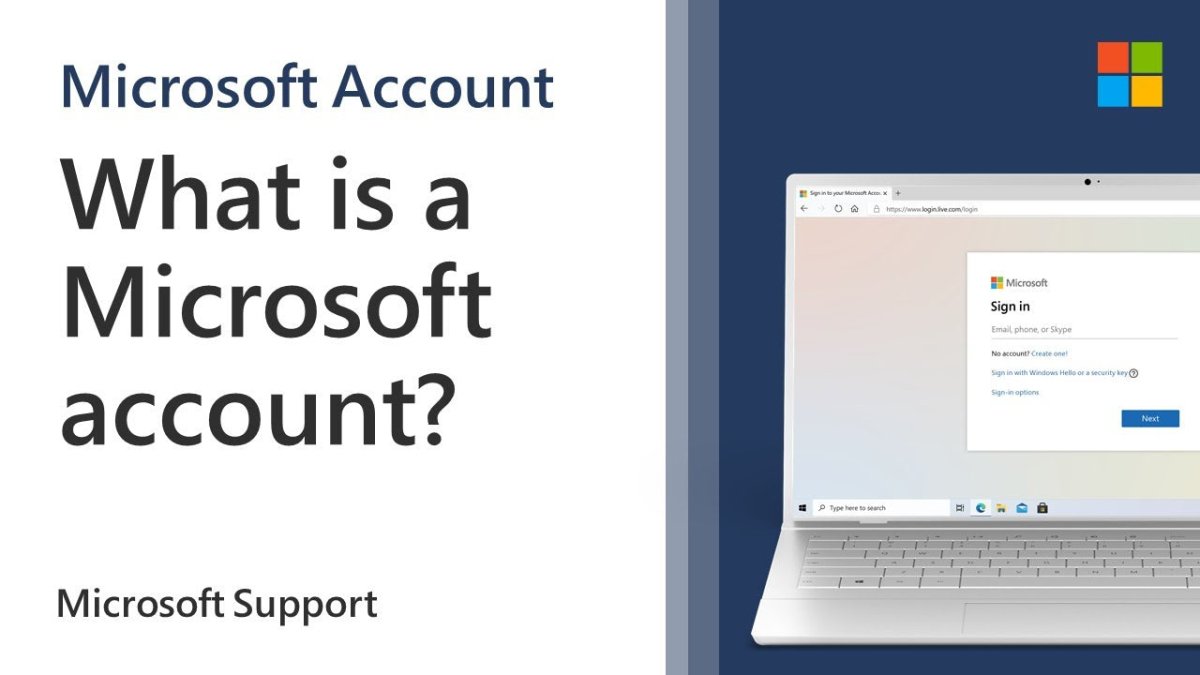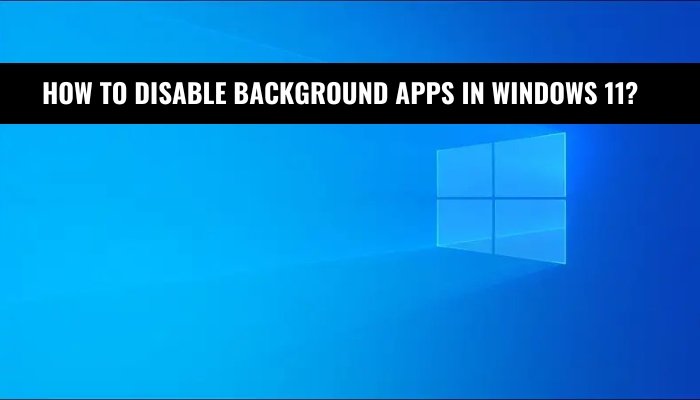
Wie deaktiviere ich Hintergrund -Apps in Windows 11?
Wenn Sie wie viele Windows 11 -Benutzer sind, fragen Sie sich möglicherweise, wie Sie Hintergrund -Apps im Betriebssystem deaktivieren können. Hintergrund -Apps sind häufig die Ursache für verschiedene Probleme wie langsame Leistung, Batteriedrainage und mehr. In diesem Artikel bieten wir Ihnen eine umfassende Anleitung zum schnellen und einfachen Hintergrund -Apps in Windows 11.
Wir zeigen Ihnen genau, welche Schritte Sie ausführen müssen, um sicherzustellen, dass Ihr System optimal und effizient ausgeführt wird. Wenn Sie also Ihre Erfahrungen mit Windows 11 verbessern möchten, lesen Sie weiter und lernen Sie, wie Sie Hintergrund -Apps in Windows 11 deaktivieren.
Um Hintergrund -Apps in Windows 11 zu deaktivieren:
- Öffnen Sie die Einstellungen im Startmenü
- Klicken Sie auf Privatsphäre, um das Fenster Datenschutzeinstellungen zu öffnen
- Scrollen Sie zum Abschnitt Hintergrund -Apps nach unten
- Schalten Sie den Kippschalter für LET -Apps aus, die im Hintergrund ausgeführt werden
- Sie können die Hintergrund -Apps für jede App -Kategorie bei Bedarf auch einschränken
Was sind Hintergrund -Apps in Windows 11?
Hintergrund -Apps unter Windows 11 sind Anwendungen, die im Hintergrund ausgeführt werden und Systemressourcen konsumieren. Diese Apps können verwendet werden, um die Benutzererfahrung zu verbessern und zusätzliche Funktionen bereitzustellen. Sie können jedoch auch die Systemressourcen abfließen und Verlangsamungen oder andere Probleme verursachen.

Durch die Deaktivierung von Hintergrund -Apps können Benutzer Systemressourcen freilegen und die Gesamtleistung verbessern. Hintergrund -Apps können in den Windows 11 -Einstellungen aktiviert oder deaktiviert werden. Öffnen Sie zum Zugriff auf die Einstellungen das Startmenü und wählen Sie in der Liste der Optionen "Einstellungen" aus. Wählen Sie im Fenster Einstellungen aus der Liste der Optionen „Privatsphäre“ aus.
Wie deaktiviere ich Hintergrund -Apps in Windows 11?
Wählen Sie in den Datenschutzeinstellungen aus der Liste der Optionen „Hintergrund -Apps“ aus. Dadurch wird ein Fenster mit einer Liste von Apps geöffnet, die im Hintergrund ausgeführt werden dürfen. Um eine App zu deaktivieren, klicken Sie einfach auf den Schieberegler neben der App, um sie auf "Aus" zu schalten. Dies verhindern, dass die App im Hintergrund ausgeführt wird. Es ist auch möglich, alle Hintergrund -Apps gleichzeitig zu deaktivieren.
Klicken Sie dazu oben in der Liste auf die Schaltfläche „Alle Hintergrund -Apps ausschalten“. Dadurch wird alle Apps in der Liste deaktiviert und verhindert, dass sie im Hintergrund ausgeführt werden.
Was ist zu berücksichtigen, bevor Hintergrund -Apps deaktiviert werden?
Bevor Sie Hintergrund -Apps deaktivieren, ist es wichtig zu prüfen, wie sich die Deaktivierung auf die Benutzererfahrung auswirkt. Einige Apps wie Windows Update sind wichtig, um das System auf dem neuesten Stand und sicher zu halten. Andere Apps wie Cortana sind wichtig, um nützliche Funktionen bereitzustellen. Wenn Sie diese Apps deaktivieren, können sie wie beabsichtigt arbeiten. Es ist auch wichtig zu prüfen, welche Apps die meisten Ressourcen verwenden.
Wenn eine App mehr Systemressourcen als notwendig verwendet, kann es sich lohnen, sie zu deaktivieren, um Ressourcen für andere Aufgaben zu befreien. Um anzuzeigen, welche Apps die meisten Ressourcen verwenden, klicken Sie oben in der Liste auf die Schaltfläche „Ressourcennutzung anzeigen“. Dies öffnet ein Fenster mit einer Liste von Apps und wie viel Ressourcen sie verwenden.
Einschränkungen der Deaktivierung von Hintergrund -Apps
Beim Deaktivieren von Hintergrund -Apps ist es wichtig zu beachten, dass einige Apps möglicherweise weiterhin im Hintergrund ausgeführt werden können. Dies liegt daran, dass einige Apps in Windows 11 integriert sind und nicht deaktiviert werden können.
Darüber hinaus können einige Apps möglicherweise im Hintergrund ausgeführt werden, auch wenn sie deaktiviert sind.
Häufig gestellte Fragen
Was ist Windows 11?
Windows 11 ist die neueste Version des Microsoft Windows -Betriebssystems. Es ist so konzipiert, dass es schneller, sicherer und intuitiver ist als frühere Windows -Versionen.
Es verfügt über eine neu gestaltete Benutzeroberfläche und eine Reihe neuer Funktionen, einschließlich integrierter Unterstützung für die virtuelle Realität und die Möglichkeit, mehrere Apps auf einem Bildschirm auszuführen.
Wie deaktiviere ich Hintergrund -Apps in Windows 11?
Das Deaktivieren von Hintergrund -Apps in Windows 11 kann durch die Auswahl des Startmenüs und zur Auswahl der Einstellungen erfolgen. Wählen Sie im Fenster Einstellungen Datenschutz und dann Hintergrund -Apps aus.
Hier sehen Sie eine Liste von Apps, die im Hintergrund ausgeführt werden dürfen. Um eine App zu deaktivieren, klicken Sie einfach auf die App und wählen Sie die Option "Aus" aus.
Was sind die Vorteile von Deaktivieren von Hintergrund -Apps?
Das Deaktivieren von Hintergrund -Apps kann dazu beitragen, die Leistung Ihres Computers zu verbessern. Hintergrund -Apps können Systemressourcen konsumieren und die Menge an RAM reduzieren, die anderen Aufgaben zur Verfügung stehen.
Das Deaktivieren von Hintergrund -Apps kann auch dazu beitragen, die Akkulaufzeit in Laptops und Tablets zu erhöhen.
Gibt es Risiken, die mit Deaktivieren von Hintergrund -Apps verbunden sind?
Ja, es gibt einige Risiken, die mit der Deaktivierung von Hintergrund -Apps verbunden sind. Wenn Sie eine App deaktivieren, die von einem anderen App oder einem anderen Systemdienst erforderlich ist, kann dies zu Fehlern führen oder die andere App oder den anderen Dienst nicht korrekt funktionieren.
Es ist wichtig, nur Apps zu deaktivieren, von denen Sie sicher sind, dass sie nicht benötigt werden.
Kann ich nach Hintergrund-Apps wieder aufgenommen, die ich deaktiviert habe?
Ja, Sie können Hintergrund-Apps, die Sie deaktiviert haben, erneut anerkannt. Gehen Sie dazu zurück zum Startmenü und wählen Sie Einstellungen. Wählen Sie dann Privatsphäre und dann Hintergrund -Apps.
Hier sehen Sie eine Liste von Apps, die deaktiviert sind. Um eine App erneut zu erleben, klicken Sie einfach auf die App und wählen Sie die Option "Ein Ein".
Gibt es andere Methoden zur Deaktivierung von Hintergrund -Apps?
Ja, es gibt andere Methoden zum Deaktivieren von Hintergrund -Apps. Sie können beispielsweise den Task -Manager verwenden, um Apps zu deaktivieren.
Drücken Sie dazu Strg+Alt+Del und wählen Sie Task Manager aus. Wählen Sie auf der Registerkarte "Prozesse" die App aus, die Sie deaktivieren möchten, und klicken Sie auf die Schaltfläche „Endaufgabe“.
Wie deaktiviere ich Hintergrund -Apps in Windows 11?
Insgesamt ist die Deaktivierung von Hintergrund -Apps in Windows 11 keine schwierige Aufgabe. Es ist ein einfacher Prozess, der nur wenige Minuten dauert. Unabhängig davon, ob Sie ein Anfänger oder ein erfahrener Fachmann sind, können Sie die in diesem Artikel beschriebenen Schritte problemlos befolgen, um die nicht mehr benötigte Hintergrund -App zu deaktivieren.
Indem Sie sich die Zeit nehmen, um diese Apps zu deaktivieren, können Sie die Leistung Ihres Computers verbessern und Ihre Privatsphäre schützen.
Abschluss
Das Deaktivieren von Hintergrund -Apps kann die Systemressourcen freisetzen und die Gesamtleistung verbessern. Es ist jedoch wichtig, die Benutzererfahrung zu berücksichtigen und welche Apps vor der Deaktivierung die meisten Ressourcen verwenden.
Darüber hinaus können einige Apps möglicherweise noch im Hintergrund ausgeführt werden, selbst wenn sie deaktiviert sind.