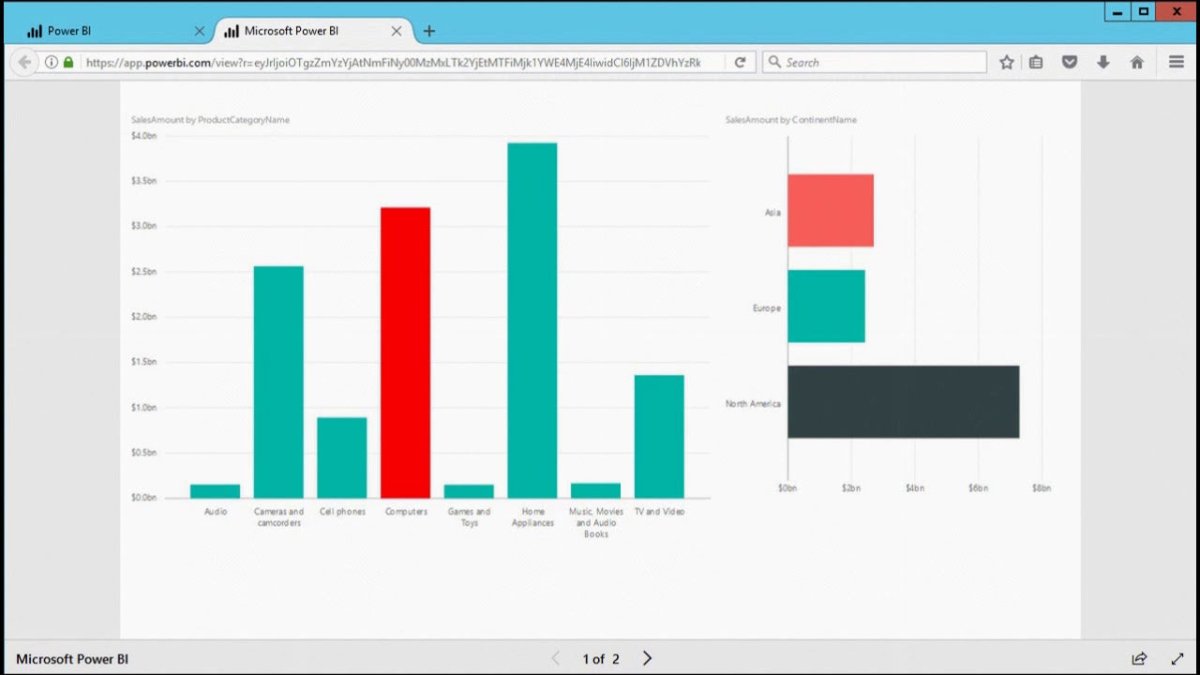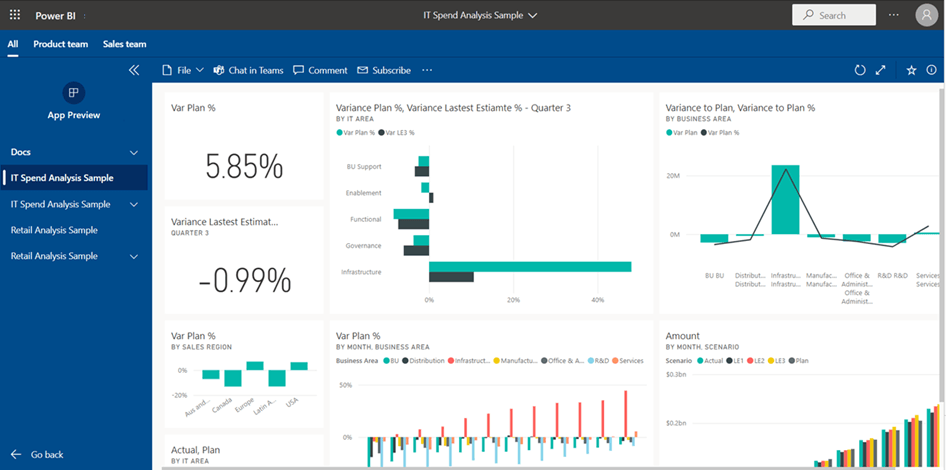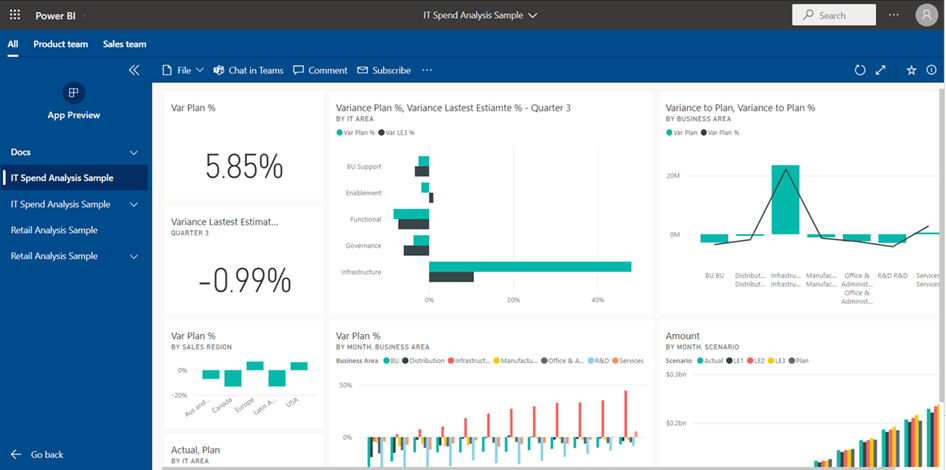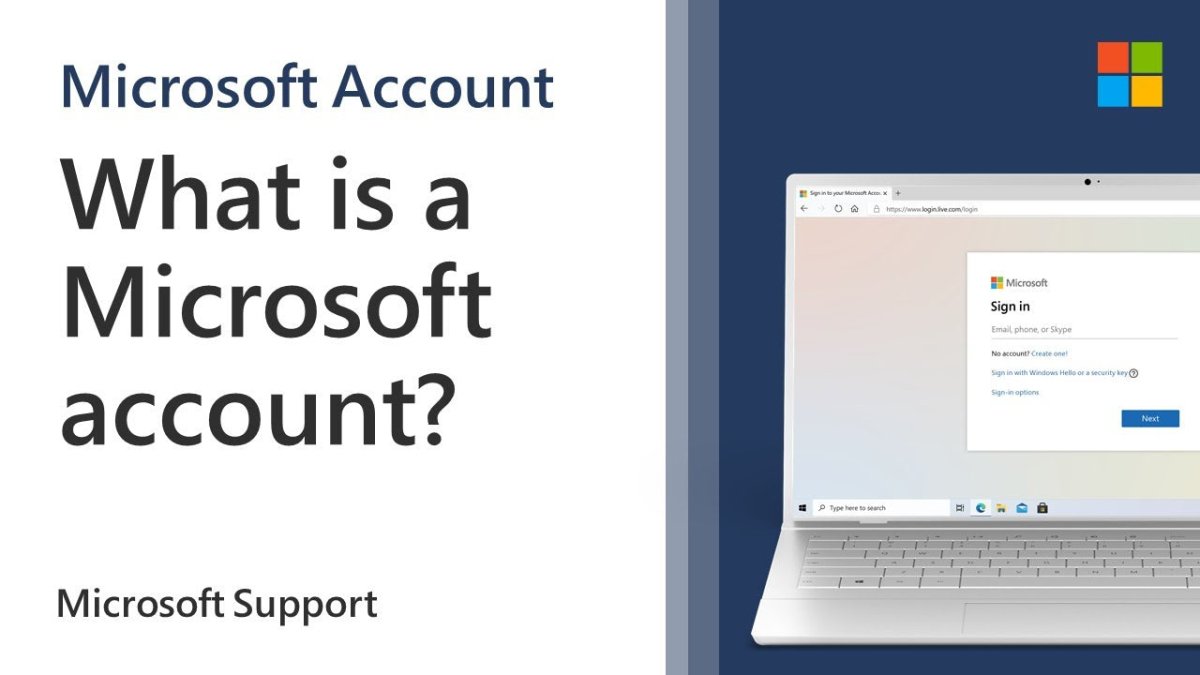So ändern Sie App -Symbole unter Windows 10
Das Anpassen Ihres Windows 10-Desktops ist eine einfache Möglichkeit, Ihren Arbeitsbereich zu personalisieren und benutzerfreundlicher zu gestalten. Das Ändern von App -Symbolen ist eine der einfachsten Möglichkeiten, Ihre Erfahrung anzupassen, und kann in wenigen einfachen Schritten erfolgen. Dieser Leitfaden zeigt es Ihnen So ändern Sie App -Symbole unter Windows 10.
- Klicken Sie mit der rechten Maustaste auf die App, deren Symbol Sie ändern möchten und auswählen möchten Eigenschaften Aus der Speisekarte.
- Klicken Sie auf die Symbol ändern Schaltfläche, befindet sich auf der Registerkarte Verknüpfung.
- Wählen Sie ein Symbol aus der Liste aus oder klicken Sie auf Durchsuchen So finden Sie ein benutzerdefiniertes Symbol.
- Klicken OK Um das neue Symbol zu speichern.
Wie ändere ich App -Symbole?
Das Ändern von App -Symbolen ist eine großartige Möglichkeit, Ihr Android -Gerät anzupassen und es zu Ihrem eigenen zu machen. Um ein App-Symbol zu ändern, müssen Sie einen Drittanbieter-Launcher verwenden. Zu den beliebten Launcher zählen Nova Launcher, Apex Launcher und Action Launcher. Sobald Sie einen Launcher installiert haben, können Sie damit beginnen, App -Symbole zu ändern. Dazu müssen Sie Ihre App -Schublade öffnen und die App finden, deren Symbol Sie ändern möchten.
Drücken Sie dann langfristig auf dem Symbol, bis ein Menü angezeigt wird. Sie sollten eine Option zum Bearbeiten des Symbols sehen, mit dem eine Auswahl von Ersatzsymbolen geöffnet werden. Wählen Sie die gewünschte, klicken Sie auf "Bewerben", um Ihre Änderungen zu speichern. Möglicherweise müssen Sie Ihr Gerät neu starten, damit die Änderungen wirksam werden. Wenn Sie Ihre Symbole noch weiter anpassen möchten, können Sie Ihre eigenen mit einem Symbolpaket erstellen. Dies sind Sammlungen von benutzerdefinierten Symbolen, die Sie auf Ihre Apps anwenden können. Um ein Symbolpaket zu verwenden, müssen Sie es aus dem Google Play Store herunterladen und auf Ihren Launcher anwenden. Sobald Sie dies getan haben, können Sie dasselbe Langdruckmenü verwenden, um einzelne App-Symbole zu ändern.
Wie erstelle ich ein benutzerdefiniertes Symbol in Windows 10?
Das Anpassen Ihres Desktops in Windows 10 ist eine großartige Möglichkeit, ihn zu Ihrem eigenen zu machen. Sie können ein benutzerdefiniertes Symbol erstellen, um alle Programme, Datei, Ordner oder Website darzustellen. Das Erstellen eines benutzerdefinierten Symbols ist ein einfacher Prozess. Zunächst müssen Sie ein Bild finden, das Sie als Symbol verwenden möchten. Sie können ein eigenes Bild verwenden oder online nach einem Bild suchen. Sobald Sie ein Bild gefunden haben, müssen Sie es entweder im Format .ico, .png oder .JPG speichern. Der nächste Schritt besteht darin, mit der rechten Maustaste auf die Datei, den Ordner, das Programm oder die Website zu klicken, die Sie anpassen möchten. Wählen Sie im angezeigten Menü Eigenschaften und wählen Sie dann das Symbol ändern. Ein Fenster erscheint mit mehreren Standardsymbolen zur Auswahl. Klicken Sie auf Durchsuchen, um Ihr gespeichertes Bild zu finden, und klicken Sie dann auf OK. Ihr benutzerdefiniertes Symbol wird nun anstelle der Standardeinstellung angezeigt.
Wie erstelle ich ein benutzerdefiniertes Desktop -Symbol?
Das Erstellen benutzerdefinierter Desktop -Symbole ist eine großartige Möglichkeit, um Ihren Computer einzigartig und organisiert aussehen zu lassen. Sie können Ihre Desktop -Symbole anpassen, damit sie personalisierter aussehen, oder sogar Symbole für Apps oder Programme erstellen, die Sie häufig verwenden. So können Sie ein eigenes benutzerdefiniertes Desktop -Symbol erstellen:
1. Klicken Sie mit der rechten Maustaste auf einen leeren Bereich auf Ihrem Desktop und wählen Sie im Kontextmenü „Neu“.
2. Wählen Sie "Verknüpfung" aus den verfügbaren Optionen.
3. Geben Sie den Standort des Elements ein, für den Sie eine Verknüpfung erstellen möchten, oder klicken Sie auf die Schaltfläche „Durchsuchen“, um zum Element zu navigieren.
4. Klicken Sie auf "Weiter".
5. Geben Sie einen Namen für die Verknüpfung ein und klicken Sie dann auf "Beenden".
6. Klicken Sie mit der rechten Maustaste auf die von Ihnen erstellte Verknüpfung und wählen Sie "Eigenschaften".
7. Wählen Sie die Schaltfläche "Symbol ändern" in der Registerkarte Verknüpfung.
8. Wählen Sie ein benutzerdefiniertes Symbol aus der Liste der Symbole aus oder klicken Sie auf "Durchsuchen", um ein benutzerdefiniertes Symbol zu finden.
9. Wählen Sie "OK" aus, um die Änderungen anzuwenden. Und das ist es! Sie haben Ihr eigenes benutzerdefiniertes Desktop -Symbol erstellt. Jetzt können Sie die Symbole auf Ihrem Desktop neu ordnen und sie noch personalisierter aussehen lassen.
Wie füge ich Verknüpfungen in Windows 10 benutzerdefinierte Symbole hinzu?
Das Hinzufügen von benutzerdefinierten Symbolen zu Verknüpfungen in Windows 10 ist eine großartige Möglichkeit, um eine persönliche Note hinzuzufügen und sie einfacher zu identifizieren. Sie können die vorhandenen Symbole für Verknüpfungen durch benutzerdefinierte Symbole Ihrer Wahl problemlos ersetzen. Dazu müssen Sie die .ICO -Datei Ihres gewünschten Symbols finden und dann das Symbol der Verknüpfung ändern. Hier sind die Schritte, die Sie folgen müssen:
1. Suchen Sie die .ICO -Datei des Symbols, das Sie verwenden möchten. Sie können entweder Ihr eigenes Symbol erstellen oder es aus dem Internet herunterladen.
2. Klicken Sie mit der rechten Maustaste auf die Verknüpfung, die Sie ändern möchten, und wählen Sie Eigenschaften aus.
3. Klicken Sie im Fenster Eigenschaften auf die Registerkarte Verknüpfung.
4. Klicken Sie auf die Schaltfläche Symbol ändern.
5. Klicken Sie im Fenster Symbol ändern.
6. Wählen Sie die zuvor gefundene .ICO -Datei aus und klicken Sie auf Öffnen.
7. Klicken Sie zweimal auf OK, um die Änderungen zu speichern. Sobald Sie die obigen Schritte befolgt haben, sollten Sie jetzt das neue Symbol für Ihre Verknüpfung haben. Sie können diesen Prozess auch verwenden, um die Symbole von Dateien und Ordnern zu ändern.
So ändern Sie das Symbol einer App Windows 11
Mit Windows 10 können Benutzer das Erscheinungsbild ihrer Apps anpassen. Eine Möglichkeit, dies zu tun, besteht darin, die App -Symbole zu ändern. Dies kann in wenigen einfachen Schritten erfolgen. Öffnen Sie zunächst das Einstellungsmenü. Klicken Sie dazu auf das Menü Start und wählen Sie das COG -Symbol. Wählen Sie hier die Personalisierungsoption aus. Wählen Sie anschließend die Option "Themen" aus dem Menü links.
Klicken Sie dann auf die Option Desktop -Symboleinstellungen. Dadurch werden eine Liste aller Apps angezeigt, bei denen ihr Symbol geändert werden kann. Wählen Sie schließlich die App aus, für die Sie das Symbol ändern möchten. Dadurch wird ein Dialogfeld geöffnet, mit dem Sie das Symbol auswählen können, das Sie verwenden möchten. Sie können jedes Symbol auswählen, das Sie mögen, oder Sie können online nach anderen Symbolen durchsuchen.
Wenn Sie ein Symbol ausgewählt haben, klicken Sie auf die Schaltfläche Übernehmen. Das neue Symbol wird nun auf Ihrem Desktop und an anderen Orten angezeigt, an denen diese App gefunden werden kann. Sie können die Symbole anderer Apps weiterhin auf die gleiche Weise anpassen.
So ändern Sie Symbole unter Windows 10
Das Ändern von App -Symbolen unter Windows 10 ist ein unkomplizierter Prozess. Alles, was Sie tun müssen, ist mit der rechten Maustaste auf das App-Symbol zu klicken, dessen Symbol Sie ändern und die Option "Eigenschaften" auswählen möchten. Anschließend werden Sie eine Registerkarte "Verknüpfung" präsentiert. Hier finden Sie die Schaltfläche "Symbol ändern" am unteren Rand des Fensters.
Wenn Sie auf diese Schaltfläche klicken, wird ein kleines Fenster geöffnet, das viele Symbole enthält. Wählen Sie das Symbol Ihrer Wahl und klicken Sie auf "OK", um die Änderungen anzuwenden. Wenn Sie keine der vorhandenen Symbole zufriedenstellend finden, können Sie auch Ihr eigenes Symbol verwenden. Klicken Sie dazu auf die Schaltfläche "Durchsuchen" im Fenster "Ändern des Symbols ändern". Dadurch wird das Fenster "Wählen Sie ein Symbol" geöffnet.
Hier können Sie Ihr eigenes Symbol aus einem der Dateiformate wie .ICO, .exe, .dll usw. auswählen. Wählen Sie die Datei aus und klicken Sie auf "Öffnen", um die Änderungen anzuwenden. Wenn das von Ihnen ausgewählte Symbol nicht ordnungsgemäß angezeigt wird, können Sie versuchen, die Größe des Symbols anzupassen, indem Sie auf die Schaltfläche "Symbol ändern" klicken.
Dadurch wird ein Fenster "Ändernsymbol" geöffnet, in dem Sie eine größere Größe für das Symbol auswählen können. Wenn Sie die Anpassungen vorgenommen haben, klicken Sie auf "OK", um die Änderungen anzuwenden. In Ihrem App -Symbol verfügt jetzt das neue Symbol, das Sie ausgewählt haben.
Benutzerdefinierte Symbole Windows 10
Das Anpassen Ihres Windows 10 -Desktops mit Ihren eigenen App -Symbolen ist eine großartige Möglichkeit, Ihren Computer wirklich zu Ihrem Computer zu machen. Sie können die Standard -App -Symbole problemlos in jedes Bild ändern, das Ihnen gefällt.
Um App -Symbole unter Windows 10 zu ändern, müssen Sie die Einstellungs -App durchlaufen. Hier sind die Schritte, um dies zu tun:
- Öffnen Sie die Einstellungs -App, indem Sie die Windows -Taste und ich auf Ihrer Tastatur drücken.
- Wählen Sie aus der Einstellungs -App Personalisierung aus.
- Wählen Sie im Fenster Personalisierungsfenster die Option "Themen".
- Wählen Sie die Option Desktop -Symboleinstellungen aus.
- Wählen Sie im Fenster Desktop -Symboleinstellungen das Symbol aus, das Sie ändern möchten.
- Klicken Sie auf das Symbol ändern.
- Wählen Sie im Fenster "Symbol" ändern, das Bild, das Sie verwenden möchten.
- Klicken Sie auf OK, um Ihre Änderungen zu speichern.
Sie können auch die App -Symbole vom Desktop ändern. Klicken Sie dazu einfach mit der rechten Maustaste auf das Symbol und wählen Sie Eigenschaften aus. Wählen Sie auf der Registerkarte Verknüpfung das Symbol ändern und das Bild, das Sie verwenden möchten.
Klicken Sie auf OK, um Ihre Änderungen zu speichern. Sobald Sie das Symbol für die App geändert haben, wird das neue Symbol auf dem Desktop angezeigt. Dies kann auch für andere Apps und Desktop -Verknüpfungen sowie für Ordner und Laufwerke erfolgen. Mit ein paar einfachen Schritten können Sie Ihren Windows 10 -Desktop einfach mit Ihren eigenen App -Symbolen anpassen.
Windows 10 Symbole Pack Download
Das Ändern von App -Symbolen unter Windows 10 ist eine großartige Möglichkeit, Ihrem Desktop eine persönlichere Note zu verleihen. Während die Standard -Symbole für die meisten Benutzer möglicherweise ausreichen, möchten einige sie möglicherweise anpassen, damit ihre Desktops einzigartiger aussehen. Glücklicherweise können Sie mit Windows 10 App -Symbole relativ leicht ändern.
Um ein App-Symbol zu ändern, klicken Sie mit der rechten Maustaste auf die Verknüpfung der App und wählen Sie im Kontextmenü "Eigenschaften" aus. Klicken Sie im Fenster Eigenschaften auf die Schaltfläche "Symbol ändern" und wählen Sie das Symbol, das Sie verwenden möchten.
Sie können jedes gewünschte Symbol auswählen, solange es im ICO-, EXE-, DLL- oder CUR -Format ist. Wenn Sie in einem dieser Formate kein Symbol haben, können Sie ein kostenloses Symbolpaket aus dem Web herunterladen.
Wenn Sie ein Symbol ausgewählt haben, klicken Sie auf "OK", um die Änderungen zu speichern und das Eigenschaftenfenster zu schließen. Ihr neues Symbol wird jetzt in der Verknüpfung angezeigt. Sie können diesen Vorgang für alle anderen Apps wiederholen, die Sie anpassen möchten.
Windows -App -Symbole
Das Ändern von App -Symbolen in Windows 10 ist eine großartige Möglichkeit, Ihr Computererlebnis zu personalisieren und visuell ansprechender zu gestalten. Obwohl Sie die Symbole einiger der integrierten Apps nicht ändern können, können Sie das Aussehen anderer Programme auf die gleiche Weise leicht ändern. Um ein App-Symbol unter Windows 10 zu ändern, klicken Sie mit der rechten Maustaste auf die Verknüpfung zur App und wählen Sie Eigenschaften. Klicken Sie unter der Registerkarte Verknüpfung auf die Schaltfläche Symbol ändern.
In dem angezeigten Fenster können Sie ein Symbol aus den bereitgestellten auswählen oder auf die Schaltfläche Durchsuchen, um Ihr eigenes Symbol zu finden. Wenn Sie das Symbol ausgewählt haben, klicken Sie auf OK, um Ihre Änderungen zu speichern. Wenn Sie Ihr eigenes Symbol verwenden möchten, können Sie eine Symboldatei (.ICO) aus einem beliebigen Bild oder Logo erstellen, das Sie haben.
Sie können einen kostenlosen Online -Konverter verwenden, um jedes Bild in ein Symbol zu verwandeln, oder Sie können einen Foto -Editor wie GIMP verwenden, um ein Symbol von Grund auf neu zu erstellen. Sobald Sie die Symboldatei haben, können Sie dieselben Schritte wie oben befolgen, um sie Ihrer App hinzuzufügen.
So wechseln Sie Desktop -Symbole in benutzerdefinierte Bilder
Das Ändern Ihrer Desktop -Symbole in benutzerdefinierte Bilder ist eine großartige Möglichkeit, Ihren Windows 10 -PC zu personalisieren. Windows 10 bietet keine native Möglichkeit, dies zu tun, aber es gibt eine einfache Problemumgehung, mit der Sie Ihre Symbole anpassen können. Um App -Symbole unter Windows 10 zu ändern, müssen Sie eine kostenlose App namens Rainmeter herunterladen. Rainmeter ist ein Desktop -Anpassungs -Tool, mit dem Sie das Erscheinungsbild Ihres Windows -Desktops anpassen können.
Es wird mit einer Vielzahl von Skins geliefert, mit denen das Hintergrundbild geändert, Widgets hinzugefügt und benutzerdefinierte Symbole erstellt werden können. Sobald Sie Rainmeter heruntergeladen und installiert haben, können Sie Ihren Desktop anpassen. Sie können jedes Bild auswählen, das Sie als Symbol verwenden möchten, klicken Sie dann mit der rechten Maustaste und "Verknüpfung erstellen".
Dies erstellt eine Abkürzung zum Bild und Sie können es dann auf den Desktop ziehen. Klicken Sie mit der rechten Maustaste auf die Verknüpfung und wählen Sie "Eigenschaften". Geben Sie im Feld "Ziel" den Pfad zum Bild ein, das Sie als Symbol verwenden möchten. Klicken Sie auf "Bewerben" und dann "OK", um die Änderungen zu speichern. Ihr benutzerdefiniertes Symbol sollte jetzt eingestellt sein und Sie können Ihren personalisierten Windows 10 -Desktop genießen!
So ändern Sie das Anwendungssymbol
Das Ändern der Anwendungssymbole unter Windows 10 ist ein einfacher Prozess, und die meisten Anwendungen, die auf Ihrem PC installiert werden können, haben die Möglichkeit, das Symbol zu ändern. Um das Symbol einer Anwendung unter Windows 10 zu ändern, müssen Sie folgende Schritte befolgen:
1. Klicken Sie mit der rechten Maustaste auf die Anwendung, für die Sie das Symbol ändern möchten, und wählen Sie im Menü "Eigenschaften" aus.
2. Wählen Sie im Fenster Eigenschaften die Registerkarte "Verknüpfung" aus.
3. Klicken Sie unten im Fenster auf die Schaltfläche "Symbol ändern".
V.
5. Klicken Sie auf "OK", um die Änderungen zu bestätigen.
6. Klicken Sie erneut auf "OK", um das Eigenschaftenfenster zu schließen. Das Symbol wird unmittelbar nach Bestätigung der Änderungen geändert und das neue Symbol wird in der Taskleiste und im Startmenü angezeigt.
Wenn Sie die oben genannten Schritte befolgen, können Sie das Symbol jeder Anwendung auf Ihrem Windows 10 -PC problemlos ändern.
So ändern Sie die Symbolgröße in Windows 10
Das Ändern von App -Symbolen unter Windows 10 ist ein einfacher Prozess. Dabei werden die Einstellungs -App und die Taskleiste verwendet, um das Symbol jeder App auf eine andere auszuwählen und zu ändern. Hier sind die Schritte, die Sie folgen müssen, um ein App -Symbol unter Windows 10 zu ändern:
1. Klicken Sie mit der rechten Maustaste auf die Taskleiste und wählen Sie "Taskleisteneinstellungen".
2. Klicken Sie im Fenster Taskleisteneinstellungen auf die Option „Auswählen, welche Symbole in der Taskleiste angezeigt werden.
3. Wählen Sie die App aus, für die Sie das Symbol ändern möchten, und klicken Sie auf die Schaltfläche "Symbol ändern".
4. In dem Fenster Symbol Ändern können Sie ein Symbol aus der Liste der verfügbaren Symbole auswählen oder nach einer Icon -Datei durchsuchen.
5. Sobald Sie ein Symbol ausgewählt haben, klicken Sie auf die Schaltfläche „OK“, um die Änderungen zu speichern.
6. Das App -Symbol sollte nun in der Windows 10 -Taskleiste geändert werden. Wenn Sie die Größe eines App -Symbols unter Windows 10 ändern möchten, können Sie dies aus der Einstellungs -App tun. Hier sind die Schritte, die Sie folgen müssen:
1. Öffnen Sie die Einstellungs -App und wenden Sie sich zum Abschnitt „Personalisierung“.
2. Wählen Sie die Registerkarte "Taskleiste" und scrollen Sie nach unten zur Option "Symbolgröße und Abstand".
3.. Hier können Sie die Größe der Symbole in der Taskleiste anpassen, indem Sie den Schieberegler nach links oder rechts bewegen.
4. Klicken Sie nach der Einstellung des Schiebereglers auf die Schaltfläche „OK“, um die Änderungen anzuwenden.
5. Die Symbole in der Windows 10 -Taskleiste sollten nun gemäß Ihrem gewählten Wert geändert werden.
So ändern Sie Windows -App -Symbole
Zusammenfassend ist das Ändern von App -Symbolen unter Windows 10 ein ziemlich einfacher Prozess. Mit Hilfe einiger Kachelanpassungswerkzeuge ist es möglich, das Aussehen Ihres Windows 10 -Desktops vollständig zu ändern. Dies kann dazu beitragen, Ihren Computer persönlicher und einzigartiger zu gestalten, und ermöglicht es Ihnen, einen individuellen Stempel auf Ihr Gerät zu setzen. Mit ein paar Klicks können Sie Ihr Desktop genau so aussehen, wie Sie es möchten.