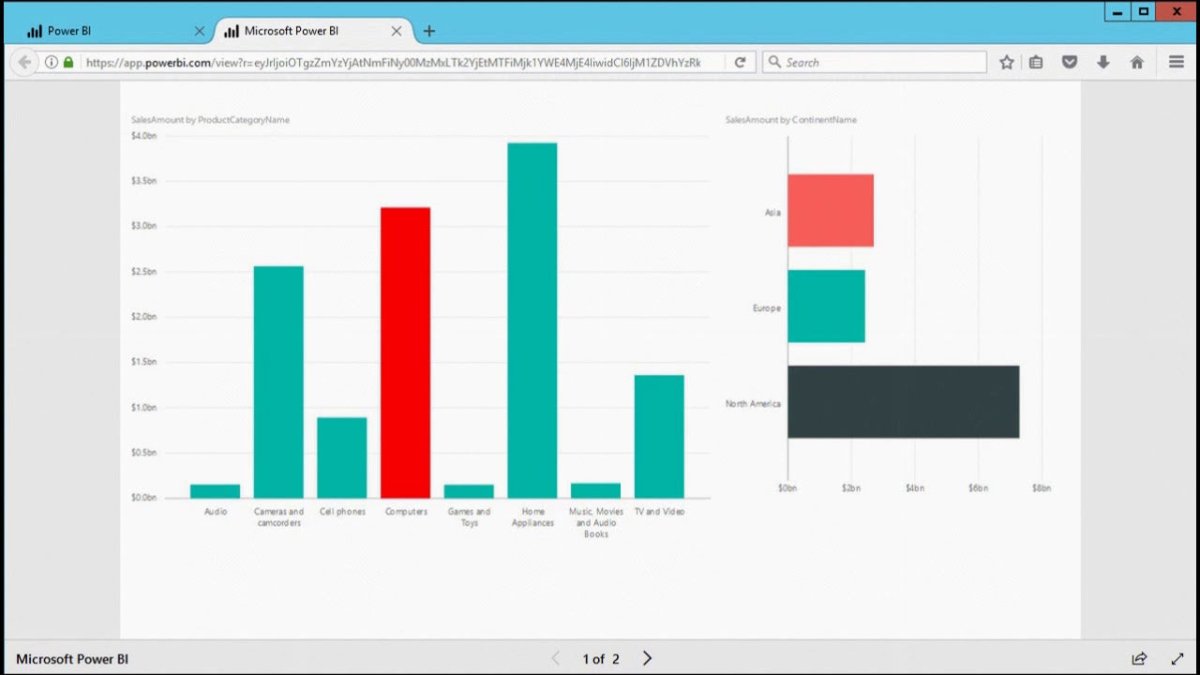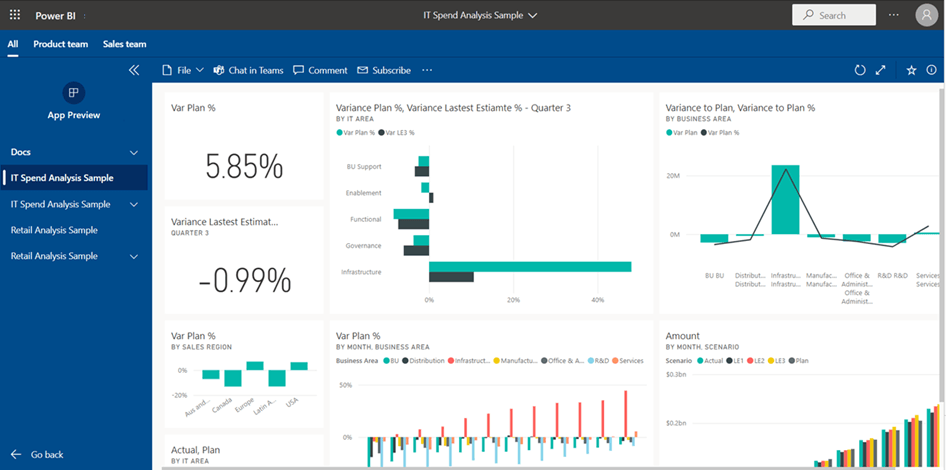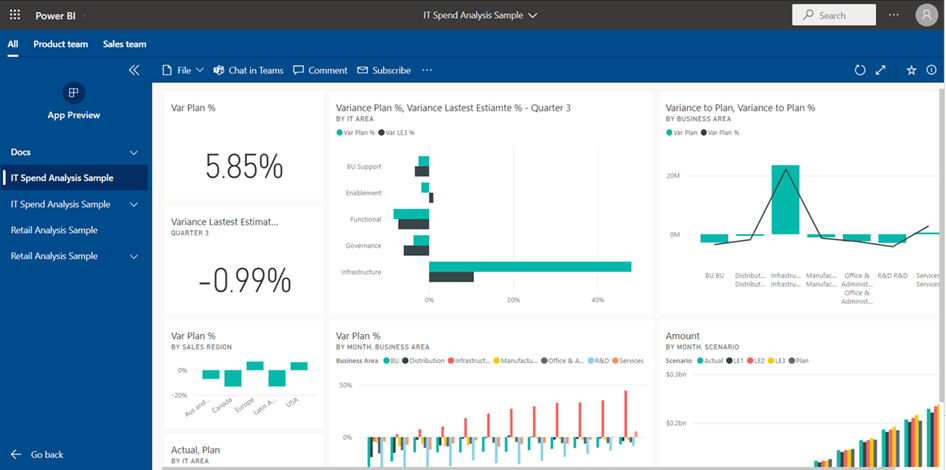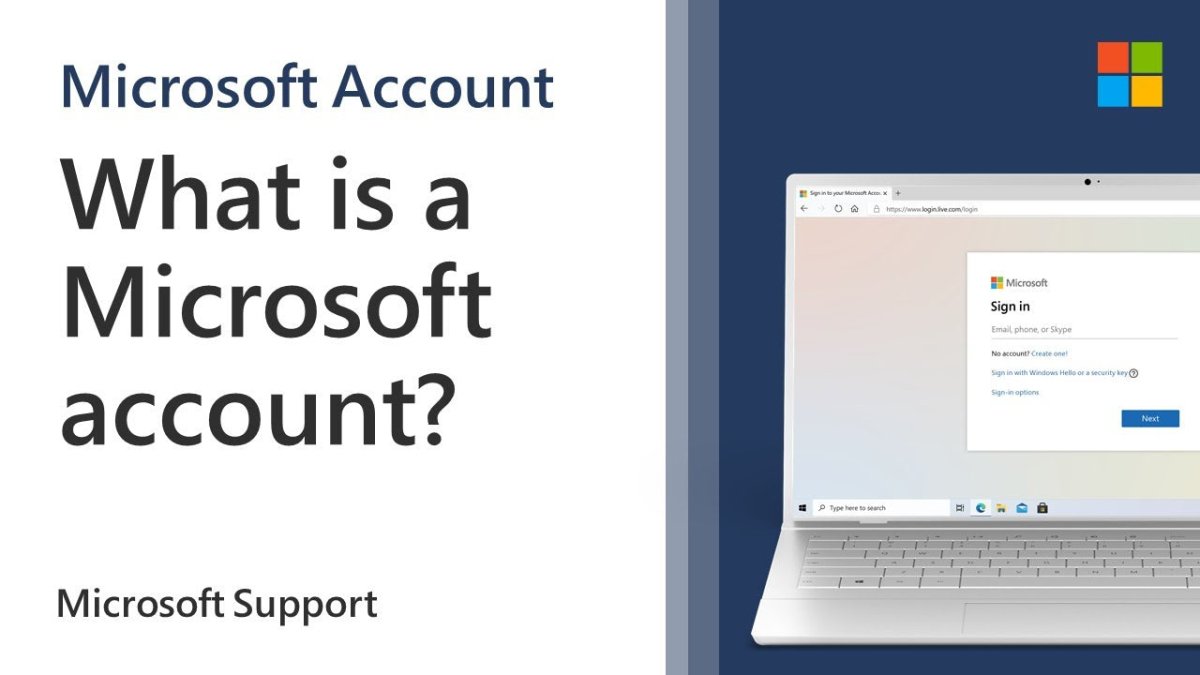So löschen Sie den App -Cache in Windows 10
Für einen produktiven Workflow ist Ihr Computer für einen produktiven Workflow von wesentlicher Bedeutung. Im Laufe der Zeit kann Ihr Windows 10 -Computer aufgrund von zu vielen Apps und Programmen, die im Hintergrund ausgeführt werden, langsamer werden. Eine Möglichkeit, Ihren Computer optimal laufen zu lassen, besteht darin, den App -Cache zu löschen. In diesem Handbuch zeigen wir Ihnen, wie Sie Ihren App -Cache in Windows 10 löschen, sodass Sie sicherstellen können, dass Ihr PC von seiner besten Seite läuft.
So löschen Sie den App -Cache in Windows 10
Windows 10 verfügt über eine integrierte Funktion zum Löschen des App-Cache. Diese Funktion ist sehr nützlich, um Platz auf Ihrer Festplatte zu befreien und die Leistung Ihres Systems zu verbessern. Die folgenden Schritte helfen Ihnen dabei, den App -Cache in Windows 10 zu löschen.
Der erste Schritt besteht darin, die Einstellungs -App zu öffnen. Sie können dies tun, indem Sie die Windows -Taste auf Ihrer Tastatur drücken und dann auf das Einstellungssymbol klicken. Sobald die Einstellungs -App geöffnet ist, können Sie zu dem Abschnitt Apps & Features wechseln. Hier können Sie die App auswählen, deren Cache Sie löschen möchten.
Sobald Sie die App ausgewählt haben, müssen Sie auf den Link Advanced Options klicken. Dadurch wird ein neues Fenster geöffnet, in dem Sie die Option Clear Cache finden können. Wenn Sie auf diese Option klicken, werden alle mit der App zugeordneten zwischengespeicherten Daten gelöscht. Möglicherweise werden Sie auch gebeten, diese Aktion zu bestätigen, bevor der Cache gelöscht wird.
Bitte beachten Sie:
Es ist wichtig zu beachten, dass diese Methode den App -Cache nur löscht und nicht andere Daten, die der App zugeordnet sind. Wenn Sie also wichtige Daten in der App gespeichert haben, ist es ratsam, sie zu sichern, bevor der Cache gelöscht wird.
Beachten Sie außerdem, dass einige Apps möglicherweise nicht die Option für Löschen von Cache zur Verfügung haben. In diesem Fall können Sie ein Reinigungswerkzeug von Drittanbietern verwenden, um den App-Cache zu löschen.
Reinigen Sie Windows 10 App -Cache
Der Windows 10 App -Cache kann auch mit dem Disk Cleanup -Dienstprogramm gelöscht werden. Auf dieses Dienstprogramm kann im Startmenü auf die Aufräumarbeiten und Drücken der Eingabetaste zugegriffen werden.
Sobald das Dienstprogramm für Disk Aufräumarbeiten geöffnet ist, müssen Sie die Option Temporary Dateien aus der Liste der verfügbaren Optionen auswählen. Dadurch wird ein neues Fenster mit einer Liste von Dateien geöffnet, die gelöscht werden können. Wählen Sie das Kontrollkästchen neben der Option Windows Apps aus und klicken Sie dann auf die Schaltfläche OK, um den App -Cache zu löschen.
Es ist auch möglich, den App -Cache über die Einstellungs -App zu löschen. Öffnen Sie dazu die Einstellungs -App und gehen Sie zum Systemabschnitt. Hier finden Sie die Speicheroption. Wählen Sie diese Option aus und klicken Sie dann auf die Option Temporary Dateien. Wählen Sie das Kontrollkästchen neben der Option Windows Apps aus und klicken Sie dann auf die Schaltfläche "Dateien entfernen", um den App -Cache zu löschen.
Verwenden von Tools von Drittanbietern zum Löschen von App-Cache
Alternativ können Sie auch Tools von Drittanbietern verwenden, um den App-Cache zu löschen. Zu diesem Zweck stehen mehrere kostenlose und bezahlte Tools zur Verfügung. Es ist wichtig zu beachten, dass Sie diese Tools immer von einer zuverlässigen Quelle herunterladen sollten, um zu vermeiden, dass eine böswillige Software auf Ihrem System installiert wird.
Sobald Sie das Tool heruntergeladen haben, müssen Sie es in Ihrem System installieren und dann ausführen. Das Tool scannt dann Ihr System nach App -Caches, die gelöscht werden können. Sie können dann das Kontrollkästchen neben den App -Caches auswählen und auf die Schaltfläche Löschen klicken, um sie zu löschen.
Verwenden der Eingabeaufforderung zum Löschen von App -Cache
In einigen Fällen kann es erforderlich sein, die Eingabeaufforderung zum Löschen des App -Cache zu verwenden. Öffnen Sie dazu das Eingabeaufforderungfenster, indem Sie CMD in die Suchleiste eingeben und die Eingabetaste drücken.
Sobald das Eingabeaufforderungfenster geöffnet ist, müssen Sie den folgenden Befehl eingeben und dann die Eingabetaste drücken: wmic /output:c:\Temp\cache.txt /node: "localhost" /namespace: "\\ root \ ccm \ softwaremeteringagent ”Pfad -SoftwareFeature. Dieser Befehl generiert eine Textdatei mit den App -Cache -Informationen.
Sie können dann die Textdatei öffnen und die App -Caches finden, die Sie löschen möchten. Sobald Sie die App -Caches identifiziert haben, müssen Sie den folgenden Befehl eingeben und die Eingabetaste drücken: WMIC /Knoten: "Localhost" /Namespace: "\\ root \ ccm \ Softwaremeteringagent" Path -SoftwareFeature Where name = "Name der App" Rufen Sie Deinstallation an.
Ersetzen Sie "Name der App" durch den Namen der App, deren Cache Sie löschen möchten. Dieser Befehl löscht den App -Cache.
Abschluss
Das Löschen des App -Cache in Windows 10 ist ein einfacher Prozess, mit dem Sie den Speicherplatz auf Ihrer Festplatte freisetzen und die Leistung Ihres Systems verbessern können. Dies kann über die Einstellungs-App, das Disk Cleanup-Dienstprogramm, die Tools von Drittanbietern oder die Eingabeaufforderung erfolgen.
Nur wenige häufig gestellte Fragen
Was ist App -Cache?
App -Cache ist eine Form des temporären Speichers, das von Anwendungen und Websites verwendet wird. Es wird verwendet, um Daten zu speichern, auf die häufig zugegriffen wird, damit es schnell abgerufen und verwendet werden kann, ohne aus dem Server neu geladen zu werden. App -Cache kann auch Daten speichern, die für das verwendete Gerät und den Benutzer spezifisch sind. Dies hilft, die Leistung der Anwendung zu verbessern und die Benutzererfahrung zu verbessern.
Wie lösche ich App -Cache in Windows 10?
Das Löschen von App -Cache in Windows 10 ist ein einfacher Prozess. Öffnen Sie zunächst die Einstellungs -App, indem Sie die Windows -Taste + I drücken. Als nächstes klicken Sie auf das System und wählen Sie dann den Speicher. Wählen Sie dann das Laufwerk aus, das den App -Cache enthält, und klicken Sie auf temporäre Dateien. Aktivieren Sie schließlich das Kontrollkästchen neben "Temporäre App -Daten" und klicken Sie auf die Schaltfläche "Dateien entfernen". Dadurch wird der App -Cache ausgelöscht und Platz auf dem Laufwerk freigesetzt.
Was sind die Vorteile des Clearing -App -Cache?
Das Löschen von App -Cache kann dazu beitragen, die Leistung Ihres Geräts und Ihrer Anwendungen zu verbessern. Wenn der App -Cache voll wird, kann die Anwendung verlangsamt oder sogar zum Absturz bringen. Das Löschen des App -Cache kann auch dazu beitragen, den Platz auf dem Laufwerk zu befreien, was von Vorteil sein kann, wenn das Laufwerk keinen Platz mehr hat.
Gibt es Risiken für das Löschen von App -Cache?
Das Löschen von App -Cache kann einige Risiken haben. Wenn der App -Cache wichtige Daten enthält, z. B. Passwörter oder Einstellungen, kann die Anwendung dazu führen, dass die Anwendung nicht mehr ordnungsgemäß funktioniert. Daher ist es wichtig sicherzustellen, dass wichtige Daten vor dem Löschen des App -Cache gesichert werden.
Wie oft sollte App -Cache gelöscht werden?
App -Cache sollte regelmäßig gelöscht werden, da er im Laufe der Zeit voll werden kann. Es wird empfohlen, den App -Cache mindestens einmal im Monat zu löschen, um sicherzustellen, dass er nicht zu voll wird und Leistungsprobleme verursacht.
Woher weiß ich, ob mein App -Cache voll ist?
Der beste Weg, um festzustellen, ob Ihr App -Cache voll ist, besteht darin, die Einstellungs -App zu öffnen und nach dem Speicherbereich zu suchen. Wenn das Laufwerk mit dem App -Cache eine große Menge an „temporären Dateien“ enthält, ist der App -Cache wahrscheinlich voll und sollte gelöscht werden.
So löschen Sie den gesamten Cache in Windows 10
Nachdem Sie die obigen Schritte befolgt haben, sollten Sie nun in der Lage sein, den App -Cache in Windows 10 einfach zu löschen. Dies ist ein einfacher Prozess, der dazu beitragen kann, die Leistung Ihres Computers zu verbessern und den Speicherplatz freizugeben. Mit Hilfe dieses Handbuchs können Sie Ihren Computer reibungslos und effizient laufen lassen.