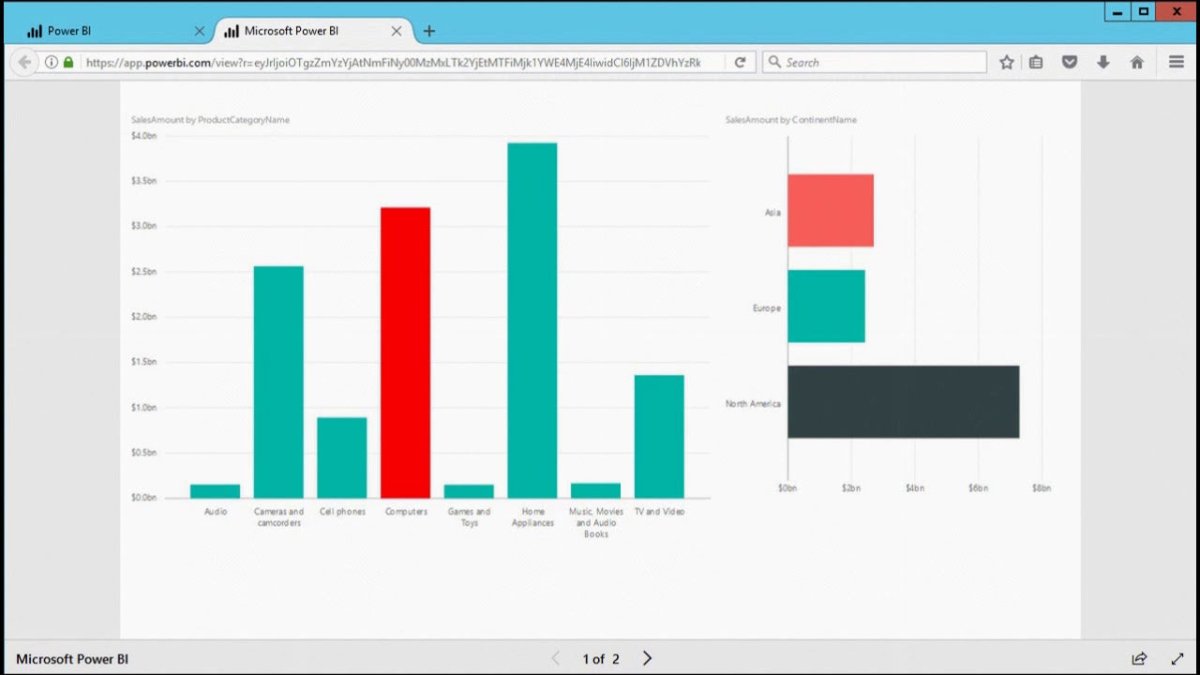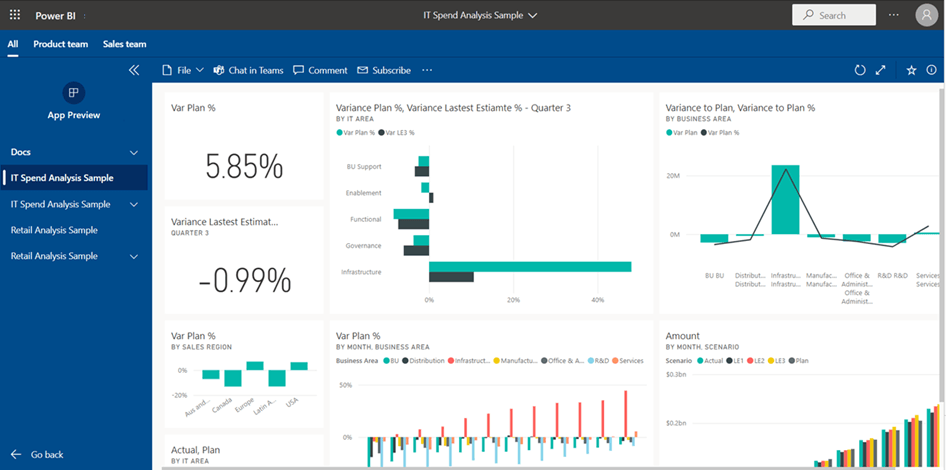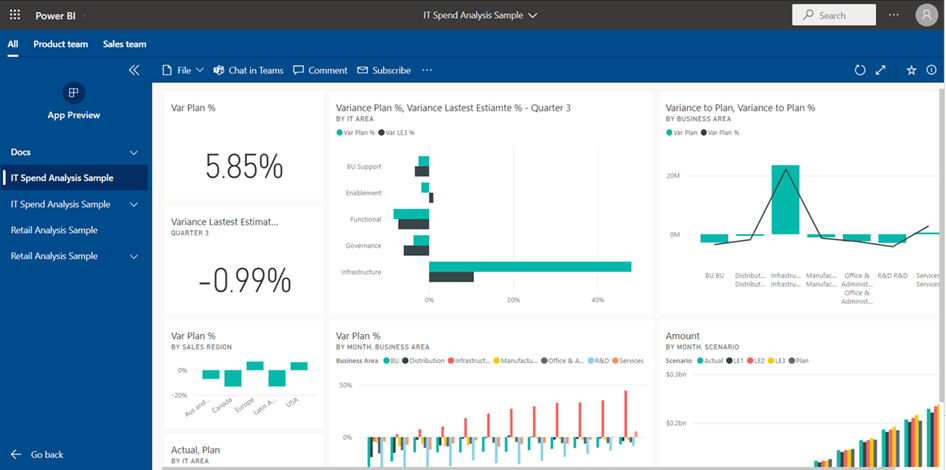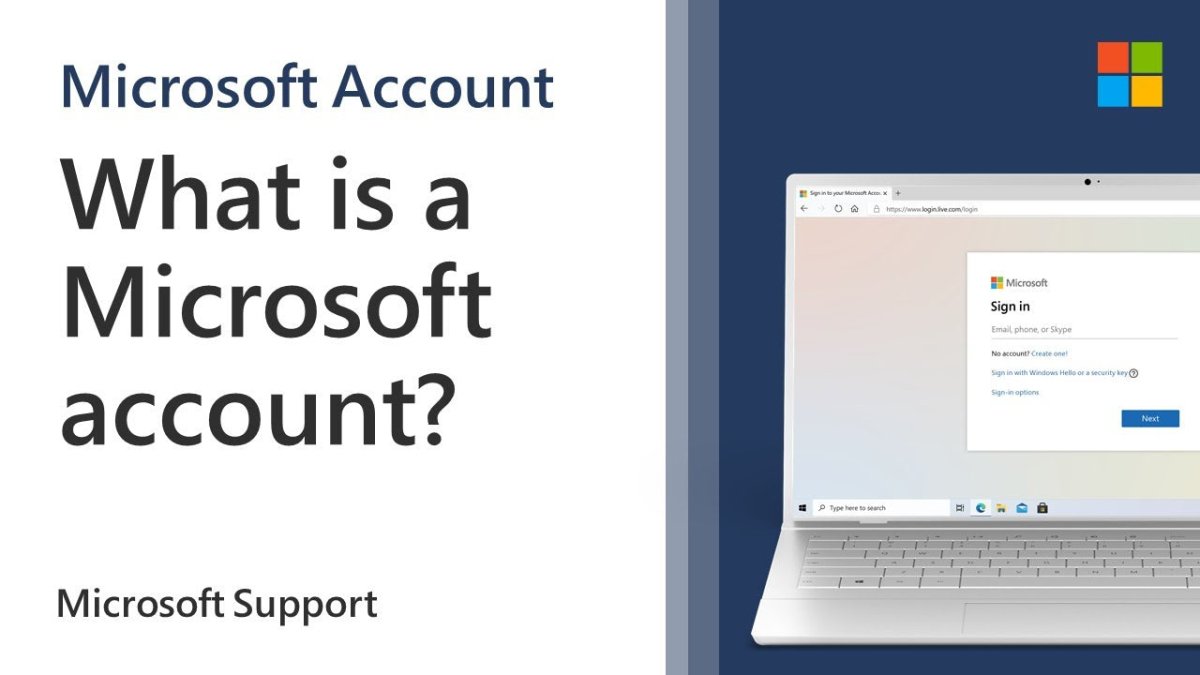So fügen Sie Anwendung zum Start von Windows 10 hinzu
Möchten Sie sicherstellen, dass eine Anwendung immer beginnt, wenn Sie Ihren Computer einschalten? In diesem Tutorial wird angezeigt, wie Sie in Windows 10 eine Anwendung zur Startliste hinzufügen.
Schritt-für-Schritt-Tutorial:
- Klicken Sie mit der rechten Maustaste auf das Anwendungssymbol und wählen Sie die Option "Senden an" aus.
- Wählen Sie im Menü "Desktop (Verknüpfung erstellen)."
- Klicken Sie mit der rechten Maustaste auf die neue Verknüpfung auf dem Desktop und wählen Sie "Eigenschaften".
- Fügen Sie im Feld "Ziel" nach dem Anwendungspfad "-startup" hinzu.
- Klicken Sie auf "Bewerben" und dann "OK", um die Änderungen zu speichern.
- Ziehen Sie die Abkürzung in den Startordner.
- Die Anwendung startet nun automatisch, wenn Sie Ihren Computer einschalten.
Wie füge ich meinem Start in Windows 10 eine Anwendung hinzu?
Das Hinzufügen einer Anwendung zu Ihrem Startup in Windows 10 ist eine großartige Möglichkeit, um sicherzustellen, dass Ihre bevorzugten Programme automatisch geöffnet werden, wenn Sie Ihren Computer einschalten. Dies ist auch eine bequeme Möglichkeit, schnell verwendete Anwendungen schnell zugreifen zu können. Um Ihrem Start in Windows 10 eine Anwendung hinzuzufügen, müssen Sie Folgendes erstellen:

- Öffnen Sie das Dialogfeld Ausführen, indem Sie die Windows -Taste + R drücken.
- Geben Sie "Shell: Startup" in das Textfeld "Öffnen" ein und drücken Sie "Enter".
- Dadurch wird der Startordner geöffnet.
- Kopieren Sie die Abkürzung der Anwendung, die Sie zum Startordner hinzufügen möchten.
- Fügen Sie die Abkürzung in den Startordner ein.
- Jetzt wird das Programm automatisch geöffnet, wenn Sie Ihren Computer einschalten. Sie können Ihrem Start in Windows 10 auch eine Anwendung hinzufügen, indem Sie zum Task -Manager wechseln. Klicken Sie dazu mit der rechten Maustaste in die Taskleiste und wählen Sie "Task-Manager" aus. Wählen Sie im Task -Manager die Registerkarte "Start" aus. Hier sehen Sie eine Liste der Anwendungen, die derzeit beim Start ausgeführt werden.
Um eine neue Anwendung hinzuzufügen, klicken Sie auf "Hinzufügen", durchsuchen Sie die Anwendung, die Sie ausführen möchten, wählen Sie sie aus und klicken Sie auf "Öffnen". Die Anwendung wird nun automatisch ausgeführt, wenn Sie Ihren Computer einschalten.
Das Hinzufügen von Anwendungen zu Ihrem Start in Windows 10 ist eine großartige Möglichkeit, Zeit zu sparen und Ihren Computer so auszuführen, wie Sie es möchten. Es ist ein einfacher Prozess und kann in nur wenigen Schritten durchgeführt werden.
Wie füge ich eine Bewerbung zum Start hinzu?
Das Hinzufügen von Anwendungen zu Ihrem Startordner ist eine gute Möglichkeit, um sicherzustellen, dass sie immer auf Ihrem Computer ausgeführt werden. Auf diese Weise müssen Sie sie nicht jedes Mal manuell öffnen, wenn Sie Ihren Computer einschalten. Dazu müssen Sie den Startordner verstehen und darauf zugreifen können.
Der erste Schritt zum Hinzufügen einer Anwendung zu Ihrem Startordner besteht darin, diese zu finden. Der Startordner befindet sich in der Regel für die meisten Betriebssysteme am selben Ort. Unter Windows finden Sie den Startordner am folgenden Ort: C: \ Benutzer \ [Benutzername] \ AppData \ Roaming \ Microsoft \ Windows \ Start -Menü \ Programme \ Startup. Auf dem Mac finden Sie es am folgenden Ort: ~/Bibliothek/Anwendungsunterstützung/Dock/Startupitems/.
Sobald Sie den Startordner gefunden haben, besteht der nächste Schritt darin, eine Abkürzung der Anwendung zu erstellen, die Sie hinzufügen möchten. Klicken Sie dazu mit der rechten Maustaste auf die Anwendung, wählen Sie die Option "Verknüpfung erstellen" und ziehen Sie die Abkürzung in den Startordner.
Jedes Mal, wenn Sie Ihren Computer einschalten, wird die Anwendung automatisch geöffnet. Es ist wichtig zu beachten, dass das Hinzufügen von Anwendungen zu Ihrem Startordner die Startzeit Ihres Computers verlangsamen kann. Sie sollten daher nur Anwendungen hinzufügen, die Sie zum automatischen Starten benötigen.
Wie ändere ich Startprogramme in Windows 10?
Das Ändern von Startprogrammen in Windows 10 ist eine relativ einfache Aufgabe. Dazu müssen Sie auf den Task -Manager zugreifen. Drücken Sie dazu gleichzeitig die Strg + Alt + Del -Tasten und wählen Sie dann Task Manager aus.
Alternativ können Sie mit der rechten Maustaste auf die Windows-Taskleiste klicken und Task Manager auswählen. Sobald der Task -Manager geöffnet ist, wählen Sie die Registerkarte "Start". Hier sehen Sie eine Liste aller Anwendungen, die beim Start von Windows ausgeführt werden sollen. Um ein Startprogramm zu ändern, klicken Sie auf das Programm und wählen Sie von unten im Fenster "Aktivieren" oder "Deaktivieren". Sie können auch mit der rechten Maustaste auf das Programm klicken und "Aktivieren" oder "Deaktivieren" auswählen. Dies ermöglicht oder deaktiviert das Programm, wenn Sie beim Start ausgeführt werden. Darüber hinaus können Sie auch die Starteinflüsse des Programms ändern, indem Sie „hoch“, „mittel“ oder „niedrig“ aus unten im Fenster auswählen.
Sobald Sie Änderungen vorgenommen haben, klicken Sie auf "Bewerben", gefolgt von "OK", um Ihre Änderungen zu speichern. Ihre Startprogramme wurden jetzt geändert und die Änderungen werden beim nächsten Neustart Ihres Computers wirksam.
Warum werden Apps im Start nicht angezeigt?
Beim Starten Ihres Computers werden einige Anwendungen möglicherweise nicht wie erwartet angezeigt. Dies kann darauf zurückzuführen sein, dass die Anwendung nicht für den Start beim Start oder die Starteinstellungen der Anwendung deaktiviert wird. Um sicherzustellen, dass die Anwendung zum Start beim Start eingerichtet ist, muss der Benutzer zuerst die Anwendung identifizieren, die nicht startet, und dann die Starteinstellungen der Anwendung konfigurieren.
Um die Anwendung zu identifizieren, die nicht beim Start gestartet wird, kann der Benutzer den Task -Manager öffnen und die Registerkarte Start auswählen. Dadurch werden alle Anwendungen angezeigt, die beim Start eingestellt sind. Wenn die gewünschte Anwendung nicht aufgeführt ist, muss sie für das Start des Starts konfiguriert werden. Um die Anwendung zum Start beim Start zu konfigurieren, muss der Benutzer die Anwendung öffnen, das Menü Optionen oder Einstellungen auswählen und die Option auswählen, mit der die Anwendung beim Start gestartet werden kann. Dadurch wird sichergestellt, dass die Anwendung nach dem Einschalten des Computers gestartet wird.
Der Benutzer kann möglicherweise auch die Anwendung so konfigurieren, dass sie beim Start über den Windows -Startordner startet. Wenn die Anwendung bereits beim Start eingestellt ist, aber weiterhin nicht gestartet wird, muss der Benutzer möglicherweise die Starteinstellungen für die Anwendung überprüfen. Dazu sollte der Benutzer die Anwendung öffnen und das Menü Optionen oder Einstellungen auswählen.
Anschließend sollte der Benutzer sicherstellen, dass die Starteinstellungen aktiviert sind. Sobald die Einstellungen aktiviert sind, sollte die Anwendung beim Start starten.
So fügen Sie Programme zum Start von Windows 11 hinzu
Das Hinzufügen einer Anwendung zu Ihrer Startliste in Windows 10 kann nützlich sein, wenn das Programm ausgeführt wird, wenn Sie sich zum ersten Mal anmelden. Aus. Befolgen Sie die folgenden Schritte:
1. Öffnen Sie das Startmenü und geben Sie den Namen der Anwendung ein, die Sie zur Startliste hinzufügen möchten.
2. Klicken Sie mit der rechten Maustaste auf die Anwendung und wählen Sie "Dateispeicherort öffnen".
3. Klicken Sie erneut mit der rechten Maustaste auf die Anwendung und wählen Sie "Verknüpfung erstellen".
4. Klicken Sie mit der rechten Maustaste auf die Verknüpfung und wählen Sie "Kopieren".
5. Navigieren Sie im Startmenü zum Ordner „Start“.
6. Klicken Sie mit der rechten Maustaste in den Startordner und wählen Sie "Einfügen". Die Anwendung wird nun der Startliste hinzugefügt und wird jedes Mal ausgeführt, wenn Sie sich anmelden. Um eine Anwendung aus der Startliste zu entfernen, befolgen Sie die obigen Schritte, aber anstatt die Verknüpfung zu kopieren, löschen Sie die Abkürzung aus dem Startordner. T
Die Anwendung wird beim Anmeldung nicht länger ausgeführt. Hinzufügen einer Anwendung zur Startliste ist eine nützliche Möglichkeit, um sicherzustellen Sie melden sich an.
Fügen Sie das Programm hinzu, um Windows 10 alle Benutzer zu starten
Das Hinzufügen einer Anwendung zum Windows 10 -Startordner ist eine großartige Möglichkeit, ein Programm, eine Website oder ein Dokument automatisch zu öffnen, wenn Sie Ihren Computer starten. Sie sparen Ihnen Zeit daran, das Programm manuell zu öffnen oder bei jedem Start Ihres Computers manuell zu dokumentieren. Hier finden Sie eine Schritt-für-Schritt-Anleitung zum Hinzufügen einer Anwendung zum Windows 10-Startordner:
1. Suchen Sie die Anwendung im Startmenü.
2. Klicken Sie mit der rechten Maustaste auf die Anwendung und wählen Sie mehr> Dateispeicherort öffnen.
3. Klicken Sie im Fenster Datei Explorer mit der rechten Maustaste auf die Anwendung und wählen Sie Kopie.
4. Gehen Sie in das folgende Verzeichnis: C: \ Benutzer \ [Ihr Benutzername] \ Appdata \ Roaming \ Microsoft \ Windows \ Start -Menü \ Programme \ Startup.
5. Klicken Sie mit der rechten Maustaste in den Startordner und wählen Sie Einfügen.
6. Die Anwendung wird jetzt automatisch geöffnet, wenn Sie Ihren Computer starten. Alternativ können Sie dem Windows 10 -Startordner eine Anwendung hinzufügen, indem Sie eine Verknüpfung erstellen. Suchen Sie dazu die Anwendung im Startmenü, klicken Sie mit der rechten Maustaste darauf und wählen Sie mehr> Dateispeicherort.
Klicken Sie dann mit der rechten Maustaste auf die Anwendung und wählen Sie Verknüpfung erstellen. Gehen Sie schließlich in das folgende Verzeichnis: C: \ Benutzer \ [Ihr Benutzername] \ AppData \ Roaming \ Microsoft \ Windows \ Start -Menü \ Programme \ Start und fügen Sie die Verknüpfung in den Ordner ein. Die Anwendung wird jetzt automatisch geöffnet, wenn Sie Ihren Computer starten.
Startprogramme Windows 10
Das Hinzufügen von Anwendungen zur Startliste in Windows 10 ist eine großartige Möglichkeit, um sicherzustellen, dass die Programme, die Sie am häufigsten verwenden, sobald Sie sich in Ihrem Computer anmelden. Um Ihrer Startliste eine Bewerbung hinzuzufügen, sollten die folgenden Schritte befolgt werden:
- Klicken Sie mit der rechten Maustaste auf die Windows-Taskleiste und wählen Sie im Kontextmenü "Task-Manager".
- Wählen Sie im Fenster "Task -Manager" die Registerkarte "Start" aus.
- Wählen Sie das Programm aus, das Sie zur Startliste hinzufügen möchten.
- Klicken Sie auf die Schaltfläche "Aktivieren" und das Programm wird der Startliste hinzugefügt.
- Sie können der Startliste auch ein Programm hinzufügen, indem Sie zum Ordner des Programms navigieren, mit der rechten Maustaste auf die ausführbare Datei klicken und "Verknüpfung erstellen" auswählen.
- Klicken Sie mit der rechten Maustaste auf die Verknüpfung und wählen Sie "Kopieren".
- Navigieren Sie zum Startordner, klicken Sie mit der rechten Maustaste in den Ordner und wählen Sie "Verknüpfung einfügen". Das Programm wird nun in der Startliste angezeigt und startet automatisch, wenn Sie sich in Ihrem Computer anmelden.
Sie können die Startliste auch bearbeiten, indem Sie mit der rechten Maustaste auf das Programm klicken und "Deaktivieren" auswählen, um zu verhindern, dass sie startet. Sie können die Verknüpfung auch aus dem Startordner löschen, wenn Sie das Programm nicht mehr automatisch starten möchten. Das Hinzufügen von Anwendungen zur Startliste ist eine großartige Möglichkeit, um sicherzustellen, dass die Programme, die Sie am häufigsten verwenden, bereit sind und läuft, wenn Sie sich in Ihrem Computer anmelden. Wenn Sie den obigen Schritten befolgen, stellen Sie sicher, dass die von Ihnen benötigten Programme bereit sind und ausgeführt werden, wenn Sie es sind.
Startordner Windows 10
Das Hinzufügen einer Anwendung zum Start in Windows 10 ist ein einfacher Vorgang, der in wenigen Schritten durchgeführt werden kann. Um eine Anwendung zum Start in Windows 10 hinzuzufügen, müssen Sie zuerst die Anwendung im Startmenü finden. Sie können dies tun, indem Sie nach der Anwendung suchen oder im Startmenü zum Ordner des Programms navigieren. Wenn Sie die Anwendung finden, die Sie zum Start hinzufügen möchten, klicken Sie mit der rechten Maustaste auf sie und wählen Sie mehr> Dateispeicherort. Dadurch wird der Ordner mit der Abkürzung der Anwendung geöffnet.
Klicken Sie im Ordner mit der rechten Maustaste auf die Verknüpfung der Anwendung und wählen Sie Kopie. Öffnen Sie nun den Startordner, indem Sie navigieren, um zu starten> alle Apps> Windows System> Ausführen. Geben Sie im Fenster Ausführen von Shell: Start ein und klicken Sie auf OK. Dadurch wird der Startordner geöffnet. Klicken Sie mit der rechten Maustaste in den Ordner und wählen Sie Einfügen ein, um die Anwendungsverknüpfung zum Startordner hinzuzufügen. Wenn Sie sich das nächste Mal anmelden, startet die Anwendung automatisch.
Startup -Programme Windows 11
Das Hinzufügen von Anwendungen zu Ihrem Windows 10 -Startup ist eine großartige Möglichkeit, Ihre bevorzugten Programme für Sie bereitzustellen, wenn Sie Ihren Computer einschalten. Um eine Anwendung zum Start hinzuzufügen, müssen Sie zum Windows -Task -Manager gehen. Um den Task -Manager zu öffnen, drücken Sie die Windows + X -Tasten in Ihrer Tastatur und wählen Sie aus dem angezeigten Menü "Task -Manager" aus.
Das Fenster Task Manager wird angezeigt. Wählen Sie im Fenster "Task -Manager" die Registerkarte "Start" aus. Sie sehen eine Liste von Anwendungen, die beim Starten von Windows auf den Markt gebracht werden. Um der Startliste eine Anwendung hinzuzufügen, klicken Sie auf die Schaltfläche „Hinzufügen“. Wählen Sie im angezeigten Fenster die Anwendung aus, die Sie zur Startliste hinzufügen möchten, und klicken Sie auf "Öffnen". Die Anwendung wird nun der Startliste hinzugefügt. Um eine Anwendung aus der Startliste zu entfernen, wählen Sie einfach sie aus und klicken Sie auf die Schaltfläche „Entfernen“.
Sobald Sie Anwendungen aus der Startliste hinzugefügt oder entfernt haben, können Sie das Fenster Task -Manager schließen. Die von Ihnen vorgenommenen Änderungen werden gespeichert und die von Ihnen ausgewählten Anwendungen werden beim Start von Windows gestartet.
Fügen Sie das Programm zum Start Windows 7 hinzu
Das Hinzufügen von Programmen zum Windows 7 -Startordner ist eine großartige Möglichkeit, um sicherzustellen, dass sie beim Einschalten des Computers starten. Dies ist ein einfacher Prozess, bei dem einige Schritte erforderlich sind.
Suchen Sie zunächst das Programm, das Sie starten möchten, wenn der Computer startet. Sie können dies tun, indem Sie die Windows -Taste drücken und den Programmnamen eingeben. Wenn das Programm bereits auf Ihrem Computer installiert ist, sollten Sie es dort finden können. Sobald Sie das Programm gefunden haben, klicken Sie mit der rechten Maustaste darauf und wählen Sie "Verknüpfung erstellen". Eine Verknüpfung wird im selben Ordner wie das ursprünglich ausgewählte Programm angezeigt.
Navigieren Sie als nächstes zum Startordner. Dies kann durch Drücken der Windows -Taste, das Eingeben von „Start“ in die Suchleiste und die Auswahl von „Start“ aus den Ergebnissen gefunden werden. Ziehen Sie die Abkürzung des zuvor erstellten Programms, das Sie zuvor erstellt haben, in den Ordner. Das ist es! Wenn Sie Ihren Computer das nächste Mal einschalten, sollte das Programm automatisch gestartet werden.
So verhindern Sie, dass Programme unter Start Windows 10 ausgeführt werden
Mit Windows 10 können Sie einfach verwalten, welche Programme und Dienste beim Start ausgeführt werden. Sie können zunächst unnötige Programme und Dienste deaktivieren, die standardmäßig ausgeführt werden. Befolgen Sie die folgenden Schritte, um zu verhindern, dass eine Anwendung beim Start ausgeführt wird:
1. Öffnen Sie das Startmenü und geben Sie im Suchfeld "Ausführen" ein.
2. Klicken Sie in den Suchergebnissen auf die Anwendung "Ausführen". 3. Geben Sie im Fenster "msconfig" im Auslauffenster ein und drücken Sie die Eingabetaste.
4. Das Systemkonfigurationsfenster wird geöffnet.
5. Klicken Sie auf die Registerkarte "Start".
6. Deaktivieren Sie alle Programme oder Dienste, die Sie nicht zum Start ausführen möchten.
7. Klicken Sie auf "OK", um Ihre Änderungen zu speichern. Sie können Startup -Programme auch mit dem Task -Manager von Windows 10 verwalten. Um den Task -Manager zu öffnen, drücken Sie die Strg+Shift+ESC -Tasten auf Ihrer Tastatur. Klicken Sie im Task -Manager auf die Registerkarte "Start". Von hier aus können Sie jedes Programm oder Service aktivieren oder deaktivieren, das beim Start ausgeführt wird. Sie können auch die Startauswirkungen jedes Programms anpassen. Schließlich können Sie auch Tools von Drittanbietern verwenden, um Startup-Programme zu verwalten. Es gibt mehrere kostenlose Tools, mit denen Sie Ihre Startprogramme verwalten und anpassen können.
Startup -Programme Windows 7
Das Hinzufügen einer Anwendung zum Startordner in Windows 7 ist recht einfach. Um dem Startordner eine Anwendung hinzuzufügen, besteht der erste Schritt darin, die Anwendung im Startmenü zu finden. Klicken Sie mit der rechten Maustaste auf die Anwendung und wählen Sie "Kopieren". Öffnen Sie dann das Startmenü und wählen Sie "Alle Programme". Klicken Sie auf den Ordner "Start" und wählen Sie im Dropdown-Menü "Einfügen".
Die Anwendung ist jetzt im Startordner sichtbar und wird jedes Mal ausgeführt, wenn Windows 7 startet. Um eine Anwendung aus dem Startordner zu entfernen, wird der erste Schritt das Startmenü geöffnet und „alle Programme“ auswählen.
Wählen Sie dann den Ordner "Start" aus und klicken Sie mit der rechten Maustaste auf die Anwendung. Wählen Sie im Dropdown-Menü "Löschen" aus und die Anwendung wird im Startordner entfernt. Es wird nicht mehr jedes Mal ausgeführt, wenn Windows 7 startet.
Um Startanwendungen zu verwalten, kann der Benutzer das Dienstprogramm „Systemkonfiguration“ verwenden. Um auf dieses Dienstprogramm zuzugreifen, muss der Benutzer das Startmenü öffnen und im Suchfeld „MSConfig“ eingeben. Anschließend muss der Benutzer die Registerkarte „Start“ auswählen, auf dem der Benutzer Anwendungen aktivieren oder deaktivieren kann, die derzeit so eingestellt sind, dass sie beim Start ausgeführt werden. Dieses Dienstprogramm ermöglicht es dem Benutzer auch, eine Liste aller Anwendungen anzuzeigen, die derzeit beim Start ausgeführt werden.
Windows 10: So fügen Sie Programme zum Start hinzu
Das erfolgreiche Hinzufügen einer Anwendung in das Startmenü in Windows 10 ist eine großartige Möglichkeit, um sicherzustellen, dass Ihre bevorzugten Programme und Dienste immer ausgeführt werden, wenn Sie sie benötigen.
Mit den oben beschriebenen leicht zu befolgenden Schritten können Sie schnell und einfach jede Anwendung hinzufügen, die Sie zum Starten benötigen, und sicherstellen, dass Ihr Computer immer so effizient wie möglich ausgeführt wird. Nutzen Sie diese Funktion heute und verpassen Sie nie einen Beat!