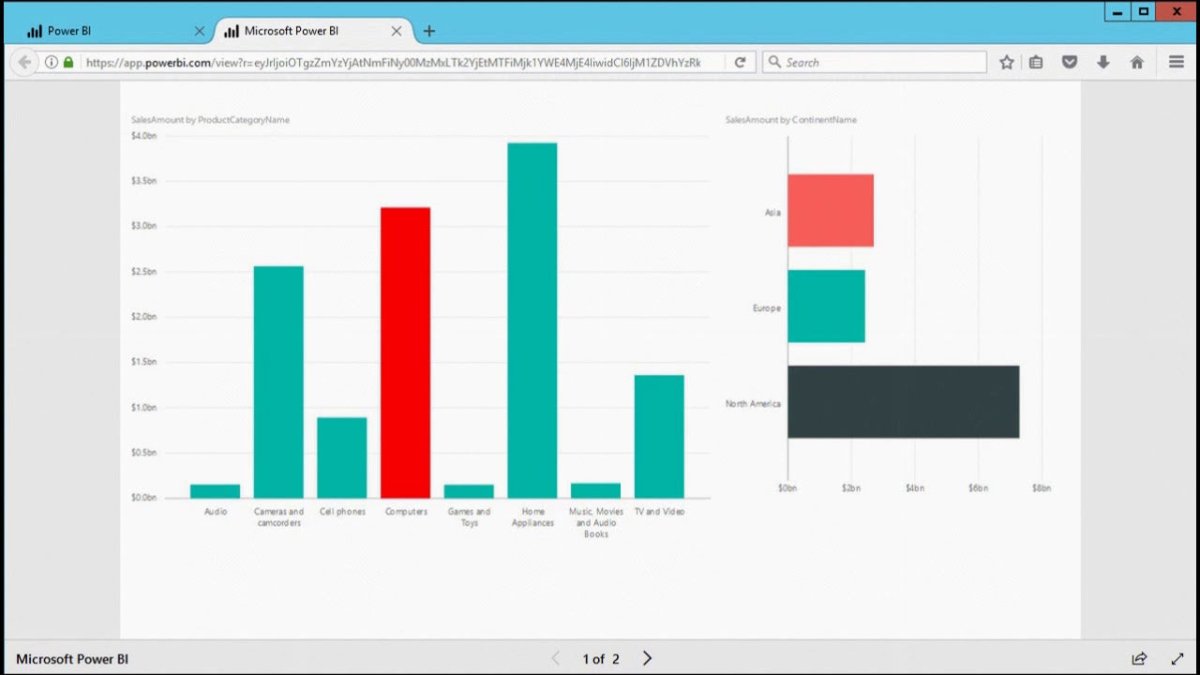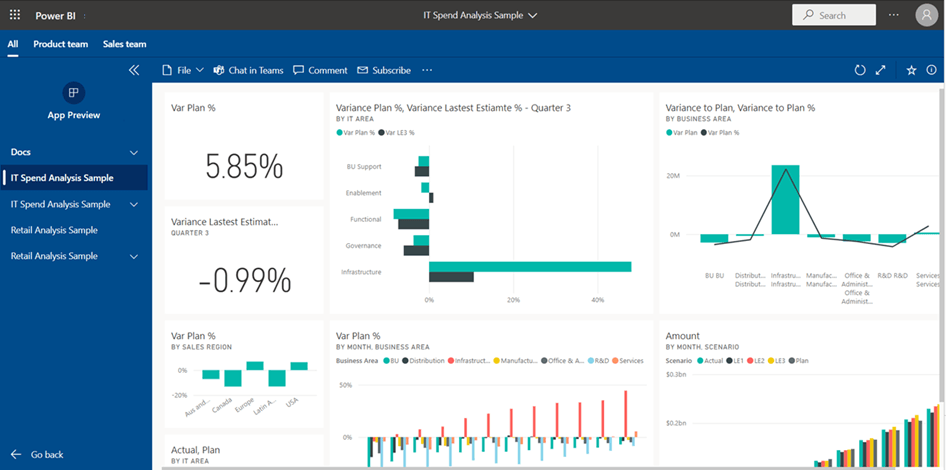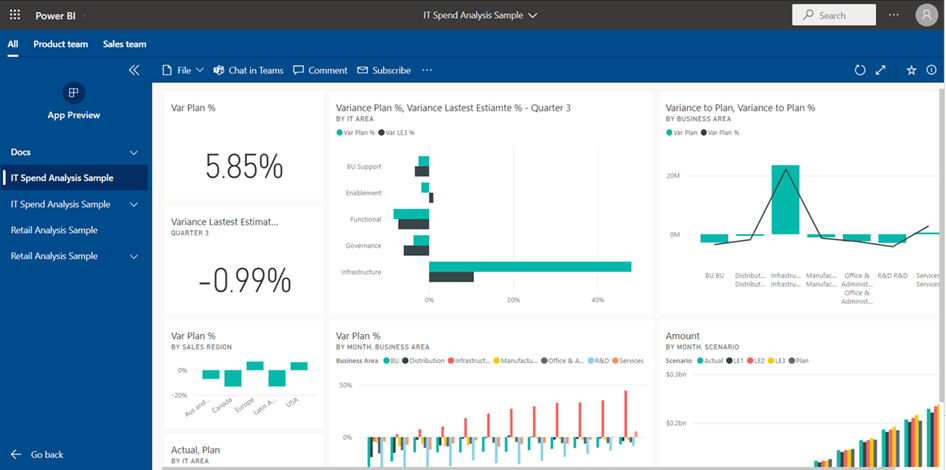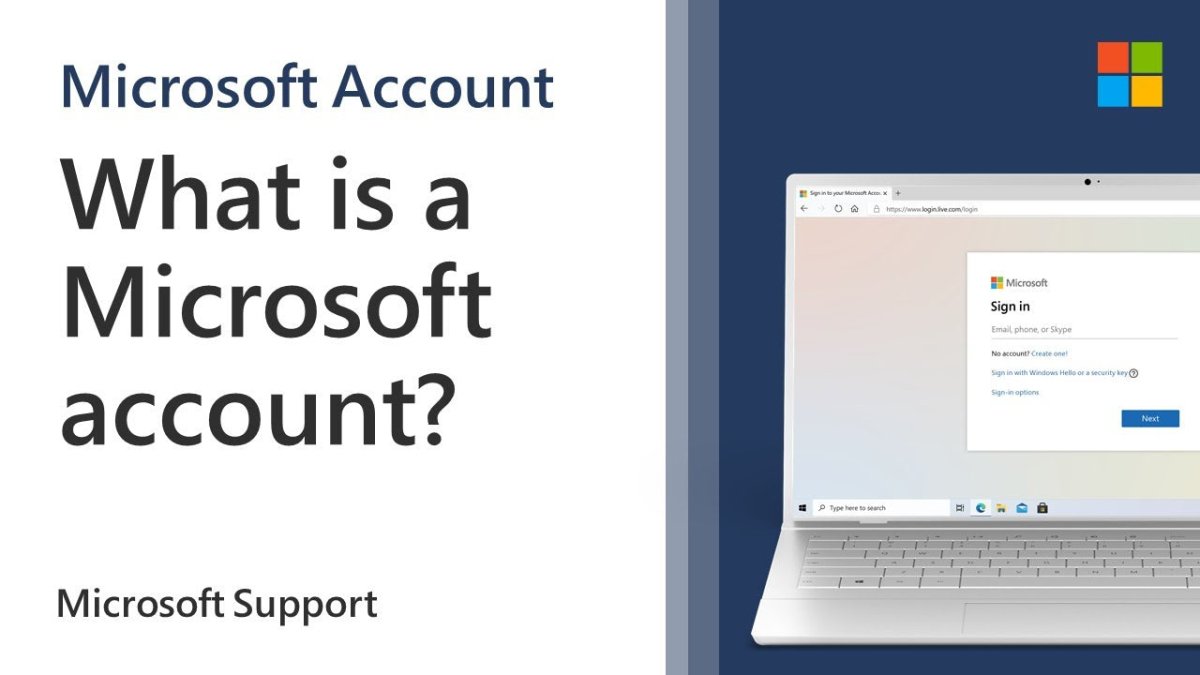Wie ändere ich App -Symbole Windows 10?
Möchten Sie das Aussehen Ihres Windows 10 -Computers anpassen? Das Ändern von App -Symbolen ist eine einfache Möglichkeit, Ihr Gerät einzigartig und organisiert aussehen zu lassen. In diesem umfassenden Leitfaden zeigen wir es Ihnen So ändern Sie App -Symbole Windows 10 mit Schritt-für-Schritt-Anweisungen.
- Schritt 1: Klicken Sie mit der rechten Maustaste auf die App, die Sie ändern möchten.
- Schritt 2: Wählen Sie Eigenschaften.
- Schritt 3: Wählen Sie die Registerkarte Verknüpfung.
- Schritt 4: Klicken Sie auf die Schaltfläche Symbol ändern.
- Schritt 5: Wählen Sie ein neues Symbol für die App.
- Schritt 6: Klicken Sie auf OK.
Wie ändere ich App -Symbole?
Das Ändern von App -Symbolen ist eine einfache Möglichkeit, Ihr mobiles Gerät zu personalisieren. Abhängig von Ihrem Gerät können Sie das Aussehen Ihres Startbildschirms ändern, indem Sie die App -Symbole anpassen. Viele Geräte bieten eine Vielzahl von Optionen, einige benötigen jedoch einige zusätzliche Schritte, um App -Symbole zu ändern.

Für Android-Geräte können Sie die App-Symbole normalerweise ändern, indem Sie das App-Symbol, das Sie ändern möchten, langpressen und dann im Menü "Bearbeiten" auswählen möchten. Von hier aus können Sie ein neues Symbol aus Ihrer Fotobibliothek auswählen oder im Google Play Store eine herunterladen. Sie können auch die Größe und Form der Symbol anpassen. Für iPhone- und iPad -Geräte können Sie App -Symbole ändern, indem Sie zur App „Einstellungen“ gehen und „Anzeige & Helligkeit“ auswählen.
Von hier aus können Sie „Startbildschirmlayout“ auswählen und aus einer Vielzahl von Symbolen auswählen. Sie können auch zusätzliche Symbole im App Store finden. Wenn Sie weitere Anpassungsoptionen wünschen, können Sie eine App von Drittanbietern herunterladen, um App-Symbole zu ändern.
Wie füge ich Windows 10 benutzerdefinierte Symbole hinzu?
Wenn Sie Windows 10 benutzerdefinierte Symbole hinzufügen möchten, besteht der erste Schritt darin, die Icon -Datei zu finden, die Sie verwenden möchten. Die meisten Symbole werden in .ICO, .png oder .JPG -Dateiformaten gespeichert. Sobald Sie das Symbol gefunden haben, das Sie verwenden möchten, müssen Sie es an einem Ort speichern, den Sie leicht finden können. Es wird empfohlen, es auf Ihrem Desktop oder in einem bestimmten Ordner zu speichern.
Der nächste Schritt besteht darin, mit der rechten Maustaste auf Ihren Desktop zu klicken und personalisieren. Dadurch wird das Personalisierungsfenster geöffnet. Wählen Sie Themen aus der linken Navigation aus und klicken Sie dann auf das Desktop-Symboleinstellungen. Dadurch wird ein neues Fenster mit einer Liste aller Symbole geöffnet, die Sie ändern können. Wählen Sie das Symbol aus, das Sie ändern möchten, und klicken Sie auf Änderungssymbol.
Klicken Sie im Fenster Symbol ändern und wählen Sie die zuvor gespeicherte Symboldatei aus. Wenn Sie Ihr Symbol ausgewählt haben, klicken Sie auf OK und bewerben Sie sich dann, um Ihre Änderungen zu speichern. Ihr benutzerdefiniertes Symbol wird nun auf Ihrem Desktop angezeigt. Wenn Sie jemals das Symbol wieder in das Standardsymbol ändern müssen, befolgen Sie einfach die gleichen Schritte und wählen Sie das Standardsymbol aus.
Wie passe ich Windows -App -Symbole an?
Das Anpassen von Windows -App -Symbolen ist eine großartige Möglichkeit, Ihren Computer zu personalisieren und die Verwendung angenehmer zu gestalten. Um Ihre App-Symbole anzupassen, müssen Sie eine Software von Drittanbietern verwenden. Mit der richtigen Software sollten Sie Ihre App -Symbole einfach und schnell mit einer Vielzahl von Optionen anpassen können. Zunächst müssen Sie eine geeignete Software finden.
Es gibt viele Optionen, sowohl kostenlos als auch bezahlt. Am beliebtesten sind Iconpackager, Iconx und IcontWeaker. Was auch immer Sie wählen, es sollte mit Ihrem Betriebssystem kompatibel sein und eine breite Palette von Funktionen zur Auswahl haben. Sobald Sie die Software ausgewählt haben, können Sie Ihre App -Symbole anpassen. Sie können aus einer Vielzahl von Größen, Farben und Formen wählen, um das perfekte Symbol für Ihre App zu erstellen. Sie können auch die Symbole animieren und ihnen ein dynamischeres Aussehen verleihen.
Schließlich können Sie Ihren Symbolen auch Spezialeffekte wie Schatten und Umrisse hinzufügen, um ihnen ein polierteres Aussehen zu verleihen. Wenn Sie fertig sind, können Sie die Änderungen speichern, und Ihre neuen Symbole können verwendet werden. Auf diese Weise können Sie Ihre Windows -Apps problemlos personalisieren, um sie angenehmer zu gestalten.
Wie speichere ich ein Bild als Symbol in Windows 10?
Das Speichern eines Bildes als Symbol in Windows 10 ist ein ziemlich einfacher Prozess. Um loszulegen, müssen Sie das Bild öffnen, das Sie in einem Bildbearbeitungsprogramm wie Microsoft Paint speichern möchten. Sobald das Bild geöffnet ist, können Sie es nach Bedarf ändern und zusätzliche Änderungen vornehmen, bevor Sie es im ICO -Dateiformat speichern.
Öffnen Sie dazu das Dateimenü und wählen Sie 'Speichern als'. Wählen Sie im Dropdown-Menü "Save As Type" "Symbol (*.ICO)". Sie werden dann aufgefordert, einen Dateinamen einzugeben und einen Speicherort auszuwählen, um die Datei zu speichern. Sobald Sie dies getan haben, klicken Sie auf die Schaltfläche "Speichern", um die Datei als Symbol zu speichern. Es ist auch möglich, ein Bild als Symbol direkt vor Windows Explorer zu speichern. Klicken Sie dazu mit der rechten Maustaste auf die Bilddatei, die Sie speichern möchten, und wählen Sie 'mit' Öffnen mit '. Wählen Sie aus der Liste der Programme "Farbe". Sobald das Bild in der Farbe geöffnet ist, können Sie die Größe ändern und andere Änderungen vornehmen, bevor Sie es im ICO -Dateiformat speichern.
Öffnen Sie dazu das Dateimenü und wählen Sie 'Speichern als'. Wählen Sie im Dropdown-Menü "Save As Type" "Symbol (*.ICO)". Sie werden dann aufgefordert, einen Dateinamen einzugeben und einen Speicherort auszuwählen, um die Datei zu speichern. Sobald Sie dies getan haben, klicken Sie auf die Schaltfläche "Speichern", um die Datei als Symbol zu speichern.
Schließlich können Sie auch ein Bild als Symbol mit einem Image-Editor von Drittanbietern wie Adobe Photoshop oder GIMP speichern. Die beteiligten Schritte ähneln den oben beschriebenen, variieren jedoch je nach verwendetem Programm geringfügig.
Wie ändere ich das Symbol einer App Windows 11?
Das Windows 10 -Betriebssystem bietet den Benutzern die Möglichkeit, das Aussehen ihres Desktops anzupassen, einschließlich der Symbole der von ihnen verwendeten Anwendungen. Wenn Sie die Symbole einer App ändern, können Sie dem Benutzer die App schnell identifizieren und auch dem Desktop einen neuen Blick verleihen. In diesem Artikel werden wir erklären, wie das Symbol einer App in Windows 10 geändert werden kann.
Um das App-Symbol in Windows 10 zu ändern, öffnen Sie die App und klicken Sie dann mit der rechten Maustaste auf das App-Symbol in der Taskleiste. Wählen Sie im Popup-Menü die Option "Eigenschaften" aus. Dadurch wird das Eigenschaftenfenster geöffnet. Wählen Sie in diesem Fenster die Schaltfläche "Symbol ändern". Jetzt erhalten Sie eine Reihe von Symbolen, aus denen Sie auswählen können. Wählen Sie das Symbol aus, das Sie verwenden möchten, und klicken Sie auf "OK", um die Änderungen zu speichern. Sie können auch benutzerdefinierte Symbole für eine App in Windows 10 verwenden.
Dazu müssen Sie eine benutzerdefinierte Symboldatei herunterladen. Klicken Sie nach dem Herunterladen mit der rechten Maustaste auf die Symboldatei und wählen Sie die Option "Eigenschaften" aus. Wählen Sie im Fenster Eigenschaften die Schaltfläche "Symbol ändern". Jetzt wird ein Fenster geöffnet, in dem die benutzerdefinierte Symboldatei angezeigt wird. Wählen Sie das Symbol aus, das Sie verwenden möchten, und klicken Sie auf "OK", um die Änderungen zu speichern. Sobald alle Schritte ausgeführt sind, wird das Symbol der App geändert. Um die Änderungen zu bestätigen, gehen Sie zum Desktop und Sie sehen das neue Symbol der App.
Wie ändere ich Symbole unter Windows 10?
Windows 10 verfügt über eine Funktion, mit der Benutzer das Aussehen ihres Desktops durch Ändern der Anwendungssymbole anpassen können. Hier werden wir besprechen, wie Sie App -Symbole unter Windows 10 ändern. Ändern der Symbole in Windows 10 ist recht einfach und einfach.
Zu diesem Zeitpunkt müssen Sie zunächst mit der rechten Maustaste auf den Desktop klicken, im Menü "personalisieren" und auf "Desktop-Symbol ändern" im linken Menü klicken. Danach können Sie das Symbol aus der Liste der verfügbaren Symbole auswählen oder Ihr eigenes Symbol hochladen. Wählen Sie dann die App aus der Liste aus und klicken Sie unten rechts auf das Symbol "Ändern". Klicken Sie auf "OK" und Sie sind fertig.
Alternativ können Sie auch das Symbol einer App ändern, indem Sie mit der rechten Maustaste auf die App klicken und „Eigenschaften“ auswählen. Klicken Sie im Fenster Eigenschaften auf die Schaltfläche "Symbol ändern" und wählen Sie das Symbol, das Sie verwenden möchten, und klicken Sie auf "OK". Das ist es! Sie haben das App -Symbol unter Windows 10 erfolgreich geändert.
Benutzerdefinierte Symbole Windows 10
Das Anpassen von Symbolen unter Windows 10 kann eine großartige Möglichkeit sein, das Erscheinungsbild Ihres Computers zu personalisieren. Mit nur ein paar Klicks können Sie Ihrem Desktop einen ganz neuen Look geben. Es gibt zwei Möglichkeiten, Symbole unter Windows 10 anzupassen: über die Einstellungs -App und über das Personalisierungsteuerfeld. Mithilfe der Einstellungs -App können Sie die Symbole sowohl für System- als auch für App -Verknüpfungen ändern. Öffnen Sie dazu die Einstellungs -App und gehen Sie zu Personalisierung> Themen> Desktop -Symboleinstellungen.
Hier können Sie auswählen, welche Symbole Sie auf Ihrem Desktop anzeigen möchten, und das neue Symbol für jedes einzelne auswählen. Wenn Sie einzelne App -Symbole anpassen möchten, können Sie das Personalisation Control Panel verwenden. Geben Sie "Personalisierung" in das Windows -Suchfeld ein, um darauf zuzugreifen. Gehen Sie dann zur Option "Desktop -Symbole ändern" und wählen Sie das Symbol, das Sie ersetzen möchten. Sie können auch die Größe der Symbole ändern, indem Sie im Dropdown-Menü die Option „Große Symbole“ oder „kleine Symbole“ auswählen.
Sobald Sie Ihre Änderungen vorgenommen haben, können Sie auf "Bewerben" klicken, um sie zu speichern. Ihre neuen Symbole werden jetzt auf Ihrem Desktop und in Ihrem Startmenü angezeigt. Mit nur ein paar Klicks können Sie Ihrem Desktop ein ganz neues Erscheinungsbild geben.
Windows 10 Symbole Pack Download?
Wenn Sie ein Windows 10 -Benutzer sind und das Erscheinungsbild Ihres Desktops anpassen möchten, ist das Ändern der Symbole Ihrer Apps eine einfache Möglichkeit, dies zu tun. Im Microsoft Store finden Sie eine breite Palette von kostenlosen und kostenpflichtigen Icon -Packungen.
Hier finden Sie eine Schritt-für-Schritt-Anleitung, mit der Sie die App-Symbole unter Windows 10 ändern können:
- Öffnen Sie den Microsoft Store und suchen Sie nach "Icons Packs".
- Durchsuchen Sie die Liste der verfügbaren Symbolpakete und wählen Sie die, die Sie bevorzugen.
- Wenn Sie das Symbolpaket ausgewählt haben, klicken Sie auf "Get", um es herunterzuladen und zu installieren.
- Öffnen Sie die App „Einstellungen“ auf Ihrem Computer und wählen Sie die Option „Personalisierung“ aus.
- Wählen Sie die Registerkarte "Themen" und klicken Sie dann auf die Option "Einstellungen des Desktop -Symbols".
- Wählen Sie die App, die Sie ändern möchten, für das Symbol und klicken Sie auf "Ändern des Symbols ändern".
- Wählen Sie das Symbol aus der Liste der verfügbaren Symbole aus dem von Ihnen heruntergeladenen Symbolpaket.
- Klicken Sie auf "OK" und das Symbol wird geändert.
Sie können auch die Symbole von Systemverknüpfungen wie den Recycle Bin, dieses PC-, Netzwerk- und Bedienfeld ändern, indem Sie dieselben Schritte befolgen.
Die im Microsoft Store erhältlichen Icons -Packs bieten eine große Auswahl an Designs und Farben, sodass Sie Ihren Desktop nach Ihren Wünschen anpassen können.
Windows -App -Symbole
Das Ändern von App -Symbolen unter Windows 10 ist relativ einfach. Der Prozess beinhaltet die Suche nach der App, für die Sie das Symbol ändern möchten, eine Kopie des Symbols erstellen und in die ausführbare Datei der App einfügen.
Folgendes müssen Sie tun:
1. Klicken Sie mit der rechten Maustaste auf die App, die Sie für das Symbol ändern möchten, und wählen Sie "Eigenschaften".
2. Wählen Sie die Registerkarte "Verknüpfung".
3. Klicken Sie auf die Schaltfläche "Symbol ändern".
4. Klicken Sie im Fenster "Symbol ändern" auf die Schaltfläche "Durchsuchen".
5. Wählen Sie die Symboldatei aus und klicken Sie auf die Schaltfläche "Öffnen".
6. Wählen Sie das Symbol aus der Liste aus und klicken Sie auf die Schaltfläche „OK“.
7. Klicken Sie auf die Schaltfläche "anwenden" und dann auf die Schaltfläche "OK".
Das neue Symbol wird nun in der Abkürzung der App angezeigt. Sie können auch das Symbol der App selbst ändern, indem Sie dieselben Schritte ausführen, aber die ausführbare Datei der App anstelle der Verknüpfung suchen. Der Pfad zur ausführbaren Datei findet sich normalerweise im Feld "Ziel" auf der Registerkarte "Verknüpfung".
Sobald Sie die ausführbare Datei gefunden haben, müssen Sie eine Kopie des Symbols erstellen und in die Datei einfügen. Das Symbol sollte nun in der App angezeigt werden.
Wie wechsle ich Desktop -Symbole in benutzerdefinierte Bilder?
Das Ändern von App -Symbolen in Windows 10 ist einfach und kann in wenigen einfachen Schritten durchgeführt werden. Klicken Sie auf den Desktop mit der rechten Maustaste und wählen Sie personalisieren. Dadurch wird das Einstellungsfenster geöffnet. Klicken Sie von dort auf die Registerkarte "Themen" und wählen Sie dann das Desktop -Symboleinstellungen.
Sie sehen jetzt eine Liste der verfügbaren Symbole. Wählen Sie das gewünschte Symbol aus und klicken Sie auf Ändern. Sie können dann nach dem neuen Symbol suchen, das Sie verwenden möchten. Sobald Sie das neue Symbol gefunden haben, klicken Sie auf OK und das neue Symbol wird auf die ausgewählte App angewendet.
Wenn Sie das Symbol einer Abkürzung in ein benutzerdefiniertes Bild ändern möchten, sind die Schritte etwas anders. Klicken Sie mit der rechten Maustaste auf die Verknüpfung und wählen Sie Eigenschaften aus. Klicken Sie dann auf die Schaltfläche Symbol ändern. Klicken Sie im Fenster Symbol ändern, klicken Sie auf Durchsuchen und suchen Sie das benutzerdefinierte Bild, das Sie verwenden möchten. Wählen Sie das Bild aus und klicken Sie auf Öffnen. Das Bild wird auf die Verknüpfung angewendet.
Eine andere Möglichkeit, App-Symbole in Windows 10 zu ändern, besteht darin, eine App von Drittanbietern zu verwenden. Es stehen viele Apps zur Verfügung, mit denen Sie Ihre Symbole anpassen können, z. B. Iconpackager und Iconoid. Mit diesen Apps können Sie aus einer Vielzahl von Symbolen auswählen oder sogar eigene benutzerdefinierte Symbole erstellen. Sobald Sie die App installiert und gestartet haben, können Sie das gewünschte Symbol auswählen und auf die App oder Verknüpfung anwenden.
Wie ändere ich das Anwendungssymbol?
Das Ändern von Anwendungssymbolen ist eine großartige Möglichkeit, Ihren Windows 10 -PC anzupassen. Symbole sind die kleinen Bilder, die neben dem Anwendungsnamen in der Benutzeroberfläche erscheinen. Es kann eine visuelle Darstellung dessen geben, was die Anwendung tut, und es einfacher zu finden.
Glücklicherweise ist es sehr einfach, die Anwendungssymbole in Windows 10 zu ändern. Der erste Schritt besteht darin, die ausführbare Anwendungsdatei zu finden. Es befindet sich normalerweise im selben Ordner wie die Anwendung, kann aber auch auf dem Desktop oder an einem anderen Ort sein. Sobald die ausführbare Datei gefunden wurde, klicken Sie mit der rechten Maustaste darauf und wählen Sie Eigenschaften aus. Gehen Sie im Fenster Eigenschaften zur Registerkarte Verknüpfung und klicken Sie auf die Schaltfläche Symbol ändern. Dadurch wird eine Liste der Symbole angezeigt, die Windows 10 standardmäßig installiert hat.
Wählen Sie eine aus oder klicken Sie auf Durchsuchen, um auf Ihrem Computer nach einer Symboldatei zu suchen. Wenn eine benutzerdefinierte Symboldatei verwendet wird, stellen Sie sicher, dass es sich um die richtige Größe handelt, da sie sonst nicht gut aussieht. Sobald das Symbol ausgewählt ist, klicken Sie auf OK, um die Änderungen zu speichern. Das neue Symbol sollte nun in der Benutzeroberfläche angezeigt werden.
Das Ändern von Anwendungssymbolen ist eine großartige Möglichkeit, Ihren Windows 10 -PC persönlicher und einzigartiger zu gestalten. Es ist einfach zu tun und kann einen großen Unterschied im Erscheinungsbild Ihres Computers bewirken.
Wie ändere ich die Symbolgröße in Windows 10?
Wenn Sie das Aussehen Ihres Windows 10 -Desktops anpassen möchten, besteht eine der besten Möglichkeiten, die Symbole Ihrer Apps zu ändern. Dies kann eine großartige Möglichkeit sein, Ihren Computer zu personalisieren und ihn einzigartig aussehen zu lassen. Glücklicherweise ist das Ändern der Symbole Ihrer Apps unter Windows 10 relativ einfach und kann in wenigen einfachen Schritten durchgeführt werden.
Der erste Schritt zur Änderung Ihrer App -Symbole besteht darin, die Einstellungs -App zu öffnen. Sie können dies tun, indem Sie auf die Schaltfläche Start klicken und dann das Zahnradsymbol aus dem Menü auswählen. Sobald die Einstellungs -App geöffnet ist, klicken Sie auf die Personalisierungsoption. Dadurch wird eine Liste verschiedener Anpassungsoptionen für Ihren Computer geöffnet. Klicken Sie aus der Liste auf die Option "Themen".
Wählen Sie als Nächstes die Option Desktop-Symboleinstellungen im linken Menü aus. Dadurch wird ein Fenster geöffnet, in dem Sie auswählen können, welche Symbole auf Ihrem Desktop angezeigt werden. Sie können auch die Option Change -Symbol für eines der Symbole auswählen. Dadurch wird eine Liste verschiedener Symboloptionen geöffnet. Wählen Sie die aus, die Sie verwenden möchten, und wird geändert.
Schließlich können Sie auch die Größe der Symbole auf Ihrem Desktop ändern. Kehren Sie dazu zurück zur Personalisierung zurück und wählen Sie die Anzeigeoption aus. Auf der Seite "Anzeigeeinstellungen" können Sie die Skalierungsgröße Ihrer Symbole mit dem Schieberegler einstellen. Bewegen Sie den Schieberegler auf die gewünschte Größe und die Symbole auf Ihrem Desktop werden größer oder kleiner.
Wie ändere ich Windows -App -Symbole?
Das Ändern von App -Symbolen in Windows 10 ist eine großartige Möglichkeit, Ihr Gerät anzupassen und Ihren Bildschirm visuell ansprechender aussehen zu lassen. Mit ein paar einfachen Schritten können Sie die App -Symbole schnell und einfach ändern, um Ihr Gerät wirklich zu Ihrem eigenen zu machen.
Unabhängig davon, ob Sie ein benutzerdefiniertes Bild oder ein vorgefertigtes Symbol verwenden möchten, können Sie Ihre Symbole ohne Codierung oder technisches Wissen einfach anpassen. Sie können auch problemlos zum ursprünglichen Symbol zurückkehren, wenn Sie entscheiden, dass Sie den neuen Look nicht mögen. Mit diesen einfachen Schritten können Sie jetzt Ihr Windows 10 -Gerät problemlos anpassen.