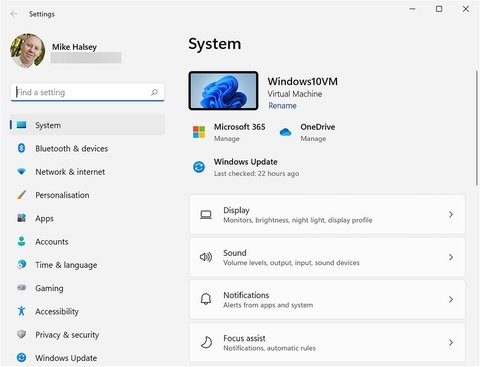
Herramientas y servicios públicos en Windows 11 y Windows 10
Herramientas y utilidades
Las herramientas y utilidades que necesitará y utilizarán están dispersas por Windows 11, y algunas de las más útiles están bastante bien ocultas, como el verificador de archivos del sistema y la herramienta de servicio y administración de imágenes de implementación (dism), que haremos Mire en profundidad en el Capítulo 9, y la grabadora de pasos del problema que demostraremos en el Capítulo 6.
Algunas de las herramientas más útiles ni siquiera son parte de Windows, sino que están disponibles en el sitio web de Microsoft o en la tienda de Microsoft para descargar. Sin embargo, hay una gran riqueza de herramientas y utilidades útiles que siempre he encontrado extraño.
La razón de esto es que la cantidad de problemas que tiende a tener en Windows es la inversa de la cantidad de herramientas disponibles para diagnosticarlos y solucionarlos. Windows XP, por ejemplo, tenía muchos problemas de estabilidad y confiabilidad y, sin embargo, no venía con la mitad de las herramientas disponibles en Windows 7 mucho más estables.
Sin embargo, con Windows 11, las cosas estarán sujetas a cambios. Detallé en el Capítulo 1 cómo Windows 10 cambió a lo largo de su vida y cómo Windows 11 inevitablemente seguirá la misma ruta. Esto significa que algunas de las herramientas que detallan en este capítulo probablemente se moverán en el futuro, pero siempre detallaré si esto es probable en el momento apropiado.
Ajustes
Fue de regreso con Windows 8 que Microsoft introdujo por primera vez un panel de configuración. Esto fue en gran parte una broma, ya que incluso algunas de las opciones de personalización de escritorio no estaban disponibles allí en ese momento. Esto, por supuesto, fue en respuesta a absolutamente cualquier otro sistema operativo que se trasladó a una interfaz de configuración más amigable para los usuarios, incluso Linux había tenido una interfaz de configuración más amigable que Windows durante muchos años. Steven Sinofsky, quien era el hombre que ejecutaba la división de Windows en Microsoft durante los años de Windows 7 y Windows 8, quería que la experiencia de Windows funcionara y se sintiera más como estábamos acostumbrados en un teléfono inteligente y una tableta.
De alguna manera, las ideas que él y su equipo introdujeron no solo fueron revolucionarias sino elogiadas, como los paneles de liderazgo que podrían agregar todos sus mensajes o redes sociales se alimentan en un solo lugar en Windows Phone (ver Figura 2-1) .
 Figura 2-1. Los paneles de desplazamiento de Windows Phone se consideraron revolucionarios
Figura 2-1. Los paneles de desplazamiento de Windows Phone se consideraron revolucionarios
Por desgracia, hubo problemas con esto, ya que las grandes compañías de redes sociales se opusieron a que Microsoft Baking Support para sus plataformas directamente al sistema operativo. Querían más control sobre la publicidad a sus usuarios y, por lo tanto, querían que todos usen sus propias aplicaciones. Microsoft cedió y antes de muy largo Windows Phone se convirtió en una sombra del gran sistema operativo que había estado en el lanzamiento.
Las cosas tampoco salieron tan bien con el puerto al escritorio, con la interfaz de Windows Phone inadecuada para monitores de PC grandes, y el empuje hacia la pantalla completa, y si soy honesto, lamentablemente mal escrito, simplemente no era La forma en que los usuarios de PC querían trabajar.
Cuando Windows XP y Windows 7 llegaron a los fines de sus vidas compatibles, todavía había alrededor del 20% o más de las PC que ejecutaban el sistema operativo más antiguo. He dado conversaciones con el usuario y otros grupos sobre el final del soporte, y en mi sitio web Windows. Llega al final de su vida en 2025. Con el final del soporte para Windows 8.1, aunque en enero de 2023, dudo que me moleste, ya que no hay nadie que no lo use.
Sin embargo, la configuración se ha expandido enormemente desde que se refinó para el lanzamiento de Windows 10 en 2015. En el Capítulo 1, detallé por cuánto se había ampliado, y esto continuará sucediendo con Windows 11.
Consejo: La configuración incluye un cuadro de búsqueda en su esquina superior izquierda que puede ser útil ya que algunas configuraciones están enterradas y pueden ser bastante difíciles de encontrar.
Configuración está disponible en la lista de aplicaciones de todas las aplicaciones, y se fija automáticamente al menú de inicio cuando se instala Windows 11. Es sencillo usar con las categorías principales en el lado izquierdo y las opciones para la categoría seleccionada actualmente a la derecha (ver Figura 2-2).
 Figura 2-2. El panel de configuración en Windows 11
Figura 2-2. El panel de configuración en Windows 11
Hay, al menos cuando escribo esto, 11 categorías principales disponibles en Configuración:
- Sistema es donde se encuentran las principales opciones de configuración de usuario final para la PC, incluida la pantalla, el sonido, la batería y las notificaciones. También es donde se pueden encontrar algunas herramientas de solución de problemas, como la recuperación (que veremos más adelante en este capítulo y en los capítulos 6 y 22) y el escritorio remoto (consulte el Capítulo 6 para obtener detalles sobre esto).
- Bluetooth y dispositivos es algo que cubriremos en el Capítulo 15 y es donde encontrará configuraciones de configuración y conexión para periféricos cableados e inalámbricos, pero también donde se pueden encontrar configuraciones de privacidad para dispositivos como cámaras y micrófonos.
- Red e Internet es una de las áreas de configuración que se expandirán en el futuro, con más applets de panel de control que se le traen. Esto contiene opciones para administrar redes cableadas e inalámbricas, así como la configuración de redes privadas virtuales (VPN), puntos de acceso celulares, modo de vuelo y servidores proxy, así como ser donde se puede monitorear el uso de datos.
- Personalización es donde el usuario final irá para cambiar la apariencia de Windows 11, desde el modo oscuro y los fondos de pantalla de escritorio, a la pantalla de bloqueo, temas y algunas características de accesibilidad, incluido el cursor del mouse.
- Aplicaciones También verá más applets de panel de control doblados y actualmente es donde puede establecer aplicaciones predeterminadas para archivos, agregar y administrar funciones opcionales para Windows, y administrar qué programas se ejecutan en el inicio, pero espero una funcionalidad adicional que incluya las características de giro de Windows. encendido o apagado para ser agregado en una fecha posterior.
- Cuentas es donde los usuarios finales pueden agregar y administrar cuentas personales, familiares, niños y de trabajo o escuela (Microsoft 365 y Azure AD) y también donde se configura y administra seguridad bio-metrica de Windows Hello.
- El tiempo y el idioma es un panel de configuración bastante genérico para establecer la localización y las opciones de región. Todavía quedan algunos applets de panel de control para doblar en esta configuración.
- Juego de azar Contiene características utilizadas con Xbox Gaming en la PC, incluidas la barra de juego y las opciones de modo de juego. Es probable que estos se ampliarán con el tiempo a medida que vemos una mayor integración con los juegos de la nube de Xbox, y vemos más tecnología, incluidas pantallas de alto rango dinámico (HDR) y pantallas de alta frecuencia de actualización que se vuelven comunes en las PC.
- Accesibilidad es donde se puede encontrar la mayor parte de toda la accesibilidad y la configuración de facilidad de acceso en Windows 11. Para descubrir cómo pueden ayudar a todos, desde niños pequeños, ancianos e incluso personas que trabajan en entornos ruidosos, debe leer mi libro Windows 11 Made Easy (Aprss, 2022).
- Privacidad y seguridad es donde se pueden encontrar todas las configuraciones de privacidad en Bluetooth & Devices, junto con los permisos para el software y las aplicaciones instaladas en la PC.
- Actualización de Windows es obviamente donde encontrará las funciones de actualización para Windows 11, junto con el registro de historial de actualizaciones, opciones de configuración para actualizar y detalles de cómo inscribir la PC en el programa Windows Insider.
Panel de control
El panel de control ha estado en Windows desde su primera versión en 1985 (ver Figura 2-3), pero en algún momento en el futuro, desaparecerá por completo. Como detallé en el Capítulo 1, el número de applets disponibles en el panel de control disminuyó significativamente durante la vida de Windows 10, y hay muchos otros applets que son candidatos principales que se trasladan a Configuración o en herramientas de Windows, que yo '' LL detalle en breve.
 Figura 2-3. El panel de control se introdujo por primera vez en Windows 1 en 1985
Figura 2-3. El panel de control se introdujo por primera vez en Windows 1 en 1985
No hay mucho en el panel de control para la resolución de problemas, aunque algunos de los applets serán muy útiles para usted durante el tiempo que estén allí. En la Figura 2-4, puede ver la lista completa de todos los applets del panel de control disponible que se incluyeron en el momento en que Windows 11 se inició, aunque también verá que muchos ya están en parte en la configuración, y otros son candidatos principales para unirse a ellos.
 Figura 2-4. El panel de control debe desaparecer durante la vida de Windows 11
Figura 2-4. El panel de control debe desaparecer durante la vida de Windows 11
De los applets del panel de control que son útiles para la resolución de problemas, estos son los que necesitará:
- Cifrado de unidad BitLocker.
- Administrador de dispositivos.
- Dispositivos e impresoras.
- Red y centro de intercambio.
- Programas y características.
- Recuperación.
- Solución de problemas.
- Cuentas de usuario.
- Windows Defender Firewall.
- Herramientas de Windows.
Si en algún momento no puede encontrar algo en el panel de control que le haya señalado, se habrá movido a uno o dos lugares. Para los applets más técnicos y administrativos, estos se habrán trasladado al por mayor a las herramientas de Windows e invariablemente funcionarán exactamente como tenían en el panel de control; Para todo lo demás, debe registrarse en la configuración.
Seguridad de Windows
Todos los antimalware, el firewall principal (ya que hay dos interfaces para esto en Windows 11) y otras configuraciones de seguridad se pueden encontrar en el panel de seguridad de Windows. Esto se encuentra en la lista de todas las aplicaciones en el menú Inicio, pero también haciendo clic en el icono del escudo que aparece en la bandeja del sistema de la barra de tareas.
Una vez más, Windows Security es algo que cambiará con el tiempo, en parte porque se le dará un cambio de imagen de "interfaz de usuario fluido" para alinearlo con la configuración (lo que verá aquí es que Windows Security luce su aspecto y sensación de Windows 10; Vea la Figura 2-5), pero también porque la seguridad cambia con el tiempo.
 Figura 2-5. Windows Security es donde encontrará más, pero no todas, opciones de seguridad
Figura 2-5. Windows Security es donde encontrará más, pero no todas, opciones de seguridad
En los últimos años, Microsoft ha portado cada vez más de sus características de seguridad de grado empresarial a Windows, como Microsoft Defender Application Guard. Las opciones de seguridad están en gran medida fuera del alcance de este libro, aunque discutiré muchas de ellas en los capítulos 3, 17 y 18. También puede descubrir todas las características de seguridad de Windows 11 en mi libro Windows 11 Made Easy ( APRESS, 2022).
Herramientas de Windows
Para aquellos de ustedes que han estado trabajando y administrando Windows durante algunos años, probablemente lo reconocerán como herramientas administrativas. De hecho, es el mismo panel que se ha cambiado para reflejar mejor su uso y posición en Windows en el futuro. Esto se debe a que muchas herramientas que podrían no considerarse estrictamente "administrativas" se están moviendo aquí, como Windows Fax y Scan e Hyper-V. Puede ver la lista completa de herramientas disponibles actualmente en la Figura 2-6, y si algo no se puede encontrar en la configuración o el panel de control, aquí es donde estará.
 Figura 2-6. Windows Tools es donde todo no está en el panel de control o la configuración
Figura 2-6. Windows Tools es donde todo no está en el panel de control o la configuración
Aquí hay muchas herramientas que usaremos a lo largo de este libro y en varios capítulos. Estos incluyen
- Símbolo del sistema que ha sido reemplazado en gran medida por Windows Terminal, que detallaré en breve, pero también se puede usar y acceder desde la consola de recuperación, que también se cubrirá en este capítulo. Esto puede ser útil si tiene una PC que no se inicia en el escritorio o si necesita editar el registro principal en una PC no controlable, o el registro para un usuario específico, respectivamente.
- La administración de computadoras es menos una utilidad que necesitaremos directamente, pero es un lugar centralizado desde el cual puede acceder a otras utilidades que necesitamos, incluido el visor de eventos, el administrador de dispositivos y la gestión de disco.
- El panel de control es algo que detallé hace un tiempo, pero esto es solo para saber que este es el mejor lugar para encontrarlo fuera de una búsqueda en el menú Inicio.
- El visor de eventos, casi todo lo que sucede en una PC (Pantallas Azules de Muerte excluidas) se registra aquí.
- Política de seguridad local y política grupal.
- El monitor de rendimiento y el monitor de confiabilidad, junto con una herramienta oculta que realmente debería estar aquí y que podría encontrarse incluida en el futuro, llamada historial de confiabilidad.
- Quick Assist es una herramienta de asistencia remota altamente efectiva y, junto con la conexión de escritorio remota, junto con la grabadora de pasos.
- Recovery Drive es una pequeña herramienta útil que le mostraré cómo usar en el siguiente.
- El editor de registros es, con mucho, una de las herramientas más útiles e importantes en Windows.
- Los servicios se cubrirán en el próximo artículo cuando discutamos las aplicaciones.
- Configuración del sistema, aunque su uso en estos días es bastante limitado.
- La información del sistema es una utilidad que puede proporcionar todo tipo de información detallada sobre una PC.
- Task Manager también está disponible haciendo clic derecho en el botón Inicio (con suerte en cualquier lugar de la barra de tareas cuando lea esto), y es muy útil.
- Windows Defender Firewall con seguridad avanzada es la segunda interfaz de firewall que mencioné.
- El diagnóstico de memoria de Windows es una pequeña utilidad útil.
- Windows Power-Shell es algo que ha sido reemplazado en gran medida por la terminal de Windows, que veremos a continuación, pero el entorno integrado de secuencias de comandos (ISE de power-shell) es muy útil para escribir scripts de power-shell.
Terminal de Windows
Microsoft introdujo por primera vez el terminal de Windows (ver Figura 2-7) en 2019 para revisiones casi universalmente positivas. Era un entorno integrado para el símbolo del sistema, la caparazón de alimentación y el shell de la nube Azure, pero vino con el beneficio adicional de que las herramientas de secuencias de comandos de terceros podrían conectarse en él, como Bash que los programadores de Linux utilizan.
 Figura 2-7. Windows Terminal es una excelente herramienta de secuencias de comandos en Windows 11
Figura 2-7. Windows Terminal es una excelente herramienta de secuencias de comandos en Windows 11
Disponible en la tienda de Microsoft en los siguientes enlaces o como una descarga de Microsoft para Windows 10, Windows Terminal está integrado en Windows 11 y se puede encontrar en la lista de todas las aplicaciones en el menú Inicio. Quizás más fácilmente, aunque puede acceder a Terminal a hacer clic con el botón derecho en el botón Inicio o presionar la tecla Windows + X desde el escritorio para abrir el menú de administración.
Hace clic en el icono de flecha hacia abajo (▼) en la barra de título en la terminal para abrir nuevas pestañas para entornos de secuencias de comandos específicos, pero también puede configurar esos entornos y agregar más seleccionando la configuración del menú desplegable que aparece. Hay una gran cantidad de configuraciones para el terminal, que incluyen poder copiar texto formato en HTML (ver Figura 2-8).
 Figura 2-8. La terminal de Windows es altamente configurable
Figura 2-8. La terminal de Windows es altamente configurable
Sin embargo, hay algunas opciones que vale la pena resaltar, como las opciones de apariencia y esquemas de color, que le permiten cambiar los colores de todo, desde diferentes tipos de comando y argumentos hasta el fondo del terminal en sí. Esto puede ser especialmente útil si tiene dificultades para leer lo que está en la pantalla, tal vez porque tiene mala vista o tal vez debido a la ceguera del color.
Las opciones de acciones le permiten asignar accesos directos de teclado a las operaciones de terminal, y cada vez que realiza un cambio, puede guardar esta nueva configuración en un archivo de notación de objeto JavaScript (JSON). Este archivo se almacena como un %LocalAppData %\ Packages \ Microsoft.WindowsterMinalPreview_8WekyB3D8BBWE \ LocalState \ settings.json Archivo en la PC. Además, la configuración del terminal tiene una opción de archivo JSON abierto para que pueda importar un archivo JSON creado en otra PC.
Los archivos JSON son scripts de texto sin formato que se pueden abrir en el bloc de notas en una PC (consulte la Figura 2-9), si desea editar la configuración para el terminal manualmente.
 Figura 2-9. Puede editar el archivo de configuración para el terminal en el bloc de notas
Figura 2-9. Puede editar el archivo de configuración para el terminal en el bloc de notas
Para agregar un nuevo entorno de secuencias de comandos a la terminal, haga clic en Agregar un nuevo perfil en la configuración y navegue a la ubicación en su disco duro del ejecutable apropiado (consulte la Figura 2-10).
 Figura 2-10. Puede conectar entornos de secuencia de comandos de terceros en la terminal de Windows
Figura 2-10. Puede conectar entornos de secuencia de comandos de terceros en la terminal de Windows
Subsistema de Windows para Linux
Como mencioné en el Capítulo 1, Bash ya está disponible a través del subsistema de Windows para Linux, que se puede instalar en las versiones Pro y Enterprise de Windows 11. Este útil subsistema y el sistema de Windows recién incluido para Android también podrían ver la inclusión de entornos de secuencia de comandos adicionales estar disponible en el futuro.
Puede activar el subsistema de Windows para Linux buscando en el menú Inicio para activar las características de Windows, donde aparecerá en la lista de opciones (ver Figura 2-11). Es posible que el subsistema de Windows para Android también esté disponible aquí, pero mientras escribo esto, todavía se somete a pruebas y se instala directamente desde la tienda de Microsoft.
 Figura 2-11. Puede activar el subsistema de Windows para Linux fácilmente
Figura 2-11. Puede activar el subsistema de Windows para Linux fácilmente
Con el subsistema de Windows para Linux instalado, puede instalar distribuciones específicas de Linux en la tienda de Microsoft, donde hay muchos que se pueden encontrar, incluidos SUSE, Kali, Oracle, Ubuntu, Debian y Fedora (ver Figura 2-12).
 Figura 2-12. Instala Distribuciones de Linux en la tienda de Microsoft
Figura 2-12. Instala Distribuciones de Linux en la tienda de Microsoft
Consola de recuperación
La consola de recuperación contiene herramientas para ayudarlo a ponerse en funcionamiento si Windows encuentra un problema y no puede comenzar al escritorio. Hay varias formas diferentes de acceder a la consola de recuperación:
- Si la PC no puede iniciar dos o tres veces, comenzará automáticamente a la consola de recuperación y comenzará a ejecutar la herramienta de reparación de inicio, que detallaré en breve.
- Puede iniciar la PC desde una unidad de recuperación USB, y le mostraré cómo crear uno de estos en el Capítulo 3.
- Mantenga presionada la tecla Shift al seleccionar reiniciar en el menú de inicio o la pantalla de bloqueo.
- Inicie la PC desde el medio de instalación de Windows 11 y haga clic en la opción Reparar su computadora cuando aparezca cerca de la esquina inferior izquierda en la pantalla.
Cuando se carga la consola de recuperación, verá cuatro opciones principales para continuar y arrancar Windows normalmente, use un dispositivo si desea arrancar desde una unidad flash USB que contiene medios de recuperación o instalación o que contiene un escáner anti-malware fuera de línea, solucione el cual nosotros Miraré en breve y apagará su PC, que se explica por sí misma (ver Figura 2-13).
 Figura 2-13. La consola de recuperación es un entorno de solución de problemas útiles
Figura 2-13. La consola de recuperación es un entorno de solución de problemas útiles
Al hacer clic en la solución de problemas, luego presentará opciones para descansar esta PC, que es algo que veremos en el Capítulo 22, o opciones más avanzadas. Esto lo lleva a una pantalla que tiene las opciones que es probable que desee usar (consulte la Figura 2-14).

Figura 2-14. Hay herramientas de solución de problemas útiles en la consola de recuperación.
- La reparación de inicio es una herramienta que restablece los componentes de Boot de Windows a su estado predeterminado en un intento de hacer que una PC sin potencia comience al escritorio nuevamente. Se ejecutará automáticamente si la PC no se inicia dos o tres veces, y si no encuentra que pueda solucionar el problema, lo traerá a la pantalla de opciones avanzadas.
- La configuración de inicio reiniciará la PC para mostrar el menú de arranque en el que se habría estado familiarizado en las versiones de Windows antes de Vista:
- Habilitar el modo de video de baja resolución inicia Windows a un modo de video de 640 por 480 bajo.
- Habilitar el modo de depuración se convierte en la depuración del kernel en Windows que se puede enviar a una PC conectada a la red diferente que ejecuta un depurador. Los datos se envían a través del puerto serie COM1 a 15,200 baudios.
- Habilite el registro de arranque, que guarda un archivo de texto que contiene detalles de todo lo que sucedió durante el inicio. El archivo se guarda en c: \ windows \ ntbtlog.txt, y le mostraré cómo acceder a esto en la consola de recuperación en breve. También puede habilitar el registro de arranque en el panel de configuración del sistema desde el escritorio, y le mostraré cómo usar esto en el Capítulo 18.
- Habilitar el modo seguro también es algo que discutiré en el Capítulo 18.
- Desactivar la aplicación de la firma del controlador deshabilitará el requisito de que todos los controladores de arranque se firmen digitalmente. Esto puede permitir que se carguen controladores de terceros mayores y sin firmar. Veremos a los conductores con mucho más detalle en el Capítulo 15.
- Deshabilite la protección contra el malware temprano evite que Windows cargue su controlador antimalware de terceros incorporado o instalado. Esto puede ser útil si el software antimalware está causando un problema en el que la PC no puede arrancar en el escritorio.
- Deshabilitar el reinicio automático en la falla del sistema evitará que la PC se reinicie automáticamente después de un evento de pantalla azul de muerte (BSOD). Esto le da más tiempo para leer el mensaje de error que se muestra.
- El símbolo del sistema es algo que detallaré en breve, ya que puede ser extremadamente útil.
- Se pueden usar actualizaciones de desinstalación para eliminar una actualización de Windows que ha causado un problema para evitar que la PC se inicie al escritorio.
- Configuración del firmware de UEFI Carga el firmware de UEFI en la PC para que pueda hacer cambios. Esto existe aquí porque algunas PC comienzan tan rápido que literalmente no hay tiempo para presionar las teclas ESC o F2, o porque la PC es una tableta y no existe tal opción para usted.
- La restauración del sistema puede revertir los cambios que han hecho que la PC sea innumerable.
- La recuperación de la imagen del sistema puede eliminarse de Windows 11 en algún momento en el futuro. Es un sistema que permite la creación de una imagen de disco de copia de seguridad para el sistema operativo instalado.
Solicitante del sistema
Tener el símbolo del sistema disponible en la consola de recuperación puede ser extraordinariamente útil, y detallaré cuán útil puede ser en el Capítulo 20. Futuro, pero muchos comandos están disponibles para usted. Algunos de los comandos útiles para usar desde la consola de recuperación son los siguientes:
- Regedit para abrir el editor de registro. Desde aquí, abra el menú Archivo y haga clic en Importar para abrir un archivo de registro local en la PC que está disponible en la unidad X:. También puede hacer clic en HKEY_LOCAL_MACHINE y en el menú Archivo Seleccione Cargar Hive, para cargar un archivo de registro de la PC, nuevamente en la unidad X:.
- El bloc de notas abrirá el editor de texto del bloc de notas; En este entorno, puede abrir y leer muchos archivos de registro de Windows, incluido el archivo de registro de arranque ntbtlog.txt que mencioné hace un tiempo.
- DiskPart abre la herramienta de administración y partición de disco de Windows.
- RSTRUI iniciará la restauración del sistema, que también está disponible como un elemento de menú principal en la consola de recuperación.
Microsoft Sysinternals Suite
El último conjunto de herramientas que utilizaremos en este libro para solucionar problemas y reparar problemas con Windows 11 es, con mucho, el más significativo. Microsoft Sysinternals Suite comenzó su vida como un proyecto de mascotas en 1996 para los desarrolladores de software Bryce Cog-Swell y Mark Russinovich.
Sysinternals era un conjunto de herramientas gratuitas para administrar y monitorear las instalaciones de Windows y el software, los controladores, los servicios y el hardware que se ejecutan en ellas.
En 2006, el producto fue comprado por Microsoft con Cog-Swell y Russinovich mudándose a la compañía para mantenerlo. Puede descargar SysInternals desde el sitio web de Microsoft en https://pcs.tv/2vj7k2m o desde la tienda de Microsoft en https://pcs.tv/3iomkbz.
Russinovich ha prosperado en Microsoft, llegando al puesto de miembro técnico, el puesto técnico más alto de Microsoft y el director de tecnología de los servicios en la nube de Azure. También es autor de varias novelas exitosas de thriller basadas en tecnología, además de muchos libros técnicos.
No detallaré las herramientas específicas dentro de Sysinternals que usaremos a lo largo de este libro, ya que cada una se detallará en su totalidad en los capítulos relevantes, pero consta de 74 utilidades en las áreas temáticas de archivo y disco, redes, proceso, proceso, Seguridad, sistema y otras herramientas misceláneas.
Otras herramientas de terceros
Si bien no utilizaremos específicamente ninguna de las siguientes herramientas en este libro, estas son las que mis colegas y yo siempre hemos encontrado útiles. Cubren una amplia gama de temas, incluida la seguridad, la recopilación de información del sistema y el proporcionar acceso remoto. Siempre encuentro que estos son marcadores útiles para mantener:
AIDA64 - www.aida64.com
Ccleaner - www.piriforme.com/ccleaner
DISK DIGGER - www.diskdigger.org
GRC - www.grc.com
Hiren’s Boot CD - www.hiren.info/pages/bootcd
Sandra Utilities - www.sisoftware.eu
TeamViewer - www.teamviewer.com
Ultimate Boot CD - www.ultimatebootcd.com
Whocrashed - www.resplendence.com/whocrashed
Sitios web de soporte
También hay sitios web útiles de soporte y conductor que valen la pena el marcador. Estos se dividen en diferentes categorías dependiendo de si son para páginas de hardware o nube o de estado en línea de OEM (fabricante de equipos originales).
Sitios web de controladores de hardware y soporte
Acer - www.acer.com/support
Asus - www.asus.com/support
AMD - www.support.amd.com
Dell - www.dell.com/support
HP - www.support.hp.com
Intel - www.downloadcenter.intel.com
Lenovo - www.support.lenovo.com
Soporte de Microsoft Surface - www.microsoft.com/surface/support
Nvidia - www.nvidia.com/page/support.html
Samsung - www.samsung.com/support
Sitios web de estado de servicio en la nube y en línea
Microsoft Azure - www.status.azure.com
Amazon Web Services (AWS) - www.health.aws.amazon.com
Google Cloud - www.status.cloud.google.com
Estos dos últimos enlaces pueden ser más útiles ya que ambos monitorean cientos de servicios en línea, desde chat de mensajería y comunicaciones hasta proveedores de alojamiento:
Resumen
Hay muchas herramientas y utilidades integradas en Windows 11 que puede usar para solucionar problemas y reparar problemas y problemas, y más, además de cuando luego tiene en cuenta el símbolo del sistema y los comandos y scripts de caparazón de potencia que puede ejecutar, y nosotros '' Cubra todos los más útiles y relevantes en todo este libro.
Sin embargo, hay tantas herramientas útiles de Microsoft y de terceros disponibles como descargas, y la suite Sysinternals de Microsoft definitivamente se encuentra en la parte superior del árbol. Puede usar sus propias herramientas y utilidades preferidos para la solución de problemas y monitorear las PC, y si eso es lo que está contento de usar, definitivamente debería seguir haciéndolo.
Se trata de lo que te hace más cómodo y de lo que te parece más productivo usando. Para la mayoría de las guías a lo largo de este libro, detallaré al menos dos formas de hacer las cosas, normalmente una usando una herramienta en la interfaz de Windows y otra usando secuencias de comandos.
Sin embargo, en el próximo capítulo, veremos cómo podemos evitar que ocurran problemas en primera instancia, examinando cómo crear un ecosistema de PC robusto y seguro.







