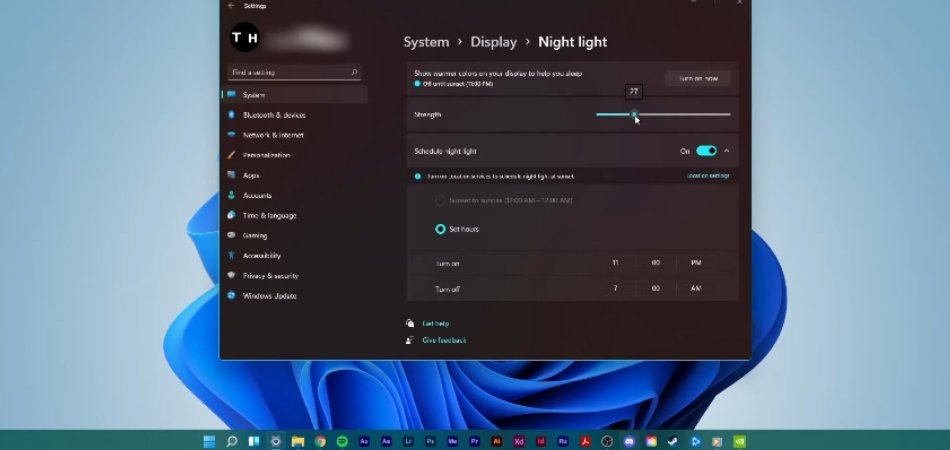
Cómo rechazar el brillo en Windows 11
¿Está teniendo dificultades para tratar de descubrir cómo rechazar el brillo en su computadora Windows 11? Para muchos, el brillo de la pantalla de su dispositivo a menudo puede ser demasiado brillante, causando tensión en sus ojos y haciendo que sea difícil concentrarse.
Con los pasos correctos, puede ajustar fácilmente el brillo de su pantalla de Windows 11 a un nivel cómodo. En este artículo, le mostraremos cómo rechazar el brillo en Windows 11.
Para rechazar el brillo en Windows 11, siga estos pasos:
- Vaya al menú Inicio.
- Seleccione Configuración.
- Seleccionar sistema.
- Elija la pantalla en el panel izquierdo.
- Use el control deslizante debajo de la sección de brillo para ajustar el brillo.
Ajustar el brillo en Windows 11
Windows 11 es la última versión del sistema operativo Windows. El sistema operativo Windows 11 viene con una gama de características que permiten a los usuarios personalizar su configuración, incluida la capacidad de ajustar el brillo de la pantalla.

Ajustar el brillo puede ser beneficioso tanto para la pantalla como para los ojos del usuario, especialmente cuando se usa la computadora en un entorno oscuro. En este artículo, discutiremos cómo rechazar el brillo en Windows 11.
Uso de la aplicación Configuración
El primer método para ajustar el brillo en Windows 11 es a través de la aplicación Configuración. Para acceder a la aplicación Configuración, abra el menú Inicio y seleccione el icono de engranajes. Una vez en la aplicación Configuración, navegue a la pestaña del sistema y seleccione Pantalla.
Aquí, verá un control deslizante que le permite ajustar el brillo de su pantalla. Arrastre el control deslizante hacia la izquierda para girar hacia abajo el brillo.
Atajo de brillo
Windows 11 también ofrece un atajo para ajustar rápidamente el brillo. Para acceder a este atajo, presione la tecla Windows y la tecla A simultáneamente.
Esto abrirá el centro de acción desde la esquina inferior derecha de la pantalla. Aquí, encontrará un control deslizante de brillo que puede usar para ajustar rápidamente el brillo de su pantalla.
Usando las opciones de energía
Otro método para ajustar el brillo en Windows 11 es usar las opciones de alimentación. Para acceder a las opciones de alimentación, abra la aplicación Configuración y seleccione la pestaña del sistema. Luego, seleccione la pestaña Power & Sleep.
Aquí, verá un control deslizante que le permite ajustar el brillo de su pantalla. Arrastre el control deslizante hacia la izquierda para girar hacia abajo el brillo.
Atajo de brillo
Similar a la aplicación Configuración, Windows 11 también ofrece un atajo para ajustar rápidamente el brillo utilizando las opciones de alimentación. Para acceder a este atajo, presione la tecla Windows y la tecla X simultáneamente.
Esto abrirá las opciones de energía desde la esquina inferior izquierda de la pantalla. Aquí, encontrará un control deslizante de brillo que puede usar para ajustar rápidamente el brillo de su pantalla.
Usando el panel de notificación
El último método para ajustar el brillo en Windows 11 es a través del panel de notificaciones. Para acceder al panel de notificación, abra el menú Inicio y seleccione el icono de notificación.
Aquí, verá un control deslizante de brillo que le permite ajustar el brillo de su pantalla. Arrastre el control deslizante hacia la izquierda para girar hacia abajo el brillo.
Atajo de brillo
El panel de notificación también ofrece un atajo para ajustar rápidamente el brillo. Para acceder a este atajo, presione la tecla Windows y la tecla V simultáneamente.
Esto abrirá el panel de notificación desde la esquina inferior derecha de la pantalla. Aquí, encontrará un control deslizante de brillo que puede usar para ajustar rápidamente el brillo de su pantalla.
Preguntas frecuentes
P1: ¿Qué es Windows 11?
Respuesta: Windows 11 es el último sistema operativo de Microsoft, lanzado en junio de 2020.
Es el sucesor de Windows 10 y está diseñado para ser más fácil de usar, con un enfoque en la seguridad, la velocidad y el rendimiento. Incluye un nuevo menú de inicio y una interfaz reinventada.
P2: ¿Cómo ajusto el brillo en Windows 11?
Respuesta: Para ajustar el brillo en Windows 11, puede usar el Centro de Acciones. Primero, haga clic en el botón Inicio de Windows y luego seleccione el icono "Action Center". Una vez en el Centro de Acciones, puede usar el control deslizante para ajustar el nivel de brillo.
También puede ajustar el brillo del menú "Configuración". Para hacer esto, seleccione la opción "Configuración" en el menú Inicio y luego seleccione la pestaña "Sistema". Desde aquí, puede usar el control deslizante para ajustar el brillo.
P3: ¿Cómo rechace el brillo en Windows 11?
Respuesta: Para rechazar el brillo en Windows 11, puede usar el Centro de Acciones. Primero, haga clic en el botón Inicio de Windows y luego seleccione el icono "Action Center". Una vez en el Centro de Acciones, puede usar el control deslizante para ajustar el nivel de brillo.
También puede ajustar el brillo del menú "Configuración". Para hacer esto, seleccione la opción "Configuración" en el menú Inicio y luego seleccione la pestaña "Sistema". Desde aquí, puede usar el control deslizante para ajustar el brillo y rechazarlo.
P4: ¿Hay un atajo de teclado para ajustar el brillo en Windows 11?
Respuesta: Sí, hay un atajo de teclado para ajustar el brillo en Windows 11. Para usar el atajo, presione la tecla Windows y las teclas "+" o "-" para ajustar el brillo.
También puede presionar la tecla Windows y las teclas "PGUP" o "PGDN" para ajustar el brillo.
P5: ¿Cuáles son algunas otras formas de ajustar el brillo en Windows 11?
Respuesta: Además de usar el Centro de Action y el menú Configuración para ajustar el brillo, también puede usar la configuración de visualización en Windows 11.
Para acceder a la configuración de visualización, seleccione la opción "Configuración" en el menú Inicio y luego seleccione la pestaña "Sistema". Desde aquí, puede seleccionar la opción "Pantalla" y luego usar el control deslizante para ajustar el brillo.
P6: ¿Hay alguna aplicación de terceros para ajustar el brillo en Windows 11?
Respuesta: Sí, hay algunas aplicaciones de terceros para ajustar el brillo en Windows 11. Algunas de estas aplicaciones incluyen deslizamiento de brillo, controlador de brillo y maestro de brillo.
Estas aplicaciones le permiten ajustar rápida y fácilmente el brillo de su pantalla sin tener que pasar por el menú Configuración o el Centro de Acciones.
Windows 11 - Cómo ajustar el brillo de la pantalla
Como puede ver, ajustar la configuración de brillo en Windows 11 es simple y directo. Ya sea que desee reducir el brillo de una experiencia de visualización más cómoda o aumentarla para conservar la energía, el proceso se puede completar de manera rápida y fácil.
Con solo unos pocos clics, puede personalizar su configuración de visualización para satisfacer sus necesidades. Entonces, la próxima vez que necesite ajustar los niveles de brillo en Windows 11, ¡sabrá exactamente qué hacer!







