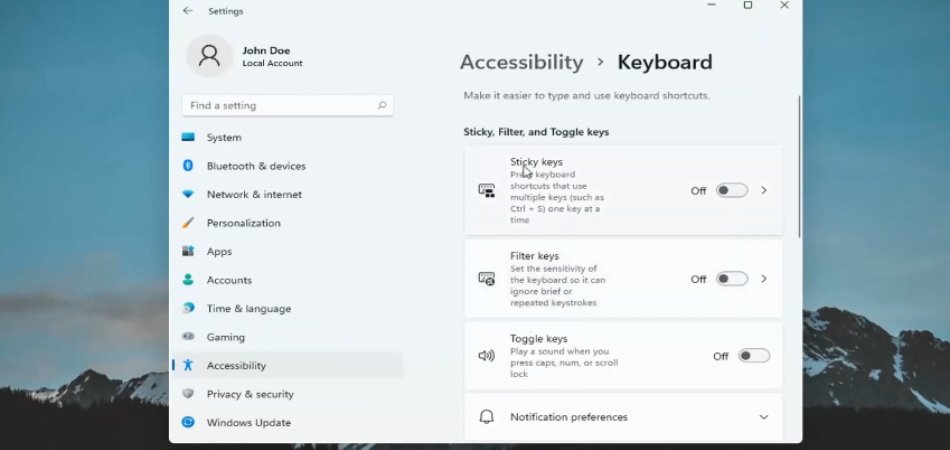
Cómo apagar las teclas pegajosas Windows 11
¿Estás cansado de esas molestas llaves pegajosas en Windows 11? ¿Has estado buscando una manera fácil de apagarlos? ¡No busques más! En este artículo, le mostraremos cómo deshabilitar rápida y fácilmente las teclas pegajosas en Windows 11.
Lo guiaremos a través de los simples pasos involucrados en apagar las llaves pegajosas, así como proporcionar consejos útiles para asegurarse de no tener ningún problema. ¡Comencemos!
Cómo apagar las teclas pegajosas en Windows 11
- Presione el Cambio Clave cinco veces rápidamente para abrir el cuadro de diálogo de teclas adhesivas.
- Desmarque el Enciende las teclas pegajosas
- Hacer clic DE ACUERDO.
Pasos para apagar las teclas pegajosas en Windows 11
Sticky Keys es una característica en Windows 11 que permite a los usuarios presionar múltiples teclas simultáneamente para ejecutar un comando.

Esta característica es utilizada comúnmente por personas con discapacidades físicas, pero también puede ser una molestia para los usuarios que no la necesitan. Afortunadamente, hay una manera de apagar las llaves pegajosas en Windows 11.
Desactivar teclas pegajosas a través de un atajo de teclado
La forma más simple y rápida de deshabilitar las teclas adhesivas en Windows 11 es mediante el uso de un atajo de teclado. Para hacer esto, presione la tecla de cambio cinco veces seguidas.
Esto traerá un cuadro de diálogo que le permitirá apagar la función de teclas pegajosas. También puede usar el atajo de teclado nuevamente para volver a encender la función.
Desactivar las teclas pegajosas a través del panel de control
Si no puede usar el atajo de teclado, también puede deshabilitar las teclas adhesivas en Windows 11 a través del panel de control. Para hacer esto, abra el panel de control y navegue hasta la facilidad de acceso de acceso.
Luego, seleccione la opción "Hacer el teclado más fácil de usar" y desmarque el cuadro "Encender las teclas adhesivas". Esto deshabilitará la función.
Habilitar teclas pegajosas a través del panel de control
Si necesita habilitar las teclas adhesivas en Windows 11, también puede hacerlo a través del panel de control. Para hacer esto, abra el panel de control y navegue hasta la facilidad de acceso de acceso.
Luego, seleccione la opción "Hacer el teclado más fácil de usar" y marque el cuadro "Encender las teclas Sticky". Esto habilitará la función.
Desactivar las teclas adhesivas a través del símbolo del sistema
También puede deshabilitar las teclas Sticky en Windows 11 a través del símbolo del sistema. Para hacer esto, abra el símbolo del sistema y escriba el siguiente comando:
Reg ADD "HKEY_CURRENT_USER \ PANEL DE CONTROL \ Accesibilidad \ StickyKeys" /V "Flags" /T Reg_dword /D 506 /F Esto deshabilitará la función de teclas adhesivas.
Habilitar teclas adhesivas a través del símbolo del sistema
Si necesita habilitar las teclas Sticky en Windows 11, también puede hacerlo a través del símbolo del sistema. Para hacer esto, abra el símbolo del sistema y escriba el siguiente comando:
Reg ADD "HKEY_CURRENT_USER \ PANEL DE CONTROL \ Accesibilidad \ StickyKeys" /V "Flags" /T Reg_dword /D 507 /F Esto habilitará la función de teclas Sticky.
Preguntas frecuentes
¿Qué son las teclas pegajosas?
Sticky Keys es una característica en Windows 11 que permite a los usuarios presionar múltiples teclas simultáneamente para acceder a atajos y comandos.
Cuando está habilitado, la computadora interpretará una secuencia de presiones de teclas como una sola tecla.
Esto puede ser útil para las personas con movilidad limitada o para aquellos que usan una ayuda por discapacidad, como una cuña de teclado.
¿Cómo enciendo las teclas pegajosas?
Para encender las teclas pegajosas en Windows 11, presione la tecla de cambio cinco veces seguidas. Esto traerá un cuadro de diálogo que le permitirá habilitar o deshabilitar las teclas pegajosas.
También puede acceder al cuadro de diálogo yendo al Panel de control y seleccionando la facilidad de acceso de acceso. Desde allí, seleccione hacer que el teclado sea más fácil de usar y haga clic en configurar las teclas Sticky.
¿Cómo apago las teclas pegajosas?
Para apagar las teclas adhesivas en Windows 11, presione la tecla de cambio cinco veces seguidas. Esto traerá un cuadro de diálogo que le permitirá deshabilitar las teclas pegajosas.
También puede acceder al cuadro de diálogo yendo al Panel de control y seleccionando la facilidad de acceso de acceso.
Desde allí, seleccione hacer que el teclado sea más fácil de usar y haga clic en configurar las teclas Sticky. Una vez que el cuadro de diálogo está abierto, desmarque el cuadro junto a "Encienda las teclas adhesivas".
¿Cuáles son los métodos alternativos para apagar las teclas pegajosas?
Además de presionar la tecla Shift cinco veces seguidas, hay algunas otras formas de apagar las teclas pegajosas en Windows 11.
También puede hacer clic derecho en el icono de teclas adhesivas en la bandeja del sistema y seleccionar "Desactivar las teclas adhesivas". También puede abrir el panel de control y seleccionar Facilidad de Centro de acceso.
Desde allí, seleccione hacer que el teclado sea más fácil de usar y haga clic en configurar las teclas Sticky. Una vez que el cuadro de diálogo está abierto, desmarque el cuadro junto a "Encienda las teclas adhesivas".
¿Qué sucede cuando Sticky Keys está habilitado?
Cuando las teclas Sticky están habilitadas en Windows 11, la computadora interpretará una secuencia de presiones de teclas como una sola tecla Presione. Esto puede ser útil para las personas con movilidad limitada o para aquellos que usan una ayuda por discapacidad, como una cuña de teclado.
También puede ser útil para las personas que desean acceder rápidamente a atajos y comandos con múltiples presiones de teclas.
¿Hay algún riesgo asociado con apagar las teclas pegajosas?
No, no hay riesgos asociados con apagar las teclas adhesivas en Windows 11. Apagarse las teclas pegajosas no afectará a su computadora de ninguna manera y es un proceso seguro.
Cómo apagar las teclas adhesivas en Windows 11 - Quick & Easy
En conclusión, apagar las teclas pegajosas en Windows 11 es fácil y directo. Seguir los pasos descritos anteriormente debería ayudarlo a hacerlo en poco tiempo.
Asegúrese de guardar sus cambios antes de salir de la ventana y disfrutar de la conveniencia de no tener que presionar múltiples teclas al mismo tiempo.







