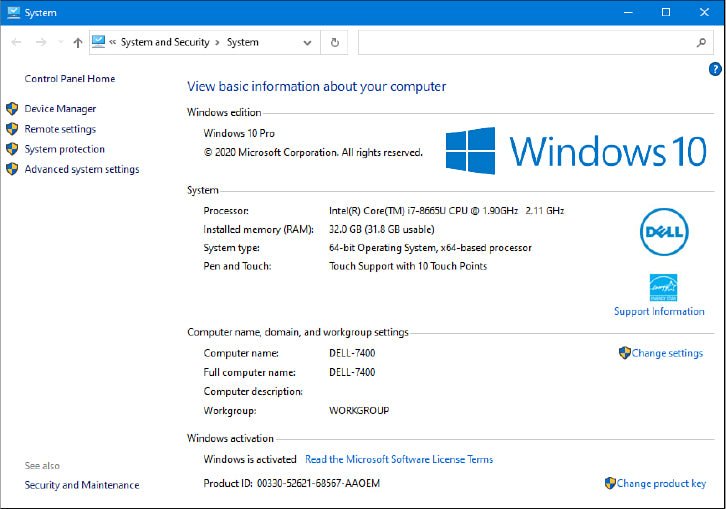
¿Cómo optimizar el rendimiento y la administración de energía en Windows 10 Windows 11?
¿Cómo optimizar el rendimiento y la administración de energía en Windows 10 Windows 11?
¿Existe tal cosa como una computadora con Windows 10 que cumpla con todos los deseos y expectativas de rendimiento de sus usuarios? Tal vez. Después de todo, el sistema está diseñado para funcionar bien directamente de la caja. Y, sin embargo, para muchos (incluidos en nosotros), la adecuación del rendimiento siempre es un objetivo que retrocede. Ya sea que seas principalmente un jugador, un editor de video, un número crujiente o un escritor humilde, Speed Thrills. Más nunca es menos; Siempre es más.
El rendimiento listo para usar de una PC con Windows 10 debe ser aceptable, suponiendo que el dispositivo que está utilizando es capaz del trabajo que le está pidiendo que realice. Una computadora portátil económica con un procesador móvil de baja potencia seguramente tendrá dificultades en una tarea intensiva en CPU como la representación de video, por ejemplo. Pero incluso una PC de EstationClass de Works puede funcionar mal si tiene un problema con un subsistema importante o si Windows está configurado incorrectamente.
En nuestra experiencia, las causas más comunes de bajo rendimiento (en ningún orden en particular) son estas:
- Los errores de memoria y disco de hardware defectuosos son más obvios cuando causan bloqueos del sistema, pero los problemas relacionados con el hardware también pueden hacer que el rendimiento se arrastre. Consulte con su fabricante de hardware para ver qué herramientas de diagnóstico están disponibles.
- Los controladores de dispositivos anticuados o defectuosos PC y los fabricantes de dispositivos son responsables de suministrar controladores para los componentes de hardware individuales que entran en su hardware. Si realiza una instalación limpia, Windows podría instalar un controlador genérico en lugar de uno escrito específicamente para ese dispositivo. Hemos visto problemas de rendimiento desaparecer inmediatamente después de una simple actualización del controlador. Siempre asegúrese de que esté utilizando los mejores controladores posibles para todos los dispositivos del sistema. (Sin embargo, no asuma que un controlador más nuevo es automáticamente mejor que uno más antiguo; cualquier actualización del controlador tiene el potencial de causar nuevos problemas).
- Los recursos de hardware inadecuados Windows 10 deberían realizar bien las tareas básicas en hardware incluso de gama baja que fue diseñada y construida hace cinco o más años. Pero las tareas más exigentes, como la codificación de los medios digitales, pueden llevar algunos sistemas al punto de ruptura. Las herramientas de monitoreo de rendimiento que identificamos más adelante en este capítulo deberían ayudarlo a identificar áreas donde los recursos de hardware están siendo exagerados.
- Los procesos o servicios fuera de control a veces, un programa o tarea de fondo que normalmente se ejecuta bien se desvanecerá, consumir hasta el 100 por ciento del tiempo de la CPU o obtener cantidades crecientes de memoria u otros recursos del sistema. En el proceso, por supuesto, el rendimiento de todas las demás tareas se ralentiza o se detiene. Saber cómo identificar y matar este tipo de proceso o servicio y evitar que se recurrente es una valiosa habilidad de solución de problemas.
- Los virus de malware, los programas de caballos troyanos, el software espía y otras formas de software no deseado pueden causar estragos en el rendimiento del sistema. Asegúrese de verificar la posibilidad de que el malware esté presente en un sistema que exhiba problemas de rendimiento inexplicables.
En general, nuestro enfoque para optimizar el rendimiento es prosaica. Dado que no hay una configuración de registro mágico que de repente enviará un sistema a la velocidad de urdimbre, recomendamos usar piezas de calidad, asegurándonos de que todos los dispositivos tengan controladores correctos y actualizados, teniendo mucha memoria a bordo, manteniendo suficiente espacio de disco gratuito para Permitir un archivo de paginación grande, tener una conexión a Internet rápida y mantener su sistema al tanto de mejoras y correcciones de seguridad entregadas a través de Windows Update.
Task Manager también incluye valiosas herramientas de monitoreo de rendimiento, que describimos más adelante en este capítulo. Para concentrarse en los problemas de rendimiento con aún más detalles, puede usar una herramienta avanzada llamada Monitor de recursos. En combinación, estas herramientas lo ayudan a vigilar la CPU, la memoria, la actividad del disco y el uso de la red.
Ver detalles sobre su sistema
Para respuestas a preguntas básicas sobre su sistema operativo y computadora, no hay mejor lugar para comenzar que las herramientas de información del sistema incorporadas, que muestran la edición actual de Windows y si se trata de una versión de 32 bits o 64 bits; detalles básicos del sistema, incluido el tipo de procesador y la memoria instalada; detalles sobre el nombre de la computadora y la membresía de la red (dominio o grupo de trabajo); y el estado de activación actual.
Windows 10 ofrece dos versiones de esta información. En una tableta o un sistema habilitado para la pantalla táctil, probablemente use la aplicación Configuración. Abra Configuración> Sistema> Acerca de mostrar detalles como los que se muestran en la Figura 12-1. Una forma más rápida de llegar a la página Acerca de la configuración es hacer clic derecho en el botón Inicio (o presione la tecla Windows+X) y luego haga clic en el sistema.
Figura 12-1 Esta página, que se encuentra en la aplicación Configuración, incluye detalles básicos sobre la PC local junto con la opción de cambiar su nombre.
Una pantalla alternativa que incluye la mayor parte de la misma información se encuentra en el panel de control de estilo antiguo, que se muestra en la Figura 12-2. Si el explorador de archivos está abierto, puede evitar el panel de control para llegar al mismo destino: haga clic con el botón derecho en esta PC y haga clic en Propiedades.
Para el inventario más exhaustivo de los detalles de configuración del sistema en un formato de texto sin lujos, Windows ofrece tres herramientas que proporcionan niveles variables de información técnica: SystemInfo, instrumentación de administración de Windows e información del sistema. Describimos estas herramientas en las siguientes secciones.
Figura 12-2 La página del sistema en el panel de control proporciona detalles básicos sobre la configuración de su computadora.
SystemInfo
SystemInfo.exe es una utilidad de línea de comandos que muestra información sobre su versión de Windows, BIOS, procesador, memoria, configuración de red y algunos elementos más esotéricos. La Figura 12-3 muestra la salida de muestra.
Para ejecutar SystemInfo, abra un símbolo del sistema o la ventana PowerShell, escriba SystemInfo y luego presione Entrar. Además del formato de lista que se muestra en la Figura 12-3, SystemInfo ofrece dos formatos que son útiles si desea trabajar con la información en otro programa: tabla (columnas de ancho fijo) y CSV (valores separados por comas). Para usar uno de estos formatos, agregue el cambio /FO al comando, junto con la tabla o el parámetro CSV. También debe redirigir la salida a un archivo. Por ejemplo, para almacenar información delimitada por coma en un archivo llamado Info.csv, ingrese el siguiente comando:
SystemInfo /Fo CSV> Info.csv

Figura 12-3 La utilidad de línea de comandos SystemInfo.exe proporciona una manera fácil de recopilar información sobre todas las computadoras de su red en una sola base de datos.
Usando el conmutador /S, puede obtener información del sistema sobre otra computadora en su red. (Si su nombre de usuario y contraseña no coinciden con el de una cuenta en la computadora de destino, también debe usar los interruptores /U y /P para proporcionar el nombre de usuario y la contraseña de una cuenta autorizada). Cuando se haya reunido. Información sobre todas las computadoras en su red, puede importar el archivo que creó en una hoja de cálculo o un programa de base de datos para su seguimiento y análisis. El siguiente comando agrega información sobre una computadora llamada Bates al archivo original que creó:
SystemInfo /s bates /fo csv >> info.csv
Utilidad de línea de comandos de instrumentación de administración de Windows
Esta herramienta con el nombre extra largo se conoce mejor con el nombre de su ejecutable, wmic.exe. WMIC proporciona una cantidad abrumadora de información sobre hardware, detalles de configuración del sistema y cuentas de usuario. Se puede usar de dos maneras.
Ingrese WMIC desde un símbolo del sistema, y la utilidad se ejecuta en modo consola, en el que puede ingresar comandos y ver la salida de manera interactiva. Alternativamente, puede agregar interruptores o alias globales, que limitan el tipo de salida que está buscando, y ver la salida en una ventana del símbolo del sistema o redirigirlo a un archivo. Por ejemplo, use el siguiente comando para producir un archivo HTML perfectamente formateado:
WMIC QFE LIST BRIVE /FORMATO: HTABLE>
%temp%\hotfix.html
Luego puede abrir ese archivo en un navegador web para ver una lista de todas las actualizaciones instaladas en el sistema actual. Para ver la sintaxis completa para WMIC, abra una ventana del símbolo del sistema y escriba WMIC /?. Encontrará documentación oficial sobre cómo usar esta herramienta, incluida una lista de alias, verbos, conmutadores y comandos, en https://bit.ly/wmic-syntax.
Información del sistema
La información del sistema, a menudo llamada por el nombre de su ejecutable, msinfo32.exe, es un paraíso técnico. Muestra una gran cantidad de información de configuración en una disposición simple de árbol y deceta, como se muestra en la Figura 12-4. Puede buscar información específica, guardar información, ver información sobre otras computadoras e incluso ver una lista de cambios en su sistema.
La Figura 12-4 La información del sistema es solo para ver la información de configuración; No puede usarlo para configurar la configuración.
Para iniciar la información del sistema, comience a escribir información del sistema en el cuadro de búsqueda o escriba MSINFO32 en un símbolo del sistema.
Navega a través de la información del sistema tanto como lo haría a través del Explorador de archivos: haga clic en una categoría en el panel izquierdo para ver su contenido en el panel derecho. Para buscar información específica, use el cuadro Buscar qué cuadro en la parte inferior de la ventana de información del sistema. (Si la barra de búsqueda no es visible, presione CTRL+F o haga clic en Editar y luego borre la casilla de verificación Siguiente para ocultar.
La característica de búsqueda es básica pero efectiva. Aquí hay un par de cosas que debes saber:
- Cada vez que escribe el cuadro Buscar qué cuadro para iniciar una nueva búsqueda, Find comienza su búsqueda en la parte superior del rango de búsqueda (que es todo el espacio de nombres a menos que seleccione solo la categoría seleccionada), no en el resaltado actual.
- Seleccionar nombres de categoría de búsqueda solo hace que la función Buscar solo se vea en el panel izquierdo. Cuando se borra esta casilla de verificación, se busca el texto en ambos paneles.
Usando la herramienta de información del sistema, puede preservar su información de configuración, que siempre es útil al reconstruir un sistema, de varias maneras:
- Guarde la información como un archivo .nfo. Posteriormente, puede abrir el archivo (en la misma computadora o en una computadora diferente con información del sistema) para ver su información guardada. Para guardar información en este formato, haga clic en Archivo, Guardar. Guardar de esta manera siempre guarda toda la recopilación de información.
- Guarde todo o parte de la información como un archivo de texto sencillo. Para guardar información como un archivo de texto, seleccione la categoría de interés y haga clic en Archivo, Exportar. Para guardar toda la información como un archivo de texto, seleccione Resumen del sistema antes de exportarla.
- Puede imprimir todo o parte de la información. Seleccione la categoría de interés; Haga clic en Archivo, imprima; y asegúrese de que la selección se seleccione en el rango de página. Para imprimir todo, seleccione todo en el rango de página, y asegúrese de tener mucho papel a mano. Dependiendo de la configuración de su sistema y la cantidad de aplicaciones instaladas, su informe podría superar las 100 páginas. (Aún mejor, considere "imprimir" en PDF y guardar los resultados).
Independientemente de cómo guarde su información, la información del sistema actualiza (actualizaciones) la información inmediatamente antes de procesar el comando.
Gestión de servicios
Un servicio es un programa especializado que realiza una función para admitir otros programas. Muchos servicios funcionan a un nivel bajo (al interactuar directamente con el hardware, por ejemplo) y necesitan ejecutarse incluso cuando ningún usuario se inicia sesión. Por esta razón, a menudo están ejecutados por la cuenta del sistema (que tiene privilegios elevados) en lugar de por cuentas de usuario ordinarias. En esta sección, aprenderá cómo ver los servicios instalados; comenzar, detenerlos y configurarlos; e instalarlos o retirarlos. También analizaremos más de cerca algunos servicios utilizados en Windows 10 y le mostraremos cómo configurarlos para su ventaja.
Para la vista más completa de los servicios que se ejecutan en su computadora, use la consola de servicios. También puede ver los servicios de ejecución y realizar funciones de gestión limitadas utilizando Task Manager. En esta sección, discutimos ambas herramientas.
Uso de la consola de servicios
Administra los servicios con los servicios Snap-In (Services.MSC) para la consola de administración de Microsoft, que se muestra en la Figura 12-5. Para ver este complemento, escriba los servicios en el cuadro de búsqueda y luego haga clic en la aplicación de escritorio de servicios en la parte superior de la lista de resultados. (Debe tener privilegios de administrador para obtener una funcionalidad completa en la consola de servicios. Ejecutándola como un usuario estándar, puede ver la configuración del servicio, pero no puede iniciar o detener la mayoría de los servicios, cambiar el tipo de inicio o hacer cualquier otro cambio de configuración .)
Figura 12-5 Use la consola de servicios para iniciar, detener y configurar servicios.
Las vistas extendidas y estándar en la consola de servicios (seleccionable haciendo clic en una pestaña cerca de la parte inferior de la ventana) tienen una única diferencia: la vista extendida proporciona información descriptiva del servicio seleccionado en el espacio en el borde izquierdo del panel de detalles. Este espacio también a veces incluye enlaces para comenzar, detener o detener el servicio seleccionado. A menos que necesite limitar la pantalla de la consola a un área pequeña de su pantalla, probablemente encontrará la vista extendida preferible a la vista estándar.
La consola de servicios ofrece mucha información en su pantalla limpia. Puede ordenar el contenido de cualquier columna haciendo clic en el título de la columna, como puede con listas similares. Para ordenar en orden inverso, haga clic en el título de la columna nuevamente. Además, puede hacer lo siguiente:
- Inicie, detén, haga una pausa, reanude o reinicie el servicio seleccionado, como se describe en la siguiente sección.
- Muestre el cuadro de diálogo Propiedades para el servicio seleccionado, en el que puede configurar el servicio y obtener más información al respecto.
La mayoría de los servicios esenciales se inician automáticamente cuando se inicie su computadora, y el sistema operativo los detiene como parte de su proceso de apagado. Un puñado de servicios que generalmente no se usan en el inicio se establecen con la opción automática (inicio retrasado), que inicia el servicio asociado dos minutos después de que se complete el resto del inicio, lo que hace que el proceso de inicio sea más suave. La opción de inicio de activación permite a Windows ejecutar o detener un servicio según sea necesario en respuesta a eventos específicos; El servicio de historial de archivos, por ejemplo, no se ejecuta a menos que habilite la función Historial de archivos.
Pero a veces es posible que deba comenzar manualmente o detener un servicio. Por ejemplo, es posible que desee comenzar un servicio rara vez en las raras ocasiones cuando lo necesite. (Debido a que ejecutar servicios requiere recursos del sistema como la memoria, ejecutarlos solo cuando sea necesario puede mejorar el rendimiento). Por otro lado, es posible que desee detener un servicio porque ya no lo usa. Una razón más común para detener un servicio es porque no funciona correctamente. Por ejemplo, si los trabajos de impresión se atascan en la cola de impresión, a veces el mejor remedio es detenerse y luego reiniciar el servicio de bgas de impresión.
Iniciar y detener los servicios
No todos los servicios le permiten cambiar su estado. Algunos evitan detenerse y comenzar por completo, mientras que otros permiten detenerse y comenzar, pero no detenerse y reanudar. Algunos servicios permiten estos permisos solo ciertos usuarios o grupos. Por ejemplo, la mayoría de los servicios permiten que solo los miembros del grupo de administradores los inicien o los detengan. Los cambios de estado están permitidos y quién tiene permiso para hacerlos controlados por la lista de control de acceso discrecional (DACL) de cada servicio, que se establece cuando el servicio se crea en una computadora.
Para cambiar el estado de un servicio, seleccione en la consola de servicios. Luego haga clic en el enlace apropiado en el área a la izquierda de la lista de servicios (si está utilizando la vista extendida y el enlace que necesita aparece allí). Alternativamente, puede usar los controles Start/Stop/Pause/Reinsart en la barra de herramientas o hacer clic con el botón derecho y usar el comando correspondiente.
También puede cambiar el estado de un servicio abriendo su cuadro de diálogo Propiedades y luego haciendo clic en uno de los botones en la pestaña General. Dar el paso adicional de abrir el cuadro de diálogo Propiedades para establecer el estado tiene solo una ventaja: puede especificar los parámetros de inicio cuando comienza un servicio utilizando este método. Este es un requisito raro.
Configuración de servicios
Para revisar o modificar la forma en que se inicia un servicio o lo que sucede cuando no se inicia correctamente, vea su cuadro de diálogo Propiedades. Para hacer eso, haga doble clic en el servicio en la consola de servicios. La Figura 12-6 muestra un ejemplo.
Figura 12-6 Especifique el tipo de inicio de un servicio en la pestaña General, donde también puede encontrar el nombre real del servicio (en este caso, BTAGService) por encima de su nombre de pantalla.
Configuración de opciones de inicio
En la pestaña General del cuadro de diálogo Propiedades (que se muestra en la Figura 12-6), especifica el tipo de inicio:
- Automático (inicio retrasado) El servicio comienza poco después de que la computadora se inicia para mejorar el rendimiento del inicio y la experiencia del usuario.
- Automático El servicio comienza cuando se inicia la computadora.
- Manual El servicio no se inicia automáticamente en el inicio, pero puede ser iniciado por un usuario, programa o servicio dependiente.
- Desactivado El servicio no se puede iniciar.
La opción de inicio de activación no se puede configurar manualmente desde la consola de servicios. En su lugar, debe usar SC (SC.EXE), un programa de línea de comandos que se comunica con el administrador de control de servicio. Si prefiere no jugar con la sintaxis arcana de este comando, pruebe el editor de activación de servicio gratuito, disponible en Core Technologies Consulting, en https://bit.ly/servicetriggerEditor.
Encontrará otras opciones de inicio en la pestaña Iniciar sesión del cuadro de diálogo Propiedades, como se muestra en la Figura 12-7.
Figura 12-7 En la pestaña Iniciar sesión, especifica qué cuenta de usuario ejecuta el servicio.
Especificar acciones de recuperación
Por varias razones, el hardware que no funciona correctamente o una conexión de red está baja, por ejemplo, un servicio que se ejecuta sin problemas podría detenerse repentinamente. Al usar la configuración en la pestaña Recuperación del cuadro de diálogo Propiedades, puede especificar qué sucede si un servicio falla. La Figura 12-8, por ejemplo, muestra la configuración predeterminada para el servicio Bluetooth Audio Gateway.
Figura 12-8 Use la pestaña Recuperación para especificar qué sucede si falla un servicio.
Es posible que desee realizar una acción diferente la primera vez que falla un servicio que en las segundas fallas o posteriores. La pestaña de recuperación le permite asignar una respuesta particular a la primera falla, la segunda falla y todas las fallas posteriores, de entre estas opciones:
- No tome medidas que el servicio deje de intentarlo. En la mayoría de los casos, el servicio coloca un mensaje en el registro de eventos. (El uso del registro de eventos depende de cómo el servicio fue programado por sus desarrolladores).
- Reinicie el servicio que la computadora espera el tiempo especificado en el servicio de reinicio después de que transcurra y luego intenta iniciar el servicio.
- Ejecute un programa La computadora ejecuta el programa que especifica en el cuadro de programa Ejecutar. Por ejemplo, puede especificar un programa que intente resolver el problema o uno que lo alerta sobre la situación.
- Reinicie la computadora drástica pero efectiva, esta opción reinicia la computadora después del tiempo especificado en el cuadro de diálogo Opciones de computadora de reinicio. En ese cuadro de diálogo, también puede especificar un mensaje que se transmitirá a otros usuarios en su red, advirtiéndoles sobre el cierre inminente.
Ver dependencias
Muchos servicios se basan en las funciones de otro servicio. Si intenta iniciar un servicio que depende de otros servicios, Windows inicia primero los demás. Si detiene un servicio en el que otros dependen, Windows también detiene esos servicios. Antes de comenzar o detener un servicio, por lo tanto, es útil saber a qué otros servicios podría afectar su acción. Para obtener esa información, vaya a la pestaña Dependencias del cuadro de diálogo Propiedades de un servicio, como en el ejemplo que se muestra en la Figura 12-9.
Figura 12-9 La pestaña Dependencias muestra qué servicios dependen de otros servicios o controladores.
Los controles de esquema en la pestaña Dependencias se pueden ampliar para mostrar los dependientes de los dependientes.
Gestión de servicios de Task Manager
Utilizando la pestaña Servicios en Task Manager, puede iniciar y detener los servicios y ver varios aspectos importantes de los Servicios, tanto en ejecución como disponible, en su computadora. También puede usar esta pestaña como un atajo para la consola de servicios.
Para abrir el administrador de tareas, use cualquiera de las siguientes técnicas:
- Presione CTRL+Shift+ESC.
- Haga clic con el botón derecho (o presione la tecla Windows+X) y luego haga clic en Manager de tareas en el menú de enlace rápido.
- Haga clic derecho en la barra de tareas y luego haga clic en Task Manager.
- Presione CTRL+ALT+Eliminar y luego haga clic en Task Manager.
La pestaña Servicios se muestra en la Figura 12-10.
Figura 12-10 clasificando la columna de grupo, puede ver grupos de servicios relacionados juntos.
Para comenzar, detener o reiniciar un servicio, haga clic con el botón derecho en su nombre en la pestaña Servicios y luego haga clic en Iniciar, detener o reiniciar.
Usando la pestaña Servicios, también puede asociar un servicio en ejecución con su identificador de proceso (PID) y luego asociar más a fondo que PID con otros programas y servicios que se ejecuta bajo ese PID. Por ejemplo, la Figura 12-10 muestra cuatro servicios que se ejecutan con PID 564. Haga clic con el botón derecho en uno de los servicios con PID 564, le brinda varias opciones, incluida una para detener el servicio y uno llamado Go To Detalle. Al hacer clic en este último, abre la pestaña Detalles en el administrador de tareas con el proceso particular (generalmente, svchost.exe) resaltado.
Determinar el nombre de un servicio
A medida que ve el cuadro de diálogo Propiedades para diferentes servicios, puede notar que el nombre del servicio (que se muestra en la parte superior de la pestaña general) es a menudo diferente del nombre que aparece en la consola de servicios (el nombre de la pantalla) y que ninguno de los nombres coincide con el nombre del archivo ejecutable del servicio. (Muchos servicios se ejecutan como parte de un grupo de servicio, en Services.exe o svchost.exe.) La pestaña General (que se muestra anteriormente en la Figura 12-6) muestra los tres nombres.
Entonces, ¿cómo te afecta esto? Cuando trabaja en la consola de servicios, no necesita saber nada más que el nombre de la pantalla de un servicio para encontrarlo y trabajar con él.
Pero si utiliza el comando neto para iniciar y detener los servicios desde una ventana del símbolo del sistema, puede encontrar el uso del nombre del servicio real más conveniente; A menudo es mucho más corto que el nombre de la pantalla. También necesitará el nombre del servicio si alguna vez se ve obligado a trabajar con las entradas de registro de un servicio, que se pueden encontrar en el HKLM \ System \ CurrentControlset \ Services \ Service Subkey (donde el servicio es el nombre del servicio).
¿Y el nombre ejecutable? Es posible que lo necesite si tiene problemas para ejecutar un servicio; En tal caso, debe encontrar el ejecutable y verificar sus permisos. Conocer el nombre ejecutable también puede ser útil, por ejemplo, si está utilizando el administrador de tareas para determinar por qué su computadora parece estar funcionando lentamente. Aunque la pestaña Procesos y la pestaña Servicios muestran el nombre de la pantalla (en el encabezado de descripción), debido al tamaño de la ventana, a veces es más fácil encontrar el nombre ejecutable más sucinto.
Monitoreo del rendimiento con el administrador de tareas
La pestaña de rendimiento del administrador de tareas le brinda una descripción general rápida del rendimiento de su sistema medido en múltiples dimensiones, incluidas la CPU, la memoria, el disco y el uso de la red. Los pequeños gráficos en miniatura en la izquierda informan datos actuales en tiempo real; Al hacer clic en cualquiera de estas miniaturas, muestra una versión mucho más grande, con información adicional debajo del gráfico. La Figura 12-11 muestra los datos de rendimiento para una PC de escritorio, aproximadamente 50 segundos después de abrir el Administrador de tareas.
Figura 12-11 La pestaña de rendimiento del administrador de tareas le brinda una vista de gran imagen del uso de recursos.
Los gráficos a la derecha muestran datos de 60 segundos, con actualizaciones a intervalos de un segundo. En la Figura 12-11, por ejemplo, el gráfico de la CPU muestra un gran pico causado por el administrador de tareas de apertura, seguido de varios picos más pequeños a medida que otras actividades hacen demandas en la CPU.
Al mantener este panel abierto mientras trabaja, puede ver cuál es el impacto de una actividad determinada. Por ejemplo, puede monitorear el uso de la CPU al codificar un archivo de video para ver si el uso de la CPU de operación al 100 por ciento; Si es así, podría ser evidencia de que debe considerar actualizar su PC a una con una CPU más potente que sea capaz de hacer el mismo trabajo más rápido, generar menos calor y permitirle hacer otras cosas mientras la tarea se completa en segundo plano.
La opción de memoria ofrece una instantánea del uso de la memoria, como se muestra en la Figura 12-12. Tenga en cuenta que la cantidad total de memoria es visible por encima del gráfico, con detalles sobre la memoria física en sí (número de palos y ranuras, por ejemplo) a continuación, junto con la cantidad de RAM en uso y la cantidad disponible.
Figura 12-12 Use la opción de memoria en la pestaña Rendimiento para ver cuánto de la RAM de su sistema está en uso. Si el valor está al 100 por ciento, es hora de cerrar algunas aplicaciones para mejorar el rendimiento.
En esta página, aparece un gráfico de barra de composición de memoria detallado debajo del gráfico principal. A primera vista, parece ser solo una vista alternativa de la tabla de uso principal de la memoria, pero pase el paso del mouse sobre cualquier segmento para ver su verdadero propósito. Las pantallas que aparecen en cada segmento explican lo que representa cada uno.
Hay una buena cantidad de detalles técnicos en la página de memoria, y colectivamente ofrece una imagen detallada del espacio total de direcciones virtuales, que incluye memoria física y el archivo de paginación; En la práctica, eso significa que Windows puede comprometer más memoria para su uso por procesos de lo que está físicamente disponible, moviendo páginas de memoria que no se han utilizado recientemente para el archivo de paginación, que generalmente se encuentra en el disco del sistema.
Sin embargo, ese no es el único uso del archivo de paginación, que también se usa para guardar informes de volcado de bloqueo cuando Windows encuentra un error. Los usuarios de Windows desde hace mucho tiempo pueden verse tentados a cambiar la ubicación o el tamaño del archivo de paginación para mejorar el rendimiento. En nuestra experiencia, eso rara vez es una buena idea, y advirtemos contra hacerlo. La configuración predeterminada para el archivo de paginación permite a Windows administrar su tamaño y ubicación. Es poco probable que mover el archivo de paginación a una unidad secundaria produzca ganancias de rendimiento notables, ni cambiar el tamaño del archivo de paginación logrará manualmente cualquier cosa, excepto en configuraciones extremadamente especializadas.
Las opciones de disco, del mismo modo, grafican el rendimiento de todos los discos no recuperables en el sistema actual. Cada disco obtiene su propia entrada en el lado izquierdo, con detalles sobre el rendimiento del disco seleccionado a la derecha, como se muestra en la Figura 12-13. El gráfico superior representa el porcentaje de tiempo que el disco está ocupado procesando solicitudes de lectura o escritura; El gráfico inferior muestra la tasa de transferencia de disco.
Figura 12-13 Las opciones de disco en el administrador de tareas le permiten ver el rendimiento de un disco fijo y determinar si una actividad en particular está causando un cuello de botella.
Uso del monitor de recursos para identificar los problemas de rendimiento
Al igual que la pestaña Rendimiento en Task Manager, Resource Monitor le brinda lecturas de historia instantánea y reciente de métricas clave de rendimiento. También como Task Manager, Resource Monitor puede mostrarle, en detalle insoportable, lo que cada proceso está haciendo.
Para abrir el monitor de recursos, puede buscarlo en el menú Inicio o usar su línea de comando, perfmon /res, desde una ventana del símbolo del sistema. Pero la forma más rápida es hacer clic en el enlace en la parte inferior de la pestaña Rendimiento del Administrador de tareas. Esta es, en nuestra opinión, la forma preferida de usar esta utilidad. Comience con una descripción general rápida del Administrador de tareas, y si necesita más información, llame al monitor de recursos.
Cuando abre por primera vez el monitor de recursos, ve la pestaña Descripción general que se muestra en la Figura 12-14, que proporciona tablas y gráficos detallados que resumen el rendimiento en cuatro áreas.
Figura 12-14 Use las casillas de verificación en la sección superior del monitor de recursos para limitar los resultados a un proceso específico. Las pantallas muestran detalles para los archivos que se truncan en la lista a continuación.
Usando las pestañas en la parte superior de la ventana Monitor de recursos, puede cambiar a un contexto diferente y centrarse en un tipo específico de uso de recursos. El diseño básico de cada pestaña es similar y consiste en un puñado de elementos comunes.
Una o más tablas contienen detalles sobre el recurso presentado en esa pestaña. La primera tabla en cada pestaña se llama tabla de teclas; Contiene una lista de todos los procesos actualmente utilizando el recurso seleccionado, con una casilla de verificación a la izquierda de cada proceso que utiliza para filtrar los datos que se muestran en tablas adicionales en la pestaña. La tabla clave en la parte superior de la pestaña Descripción general enumera todos los procesos en ejecución en una pantalla que es similar a la pestaña Procesos del administrador de tareas. El monitor de recursos es exagerado para la mayor parte de las tareas de solución de problemas de rendimiento. Pero brilla cuando desea ver exactamente qué proceso o archivo es responsable de una explosión de actividad inexplicable.
Administración de energía en sistemas de escritorio
Las características de gestión de energía en Windows 10 se pueden dividir ampliamente en dos grupos. Las características en el primer grupo se aplican universalmente a todos los dispositivos de Windows, incluso aquellos que están permanentemente atados a la potencia de CA. Permitir que una PC o tableta duerma o hiberne corta la cantidad de energía que consume, lo que se traduce en ahorros monetarios para usted y un beneficio para la sociedad en general.
Para los dispositivos portátiles, incluidos cuadernos, dispositivos híbridos y tabletas, pagar la atención a la gestión de energía tiene beneficios de productividad adicionales. Cualquier cosa que haga para extender la duración de la batería de un dispositivo portátil lo ayuda a evitar tener que dejar de funcionar porque su batería renunció al fantasma. Discutimos la gestión de energía en los sistemas portátiles en otras partes de este libro.
Al igual que con varias otras características de Windows, la transición de la configuración de gestión de energía desde el panel de control tradicional a la aplicación de configuración moderna aún no está completa. La Figura 12-15 muestra la página simple de potencia y sueño en Configuración> Sistema en una PC de escritorio (si esta fuera una PC de cuaderno, cada configuración incluiría opciones para administrar la configuración de alimentación al ejecutar la batería). Dos opciones aquí especifican la cantidad de tiempo de inactividad antes de que la pantalla se oscurece y la cantidad de tiempo antes de que el sistema pase a una configuración de menor potencia llamada Sleep.
Figura 12-15 En esta página, en Configuración> Sistema> Power & Sleep, puede establecer parámetros básicos de potencia para una computadora de escritorio.
Al hacer clic en el enlace de configuración de potencia adicional en la página de Power & Sleep en la configuración, abre la página de opciones de alimentación en el panel de control, donde encontrará una amplia selección de configuraciones de potencia, algunas extremadamente esotéricas.
La página de opciones de energía de la vieja escuela en el panel de control, que se muestra en la Figura 12-16, se basa en planes de energía, que representan una colección de configuraciones guardadas. Con versiones anteriores de Windows, era común encontrar al menos tres planes de potencia, con un fabricante de hardware que a veces también define su propio plan. En la era de Windows 10, es probable que encuentre solo uno o dos. Este ejemplo incluye un plan equilibrado y un plan de ahorro de energía.
Figura 12-16 Las opciones de energía predeterminadas en Windows 10 incluyen uno o más planes de energía. Puede crear planes adicionales para fines especiales.
Inicialmente, Windows proporciona uno o más planes de potencia: Balanced es la única opción en la mayoría de los dispositivos modernos, pero también puede ver Power Saver y alto rendimiento. (Haga clic en Mostrar planes adicionales para ver planes adicionales).
El plan equilibrado recomendado oscurece la pantalla después de diez minutos y envía el sistema al modo de suspensión después de 30 minutos. (Tenga en cuenta que los fabricantes de equipos originales pueden cambiar la configuración de nombres o parámetros para estos planes). Puede adaptar cualquier plan a su gusto haciendo clic en la configuración del plan de cambio o haciendo clic en uno de los enlaces en el lado izquierdo de la pantalla.
Para cada opción, las opciones en el menú desplegable varían desde 1 minuto (probablemente más molesto de lo que la mayoría de las personas aceptarán) a 5 horas (útil si desea que la computadora duerma solo cuando esté fuera durante mucho tiempo). Para deshabilitar cualquiera de las opciones, elija nunca en el menú desplegable.
Puede crear un nuevo plan por completo (mientras mantiene los planes originales proporcionados por Windows o su fabricante de dispositivos) haciendo clic en Crear un plan de potencia en el lado izquierdo de la pantalla. Hacerlo lo lleva a la página Crear un plan de potencia, que se muestra en la Figura 12-17.
Figura 12-17 En la página Crear un plan de potencia, puede modificar un plan existente o crear uno nuevo desde cero.
El plan de ahorro de energía está configurado para apagar la pantalla después de 5 minutos y poner la computadora a dormir después de 15 minutos. El plan de alto rendimiento se establece de forma predeterminada para oscurecerse a los 15 minutos y nunca se va a dormir. Esta podría ser la opción correcta para un sistema que siempre debe estar en alerta. (Regresar de un estado oscurecido en pantalla es rápido; regresar del sueño tarda un poco más).
Para crear un nuevo plan de potencia, comience con uno de los existentes, proporcione un nombre o acepte el nombre predeterminado de mi plan personalizado 1, y luego haga clic en Siguiente. Después de hacer clic a continuación, encontrará la pantalla habitual y los controles de sueño.
Haga clic en Crear para comenzar el proceso de personalización. En la página siguiente, verá una opción llamada Cambiar configuración de potencia avanzada. Haga clic aquí para llegar al cuadro de diálogo que se muestra en la Figura 12-18.
Figura 12-18 Estas opciones avanzadas le brindan un control granular sobre la configuración de gestión de energía en Windows 10.
Las opciones en la pestaña Configuración avanzada, que se adaptan a su entorno de hardware y software, proporcionan una gran cantidad de control finamente detallado sobre los eventos relacionados con el poder. Haga clic en los controles de esquema para explorar las opciones disponibles para usted.
Una de las opciones en la página de configuración avanzada le permite adaptar el comportamiento del botón de encendido de su computadora. También puede hacer esto haciendo clic en Eligir lo que hacen los botones de alimentación en la página de opciones de alimentación principales en el panel de control, que se muestra anteriormente en la Figura 12-16. Siguiendo esta ruta lo lleva a la página que se muestra en la Figura 12-19.
Figura 12-19 Controles del menú desplegable en esta página rige el comportamiento de su sistema en respuesta a presionar el botón de encendido o el botón de sueño.
El control desplegable asociado con el botón de encendido le brinda las siguientes opciones:
- No hacer nada
- Dormir
- Hibernar
- Cerrar
- Apague la pantalla
Las mismas opciones, con la excepción de la cierre, están disponibles para el botón de sueño de su computadora. Tenga en cuenta que en el sueño, su computadora continúa utilizando una pequeña cantidad de energía; En Hibernate, abra archivos e información sobre el estado de su sistema se escriben en un archivo en el disco, y la computadora se apaga casi por completo. (Una pequeña cantidad de energía permanece disponible para su teclado, lo que le permite emerger de la hibernación presionando una tecla, si esa opción está habilitada para el dispositivo). La hibernación reduce Despertar del sueño.
Las cuatro casillas de verificación en la parte inferior de la página que se muestran en la Figura 12-19 cubren una mezcla de configuraciones. Cambiar cualquiera de estos requiere las credenciales de un administrador. Haga clic en Cambiar la configuración que actualmente no está disponible para hacer que las casillas de verificación sean seleccionables. La configuración es la siguiente:
Encienda el inicio rápido (recomendado) Esta opción, por defecto, resulta en nuevas empresas ligeramente más rápidas. El sistema logra esto escribiendo una imagen del núcleo de Windows y los controladores cargados en el disco cuando se apaga.
Dormir este también está habilitado de forma predeterminada. Si por alguna razón prefiere no que el comando de sueño aparezca cuando haga clic en Power al inicio, borre el cuadro.
Hibernate esta opción, no configurada de forma predeterminada, coloca a Hibernate en el menú de encendido de inicio. Si desea hibernar ocasionalmente, pero no desea alterar el comportamiento de su sueño o botón de encendido, necesitará esta opción de menú.
Bloquear el menú de la imagen de la cuenta es el menú que aparece cuando hace clic en la imagen de su cuenta en la columna en el borde izquierdo del inicio. Bloqueo, equivalente a presionar la tecla Windows + L, normalmente está en el menú. Use esta casilla de verificación si desea eliminarla.
Configuración de opciones de alimentación desde la línea de comando
Si su trabajo implica la gestión de la configuración de energía para múltiples sistemas y usuarios, encontrará invaluable la utilidad de línea de comandos PowerCFG. Con PowerCFG, puede consultar y establecer esquemas y parámetros de potencia, exportar configuraciones de potencia a un archivo, importar el archivo en sistemas remotos y más. (Muchas acciones de PowerCFG solo funcionan en una ventana de símbolo del sistema elevado). Incluso si sus inquietudes están solo con sus propios sistemas, puede encontrar útil PowerCFG /BatteryReport, PowerCFG /Energy y PowerCFG /Sleepstudy. Estos comandos generan informes que no están disponibles a través de las características interactivas de gestión de potencia descritas anteriormente en esta sección.
Para generar una lista de comandos disponibles con PowerCFG, abra una ventana de símbolo del sistema y escriba PowerCFG /?. Para detalles de sintaxis y ejemplos de uso de cualquier comando PowerCFG, escriba PowerCFG /? dominio.







