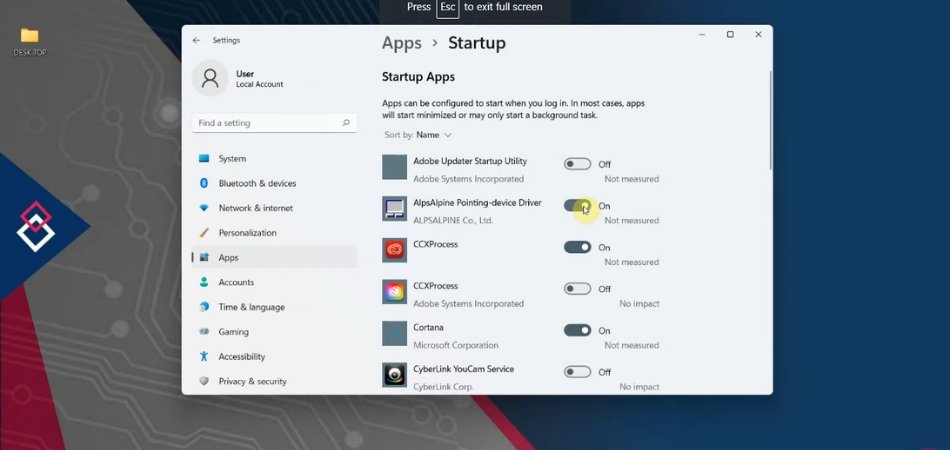
¿Cómo evitar que las aplicaciones se abran en el inicio de Windows 11?
¿Está cansado de ver las mismas aplicaciones abiertas cada vez que inicia su dispositivo Windows 11? ¡Puede ser increíblemente frustrante tener todas estas aplicaciones abiertas sin que las pida! Pero no te preocupes, hay una solución.
En este artículo, explicaremos cómo evitar que las aplicaciones se abran en el inicio de Windows 11. También proporcionaremos algunos consejos y trucos para ayudarlo a administrar sus aplicaciones de inicio de manera más eficiente. Entonces, si está listo para tomar el control de su dispositivo y evitar que las aplicaciones se abran en el inicio de Windows 11, ¡comencemos!
Cómo evitar que las aplicaciones se abran en Startup Windows 11
1. Vaya al menú de inicio y escriba la configuración del sistema en el cuadro de búsqueda.
2. Haga clic en la opción de configuración del sistema.
3. Vaya a la pestaña de inicio y desmarque el cuadro junto a las aplicaciones que no desea iniciar al inicio.
4. Haga clic en Aplicar, luego Aceptar.
5. Reinicie su computadora.
Cómo evitar que las aplicaciones comiencen automáticamente en Windows 11
Iniciar aplicaciones automáticamente cuando arranca su computadora puede ser un gran horario. Pero si demasiadas aplicaciones comienzan automáticamente, su computadora puede empantanarse y volverse lento.

En este artículo, veremos cómo evitar que las aplicaciones comiencen automáticamente en su computadora Windows 11.
Paso 1: identificar los programas
El primer paso es identificar qué programas se inician automáticamente al inicio. Puede hacerlo abriendo el Administrador de tareas (CTRL + Shift + ESC) y yendo a la pestaña de inicio.
Aquí verá una lista de todas las aplicaciones que se lanzarán cuando enciende su computadora.
Paso 2: Deshabilitar programas innecesarios
Una vez que haya identificado los programas que no desea lanzar automáticamente, puede deshabilitarlos.
Para hacer esto, haga clic derecho en el programa en el Administrador de tareas y seleccione "Desactivar". Esto evitará que el programa se inicie cuando encienda su computadora.
Paso 3: Configurar la configuración de inicio
Además de deshabilitar programas individuales, también puede configurar su configuración de inicio para evitar que ciertos programas se inicien automáticamente. Para hacer esto, vaya a la pestaña de inicio en el Administrador de tareas y haga clic en "Configurar".
Esto abrirá la ventana Configuración de inicio, donde puede elegir qué programas desea ejecutar automáticamente cuando encienda su computadora.
Cómo administrar aplicaciones de inicio en Windows 11
Administrar aplicaciones de inicio puede ser una excelente manera de acelerar su computadora y mantenerla funcionando sin problemas. En este artículo, veremos cómo administrar aplicaciones de inicio en Windows 11.
Paso 1: identificar los programas
El primer paso es identificar qué programas se inician automáticamente al inicio. Puede hacerlo abriendo el Administrador de tareas (CTRL + Shift + ESC) y yendo a la pestaña de inicio.
Aquí verá una lista de todas las aplicaciones que se lanzarán cuando enciende su computadora.
Paso 2: Deshabilitar programas innecesarios
Una vez que haya identificado los programas que no desea lanzar automáticamente, puede deshabilitarlos.
Para hacer esto, haga clic derecho en el programa en el Administrador de tareas y seleccione "Desactivar". Esto evitará que el programa se inicie cuando encienda su computadora.
Paso 3: Configurar la configuración de inicio
Además de deshabilitar programas individuales, también puede configurar su configuración de inicio para evitar que ciertos programas se inicien automáticamente. Para hacer esto, vaya a la pestaña de inicio en el Administrador de tareas y haga clic en "Configurar".
Esto abrirá la ventana Configuración de inicio, donde puede elegir qué programas desea ejecutar automáticamente cuando encienda su computadora.
Cómo cambiar las aplicaciones de inicio en Windows 11
Si desea cambiar qué aplicaciones se lanzan cuando enciende su computadora, puede hacerlo en Windows 11. En este artículo, veremos cómo cambiar las aplicaciones de inicio en Windows 11.
Paso 1: identificar los programas
El primer paso es identificar qué programas se inician automáticamente al inicio. Puede hacerlo abriendo el Administrador de tareas (CTRL + Shift + ESC) y yendo a la pestaña de inicio.
Aquí verá una lista de todas las aplicaciones que se lanzarán cuando enciende su computadora.
Paso 2: Habilitar o deshabilitar programas
Una vez que haya identificado los programas que desea lanzar o no automáticamente, puede habilitarlos o deshabilitarlos.
Para hacer esto, haga clic derecho en el programa en el Administrador de tareas y seleccione "Habilitar" o "Desactivar". Esto permitirá o evitará que el programa se inicie cuando encienda su computadora.
Paso 3: Configurar la configuración de inicio
Además de habilitar o deshabilitar programas individuales, también puede configurar su configuración de inicio para evitar que ciertos programas se inicien automáticamente.
Para hacer esto, vaya a la pestaña de inicio en el Administrador de tareas y haga clic en "Configurar". Esto abrirá la ventana Configuración de inicio, donde puede elegir qué programas desea ejecutar automáticamente cuando encienda su computadora.
Preguntas frecuentes relacionadas
P1: ¿Cuál es el propósito de evitar que las aplicaciones se abran en el inicio?
A1: El propósito de evitar que las aplicaciones se abran en el inicio es reducir la cantidad de aplicaciones que se inician automáticamente cuando inicia sesión en su computadora.
Esto puede ayudar a mejorar el rendimiento, reducir el uso de la memoria y mejorar los tiempos de arranque. También puede ayudarlo a administrar las aplicaciones que se inician con su computadora, por lo que puede asegurarse de que solo las aplicaciones que necesita se ejecuta.
P2: ¿Cómo evito que las aplicaciones se abran en el inicio en Windows 11?
A2: En Windows 11, puede evitar que las aplicaciones se abran en el inicio utilizando el Administrador de tareas. Para abrir el Administrador de tareas, presione las teclas CTRL + Shift + ESC en su teclado.
Luego, seleccione la pestaña de inicio y busque la aplicación que desea evitar que se inicie en el inicio. Haga clic derecho en él y seleccione la opción Desactivar. Esto evitará que la aplicación se inicie en el inicio.
P3: ¿Cómo evito que Windows 11 inicie ciertas aplicaciones en el inicio?
A3: Puede evitar que Windows 11 inicie ciertas aplicaciones en el inicio al deshabilitarlas en el Administrador de tareas. Para abrir el Administrador de tareas, presione las teclas CTRL + Shift + ESC en su teclado.
Luego, seleccione la pestaña de inicio y busque la aplicación que desea evitar que se inicie en el inicio. Haga clic derecho en él y seleccione la opción Desactivar. Esto evitará que la aplicación se inicie en el inicio.
P4: ¿Cómo sé qué aplicaciones se ejecutan en el inicio en Windows 11?
A4: Para verificar qué aplicaciones se ejecutan en el inicio en Windows 11, abra el Administrador de tareas presionando las teclas CTRL + Shift + ESC en su teclado. Luego, seleccione la pestaña de inicio para ver la lista de las aplicaciones que se ejecutan en el inicio.
También puede ver el estado de cada aplicación. Si está habilitado, entonces se está ejecutando en el inicio. Si está deshabilitado, entonces no se está ejecutando en el inicio.
P5: ¿Cómo agrego una aplicación al inicio en Windows 11?
A5: Para agregar una aplicación al inicio en Windows 11, abra el Administrador de tareas presionando las teclas CTRL + Shift + ESC en su teclado.
Luego, seleccione la pestaña de inicio y haga clic en el botón "Habilitar" junto a la aplicación que desea agregar al inicio. Esto agregará la aplicación a la lista de inicio para que se inicie automáticamente cada vez que inicie sesión en su computadora.
P6: ¿Hay alguna manera de eliminar todas las aplicaciones que se ejecutan en el inicio en Windows 11?
A6: Sí, hay una manera de eliminar todas las aplicaciones que se ejecutan en el inicio en Windows 11. Para hacer esto, abra el Administrador de tareas presionando las teclas CTRL + Shift + ESC en su teclado.
Luego, seleccione la pestaña de inicio y haga clic en el botón "Desactivar todo". Esto deshabilitará todas las aplicaciones que se ejecutan en el inicio, y ya no se iniciarán automáticamente cuando inicie sesión en su computadora.
Cómo deshabilitar los programas de inicio en Windows 11
Siguiendo los pasos descritos en este artículo, puede evitar que las aplicaciones se abran fácilmente en el inicio en Windows 11.
Desde deshabilitar los elementos de inicio innecesarios hasta el uso del Administrador de tareas, ahora tiene las herramientas para personalizar su experiencia de inicio y asegurarse de que su PC se inicie rápidamente sin ningún tiempo de espera adicional.
Por lo tanto, ¡adelante y tome el control de su experiencia de Windows 11 y personalice su inicio para satisfacer sus necesidades!







