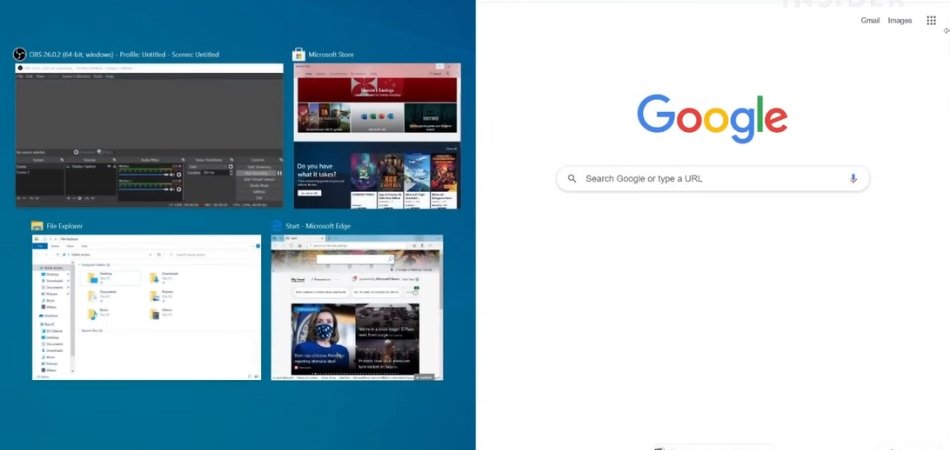
Cómo dividir la pantalla en Windows 11
¿Está buscando una forma de realizar múltiples tareas como un profesional en Windows 11? Dirigir su pantalla en dos o más ventanas puede ayudarlo a hacer más rápido, y es más fácil de lo que piensas.
En esta guía, le mostraremos cómo dividir la pantalla en Windows 11 para que pueda comenzar a maximizar su productividad.
Cómo dividir la pantalla en Windows 11
- Haga clic derecho en la barra de tareas de Windows.
- Seleccione la opción "Show Windows lado a lado" en el menú.
- Sus ventanas se cambiarán de tamaño automáticamente y se organizarán uno al lado del otro.
- Si desea ajustar el tamaño de cada ventana, haga clic y arrastre el divisor en el medio de las dos ventanas.
Pantalla dividida en Windows 11
La división de su pantalla en Windows 11 puede ayudarlo a realizar múltiples tareas al permitirle ver dos ventanas o aplicaciones diferentes al mismo tiempo. Esto puede ser especialmente útil cuando necesita hacer referencia o comparar información entre dos ventanas o aplicaciones diferentes.

La división de la pantalla le permite hacer esto sin tener que cambiar constantemente entre Windows. En este artículo, discutiremos cómo dividir la pantalla en Windows 11.
Guía paso a paso para dividir la pantalla en Windows 11
El primer paso para dividir la pantalla en Windows 11 es abrir las dos Windows o aplicaciones que desea ver simultáneamente. Para hacer esto, haga clic en el menú Inicio y navegue a los programas o aplicaciones que desea abrir.
Una vez que ambas ventanas están abiertas, puede comenzar el proceso de división de la pantalla. El siguiente paso es seleccionar la ventana que desea ver en el lado izquierdo de la pantalla. Para hacer esto, haga clic en la ventana que desea ver en el lado izquierdo y arrástrelo al lado izquierdo de la pantalla. Esto hará que la ventana se redimense y se coloque en el lado izquierdo de la pantalla.
El paso final es seleccionar la ventana que desea ver en el lado derecho de la pantalla. Para hacer esto, haga clic en la ventana que desea ver en el lado derecho y arrástrelo al lado derecho de la pantalla. Esto hará que la ventana se redicie y se coloque en el lado derecho de la pantalla.
Consejos para dividir la pantalla en Windows 11
Al dividir la pantalla en Windows 11, es importante recordar seleccionar primero la ventana que desea ver en el lado izquierdo de la pantalla y luego seleccionar la ventana que desea ver en el lado derecho de la pantalla. Esto asegurará que ambas ventanas estén correctamente alineadas y redimensionadas.
También es importante recordar que puede ajustar el tamaño de cada ventana arrastrando los bordes de las ventanas. Esto puede ser especialmente útil si una de las ventanas es más grande que la otra.
Problemas comunes al dividir la pantalla en Windows 11
Uno de los problemas más comunes al dividir la pantalla en Windows 11 es que las ventanas no están correctamente alineadas. Esto puede suceder si selecciona primero la ventana incorrecta o si no ajusta correctamente el tamaño de las ventanas.
Para resolver este problema, simplemente puede arrastrar las ventanas a la posición deseada y ajustar el tamaño en consecuencia. Otro problema común es que las ventanas no se redimensionan correctamente.
Esto puede suceder si las ventanas no tienen el mismo tamaño o si las ventanas no se cambian correctamente. Para resolver este problema, simplemente puede arrastrar los bordes de las ventanas al tamaño deseado.
Pantalla de división de solución de problemas en Windows 11
Si experimenta problemas al dividir la pantalla en Windows 11, lo primero que debe hacer es cerrar todas las ventanas abiertas y reiniciar su computadora. Esto asegurará que todas las ventanas estén correctamente alineadas y redimensionadas.
Si el problema persiste, puede intentar ajustar el tamaño de las ventanas o restablecer la configuración de visualización. Esto se puede hacer yendo al panel de control y navegando a la configuración de visualización. Una vez que haya abierto la configuración de visualización, puede ajustar la resolución y el tamaño de las ventanas.
Si todavía está experimentando problemas, puede intentar reinstalar los controladores de la tarjeta gráfica. Esto se puede hacer yendo al sitio web del fabricante y descargando los últimos controladores para su tarjeta gráfica.
Una vez que haya descargado los controladores, puede instalarlos y reiniciar su computadora. Esto debería resolver cualquier problema que pueda experimentar.
Top 6 preguntas frecuentes
¿Qué es la pantalla dividida?
La pantalla dividida es una característica que le permite dividir la pantalla de su computadora en dos o más partes.
Esto puede ser útil para multitarea y ver dos información a la vez. Es una característica popular en muchos sistemas operativos, incluido Windows 11.
¿Cuáles son los beneficios de la pantalla dividida?
La pantalla dividida tiene muchos beneficios, que incluyen una mayor productividad, un mejor rendimiento de la multitarea y una mejor experiencia de usuario.
Puede ayudarlo a hacer más en menos tiempo al permitirle ver múltiples aplicaciones al mismo tiempo. También puede ayudar a reducir el desorden de pantalla y simplificar el flujo de trabajo.
¿Cómo dividir la pantalla en Windows 11?
Dividir su pantalla en Windows 11 es un proceso sencillo. Primero, abra la aplicación que desea ver en un lado de la pantalla.
Luego, abra la otra aplicación que le gustaría ver en el otro lado. Una vez que ambas aplicaciones están abiertas, puede arrastrarlas y soltarlas en cada lado de la pantalla para dividirla.
¿Cómo cambiar el tamaño de las ventanas de pantalla dividida?
Una vez que haya dividido su pantalla, puede cambiar el tamaño fácil de las ventanas agarrando el borde de la ventana y arrastrándola al tamaño que desee.
También puede usar la barra dividida entre las dos ventanas para ajustar sus tamaños.
¿Cómo eliminar una pantalla dividida?
Para eliminar una pantalla dividida, simplemente arrastre una de las ventanas fuera de la pantalla dividida. Esto cerrará automáticamente la pantalla dividida y devolverá su pantalla a una sola ventana.
¿Hay algún atajo de teclado para la pantalla dividida?
Sí, hay varios atajos de teclado que puede usar para dividir su pantalla en Windows 11. Puede presionar la tecla Windows + tecla de flecha izquierda o derecha para mover una ventana al lado izquierdo o derecho de la pantalla.
También puede presionar la tecla de Windows + Arrow Teck para maximizar una ventana, o la tecla Windows + flecha hacia abajo para minimizar una ventana.
Cómo dividir la pantalla en Windows 11
¡Eso es todo lo que hay! Dividir su pantalla en Windows 11 es un proceso simple que puede ahorrarle mucho tiempo y esfuerzo. Con unos pocos clics de su mouse, puede tener dos o más pantallas abiertas y funcionando simultáneamente.
Ya sea que sea un estudiante, una persona de negocios o un usuario doméstico, esta característica conveniente le facilitará la vida. ¡Pruébelo hoy y vea la diferencia que hace!







