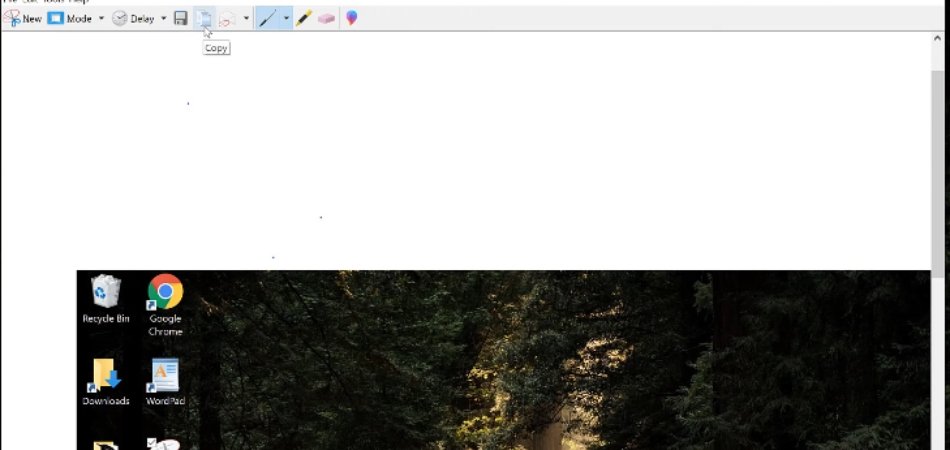
¿Cómo usar la herramienta de recorte en Windows 10?
¿Desea capturar fácilmente capturas de pantalla de su escritorio de Windows 10? La herramienta de recorte en Windows 10 le ayuda a tomar rápidamente capturas de pantalla y guardarlas con facilidad. En esta guía, aprenderás Cómo usar la herramienta Snipping en Windows 10.
- Herramienta de recorte abierto - En el menú Inicio, busque "Herramienta de recorte", luego seleccione de los resultados de la búsqueda.
- Elija un tipo de fragmento -Haga clic en la flecha al lado del botón "Nuevo" para seleccionar un tipo de buceo: forma libre, rectangular, ventana o pantalla completa.
- Captura tu Snip - Arrastre el mouse por el área que desea capturar, luego suelte el clic para crear la captura de pantalla.
- Guarde su Snip - Haga clic en el icono Guardar en la ventana de la herramienta de recorte, luego elija una ubicación para guardar el archivo.
¿Cómo recorro una captura de pantalla?
Tomar una captura de pantalla es una forma rápida y fácil de capturar un momento en su computadora y guardarla para una referencia posterior. Gustar una captura de pantalla es un proceso relativamente simple, y se puede hacer en dispositivos Windows y Mac.
Para las computadoras de Windows, la herramienta de recipiente es la opción más fácil. Para abrir la herramienta de recorte, presione la tecla Windows y escriba "Herramienta de recorte". Luego, haga clic en la aplicación para abrirla. Puede seleccionar entre cuatro tipos de recipientes: forma libre, rectangular, ventana y pantalla completa.

Después de seleccionar el tipo de Snip que desea, su pantalla se congelará y podrá dibujar la forma sobre el área que desea capturar. Después de seleccionar el área, se abrirá una nueva ventana con la imagen cortada, que puede guardar o editar.
Para las computadoras MAC, el proceso es ligeramente diferente. Para abrir la herramienta de recorte, presione el comando + Shift + 5. Esto abrirá un panel de control donde puede seleccionar el tipo de francotirador que desea tomar. Después de seleccionar el área, aparecerá la imagen cortada en su escritorio.
- Tutorial paso a paso para Windows:
- Presione la tecla Windows y escriba "Herramienta de recorte".
- Haga clic en la aplicación para abrirla.
- Seleccione de cuatro tipos de recipientes: forma libre, rectangular, ventana y pantalla completa.
- Dibuja la forma sobre el área que quieres capturar.
- Se abrirá una nueva ventana con la imagen cortada.
- Guardar o editar la imagen.
- Tutorial paso a paso para Mac:
- Presione el comando + Shift + 5.
- Seleccione el tipo de Snip que desea tomar.
- Dibuja la forma sobre el área que quieres capturar.
- La imagen cortada aparecerá en su escritorio.
- Guardar o editar la imagen.
¿Cuál es la tecla de acceso directo para recortar la herramienta en Windows 10?
La herramienta de recorte es una excelente manera de capturar una captura de pantalla en Windows 10. Le permite capturar todo o parte de su pantalla de manera rápida y fácil. Afortunadamente, también tiene una clave de acceso directo que hace que sea aún más fácil de usar.
La tecla de acceso directo para la herramienta de recorte en Windows 10 es la tecla Windows + Shift + S. Cuando presiona esta combinación de teclas, aparecerá el menú de la herramienta de recorte.
Podrá seleccionar si desea capturar toda la pantalla, un área rectangular, una ventana o una forma de forma libre. Luego puede usar el mouse para dibujar alrededor del área que desea capturar y la herramienta de recorte guardará la imagen en el portapapeles.
Luego puede pegar la imagen en cualquier programa que desee. La herramienta de recorte también tiene algunas otras funciones útiles. Puede retrasar la captura por hasta 5 segundos para que pueda capturar algo que aparece en la pantalla por un corto período de tiempo.
También puede guardar la imagen directamente en un archivo en lugar del portapapeles. Esto es muy útil si necesita realizar un seguimiento de las capturas de pantalla para un proyecto. En general, la combinación de Windows Key + Shift + S es una excelente manera de acceder rápida y fácilmente en la herramienta de recorte en Windows 10. Le permite capturar rápidamente cualquier parte de la pantalla con facilidad.
¿Cómo se cortas y pegas con la herramienta de recorte?
Snipping Tool es una aplicación incluida en Windows que le permite hacer capturas de pantalla rápidas y fáciles. Puede usarlo para capturar partes de su pantalla y guardarlas como un archivo de imagen.
Luego puede copiar y pegar la imagen en otras aplicaciones o documentos. Este artículo le mostrará cómo cortar y pegar con la herramienta de recorte. Para iniciar la herramienta de recortación, haga clic en el botón Inicio, escriba 'herramienta de recorte' y luego presione Entrar.
Una vez que la herramienta esté abierta, haga clic en el nuevo botón para iniciar un nuevo Snip. Esto traerá un cursor de Crosshair que puede usar para seleccionar el área de la pantalla que desea capturar.
Cuando haya terminado de seleccionar el área, el Snip se guardará en su portapapeles. Para pegar el Snip, simplemente seleccione la aplicación o documento en el que desea pegarlo y presione las teclas CTRL + V en su teclado. El Snip se pegará en la aplicación o documento.
También puede guardar el Snip como un archivo de imagen presionando el botón Guardar y luego seleccionando el formato de archivo en el que desea guardarlo. Usar la herramienta Snipping es una forma rápida y fácil de tomar capturas de pantalla y luego pegarlas en otras aplicaciones o documentos .
Ya sea que necesite capturar una pantalla completa, una ventana o un área determinada de la pantalla, la herramienta de recipiente facilita el hecho de hacerlo.
¿Windows 10 tiene una herramienta de recorte?
Sí, Windows 10 tiene una herramienta de recipiente. Es una herramienta de captura de pantalla fácil de usar diseñada para capturar cualquier cosa en la pantalla, incluidas Windows, objetos, pantalla completa o una forma de forma libre.
La herramienta de recorte está disponible en todas las versiones de Windows desde Windows Vista. Se encuentra dentro de la carpeta de accesorios en el menú de inicio. La herramienta de recorte se puede usar para tomar capturas de pantalla de una ventana abierta, área rectangular, un área de forma libre o toda la pantalla.
Una vez que se toma la captura de pantalla, se puede anotar, guardar o compartir con otros. El Snip se puede enviar en un mensaje de correo electrónico o guardar en un archivo en la computadora. La herramienta de recorte tiene una opción que permite a los usuarios capturar una captura de pantalla después de un cierto período de tiempo.
Esto permite a los usuarios capturar capturas de pantalla de menús que aparecen después de un cierto tiempo o período de inactividad. El Snip también se puede retrasar por hasta cinco segundos después de hacer clic en el botón "Nuevo". La herramienta de recorte es una excelente manera de tomar capturas de pantalla de cualquier cosa en la pantalla de la computadora.
Es fácil de usar y se puede usar para capturar capturas de pantalla de ventanas abiertas, áreas rectangulares, áreas de forma libre o toda la pantalla. También tiene una opción para capturar capturas de pantalla después de una cierta cantidad de tiempo.
Atajo de herramientas de recorte
La herramienta de recorte es una utilidad práctica incluida con todas las versiones de Windows 10 que le permite capturar capturas de pantalla de su escritorio, ventanas activas y más. En este artículo, explicaremos cómo usar la herramienta de recorte en Windows 10.
- Presione la tecla Windows y escriba "Herramienta de recorte" en la barra de búsqueda.
- Haga clic en la herramienta de recorte en los resultados de búsqueda.
- Haga clic en el botón "Nuevo" en la barra de menú para comenzar el proceso de captura.
- Su pantalla se oscurecerá y se le pedirá que seleccione el área de captura deseada.
- Arrastre el cursor para seleccionar el área que desea capturar y luego suelte el mouse.
- La captura de pantalla aparecerá en una nueva ventana.
- Puede hacer cambios en la captura de pantalla utilizando las herramientas de edición en la parte superior de la ventana.
- Una vez terminado, haga clic en "Archivo" en la barra de menú y seleccione "Guardar como".
- Elija el tipo de archivo deseado y haga clic en "Guardar".
La herramienta de recorte también le brinda la opción de capturar una captura de pantalla con un temporizador. Simplemente haga clic en el botón "Retraso" en la barra de menú y seleccione el tiempo de retraso en segundos antes de que se tome la captura de pantalla.
También puede optar por capturar toda la pantalla o una ventana activa en lugar de seleccionar un área. La herramienta de recorte es una gran herramienta para capturar rápidamente capturas de pantalla de su escritorio, ventanas y más. Use los pasos anteriores para aprender a aprovechar esta útil utilidad en Windows 10.
Atajo de herramientas de recipiente de Windows 10
La herramienta de recorte es una herramienta útil en Windows 10 que permite a los usuarios capturar rápidamente capturas de pantalla de su escritorio o ventana activa. Ofrece varios modos de captura diferentes, como forma libre, rectangular, ventana y pantalla completa.
También permite a los usuarios anotar y editar la captura de pantalla antes de guardarla en la ubicación deseada. Para usar la herramienta de recorte en Windows 10, primero abra el menú de inicio y escriba "Herramienta de recorte" en la barra de búsqueda. Una vez que la aplicación esté abierta, seleccione el tipo de Snip que desea capturar en el menú desplegable.
Puede seleccionar entre forma libre, rectangular, ventana o pantalla completa. Después de seleccionar el tipo de Snip, puede usar su mouse para seleccionar el área que desea capturar.
Una vez que se seleccione el área, la captura de pantalla se mostrará en la pantalla. Desde aquí, puede usar las herramientas de anotación para recurrir, resaltar o agregar texto a la captura de pantalla. Una vez que haya terminado de editar la captura de pantalla, haga clic en el botón "Guardar" para guardarlo en la ubicación deseada.
También puede usar el botón "Copiar" para copiar la captura de pantalla en el portapapeles. También puede acceder a la herramienta de recorte utilizando la tecla Windows + Shift + S Teckboard Actual. Este atajo abrirá la ventana "Herramienta de recortación" con las mismas opciones que el menú Inicio.
Descargar herramienta de recortación
La herramienta Snipping es una excelente utilidad para tomar capturas de pantalla en Windows 10. Es fácil de usar y ofrece varias características útiles. Para comenzar, deberá descargar la herramienta de recorte de la tienda de Microsoft.
Una vez que haya instalado la herramienta de recorte, puede abrirla presionando las teclas de Windows + S. Esto abrirá la barra de búsqueda del menú de inicio y puede escribir "herramienta de recorte" para abrirla. Alternativamente, puede presionar la tecla Windows + R para abrir el cuadro de diálogo Ejecutar y escribir "Herramienta de recorte" para abrirla.
Una vez que haya abierto la herramienta de recorte, puede usarla para crear una captura de pantalla. La herramienta de recorte le dará algunas opciones para tomar una captura de pantalla. Puede elegir tomar una captura de pantalla de pantalla completa, o puede seleccionar un área específica de la pantalla.
Una vez que haya realizado su selección, la herramienta de recortación guardará la captura de pantalla en su computadora. Luego puede abrir la captura de pantalla en cualquier programa de edición de imágenes para realizar más cambios. La herramienta de recorte también ofrece algunas otras características útiles.
Puede usar la función de retraso para capturar menús emergentes u otros elementos que aparecen brevemente en la pantalla. También puede usar la función de anotación para agregar texto, líneas, formas y otros elementos a su captura de pantalla.
La herramienta de recorte es una excelente manera de tomar capturas de pantalla en Windows 10. Es fácil de usar y ofrece varias características útiles. Descargue la herramienta de recorte de la tienda de Microsoft y comience a tomar capturas de pantalla hoy.
Snipping Tool Windows 11
Snipping Tool es una utilidad de captura de pantalla disponible en Windows 10 que le permite capturar una imagen de pantalla completa, secciones rectangulares o secciones de forma libre de su escritorio.
Es una herramienta útil para capturar rápidamente capturas de pantalla y compartirlas con otros. Aquí le mostramos cómo usar la herramienta de recorte en Windows 10. Usando la herramienta de recorte
1. Abra la herramienta de recorte presionando la tecla Windows + R, escribiendo SnippingTool y luego presionando Enter.
2. Haga clic en el nuevo botón para comenzar el Snip.
3. Elija el tipo de francotirador que le gustaría hacer haciendo clic en la flecha al lado del botón de modo. Puede elegir entre forma libre, rectangular, ventana o pantalla completa.
4. Use su mouse para dibujar el área que desea capturar.
5. Una vez que haya terminado de crear el Snip, puede guardar la imagen o copiarla en el portapapeles.
6. También puedes usar las herramientas de lápiz y resaltador para anotar el recorte. La herramienta de recorte se puede usar para capturar rápidamente capturas de pantalla y agregar anotaciones.
Al usar esta herramienta, puede capturar rápidamente capturas de pantalla de su escritorio de Windows 10 y compartirlas con otros.
Captura de pantalla
La herramienta de recorte es una excelente manera de tomar capturas de pantalla de su escritorio de Windows 10. Con esta herramienta, puede capturar fácilmente una parte de la pantalla, una ventana completa o toda la pantalla.
Este artículo le proporcionará una guía paso a paso sobre cómo usar la herramienta de recorte en Windows 10.
- Primero, abra la herramienta de recorte buscando "herramienta de recortación" en la barra de búsqueda de Windows.
- Una vez que la aplicación esté abierta, haga clic en el botón "Nuevo" para iniciar una nueva captura de pantalla.
- Puede seleccionar una de las cuatro opciones: forma libre, rectangular, ventana o pantalla completa) para capturar el área deseada.
- Una vez que haya seleccionado el área para capturar, la herramienta de recipiente tomará automáticamente la captura de pantalla y le presentará algunas opciones.
- Puede guardar la imagen haciendo clic en el botón "Guardar" o hacer clic en el botón "Copiar" para copiar la imagen en el portapapeles.
- También puede anotar la imagen con un bolígrafo, marcador o borrador.
- Una vez que haya terminado, haga clic en la opción "Archivo" en la parte superior de la ventana y seleccione "Salir" para cerrar la herramienta de recorte.
Siguiendo estos pasos, podrá usar fácilmente la herramienta de recorte para tomar capturas de pantalla de su escritorio de Windows 10. Con esta herramienta, puede capturar una parte de la pantalla, una ventana completa o toda la pantalla.
Cómo capturar la captura de pantalla en Windows
Snipping Tool es una utilidad de captura de pantalla de Windows 10 que le permite capturar una parte de su escritorio o una ventana activa. También le permite anotar y guardar la captura de pantalla en varios formatos. Estos son los pasos para usar la herramienta Snipping en Windows 10:
- Abra el menú Inicio y escriba "Herramienta de recorte" en la barra de búsqueda.
- Haga clic en el icono de la herramienta de recorte.
- Aparecerá un pequeño menú. Seleccione el tipo de Snip que desea hacer haciendo clic en la flecha junto a "Nuevo".
- El Snip comenzará una vez que haga su selección. Podrá seleccionar el área de su pantalla que desea capturar.
- Una vez que se realice su selección, se abrirá el editor de herramientas de recipiente. A partir de ahí, puede anotar el Snip con las herramientas de bolígrafo y resaltador.
- Cuando termine el Snip, puede guardarlo como una imagen o compartirlo por correo electrónico.
También puede establecer un retraso para el Snip, lo cual es útil si desea capturar algo que requiere unos pocos clics o movimientos del mouse. Para hacer esto, vaya a "retrasar" y seleccione la cantidad de tiempo que desee antes de que se tome el recorte.
La herramienta de recorte es una excelente manera de capturar rápidamente capturas de pantalla de su escritorio o ventana activa, y anotarlas con texto o dibujos. Con su interfaz simple y fácil de usar, es una gran herramienta para cualquiera que necesite tomar capturas de pantalla regularmente.
Herramienta de recortación Mac
La herramienta Snipping es una herramienta incorporada en Windows 10 que le permite capturar, editar y guardar capturas de pantalla y otras imágenes. La herramienta es fácil de usar y viene con una variedad de características que lo convierten en una excelente opción para capturar imágenes para una amplia gama de propósitos.
Aquí le mostramos cómo usar la herramienta de recorte en Windows 10. Para acceder a la herramienta de recorte, abra el menú de inicio, escriba "Herramienta de recorte" y seleccione el programa de los resultados de búsqueda. La ventana de la herramienta de recorte se abrirá, y podrá capturar cualquier área de su pantalla.
Para capturar un área de la pantalla, haga clic en el botón Nuevo, que girará la pantalla gris, y luego puede seleccionar el área que desea capturar arrastrando su cursor. Una vez que haya seleccionado el área, la imagen capturada se mostrará en la ventana de la herramienta de recorte.
Una vez que se captura la imagen, puede usar las herramientas en la ventana de la herramienta de recorte para dibujar, resaltar o agregar texto a la imagen. También puede usar el botón de retraso para capturar una captura de pantalla de un menú u otra ventana que se abre después de unos segundos. Cuando haya terminado de editar la imagen, puede guardar la imagen en su computadora o compartirla por correo electrónico o redes sociales.
Descargar la herramienta de recortación para Windows 10
La herramienta de recorte es una utilidad útil para capturar la pantalla en Windows 10 que permite a los usuarios capturar todo o parte de su pantalla. Esta herramienta es excelente para crear capturas de pantalla de sitios web, documentos, imágenes y más.
También permite a los usuarios anotar y guardar la captura de pantalla en varios formatos. En este artículo, le mostraremos cómo usar la herramienta de recorte en Windows 10.
Para abrir la herramienta de recorte, escriba la "herramienta de recorte" en el cuadro de búsqueda de Windows 10 y seleccione de los resultados de la búsqueda.
La herramienta de recorte se abrirá con una barra de menú en la parte superior. Aquí puede seleccionar el tipo de francotirador que le gustaría hacer: forma libre, rectangular, ventana o pantalla completa. Una vez que haya elegido el tipo de Snip, haga clic en el botón "Nuevo" para comenzar.
- Para capturar la imagen de su pantalla, presione y mantenga presionado el botón del mouse izquierdo y dibuje el área para ser capturado. Una vez que haya terminado, suelte el botón del mouse y la imagen será capturada.
- La imagen cortada se abrirá en una nueva ventana. Aquí puede anotar la imagen con diferentes herramientas como un bolígrafo, un resaltador o un borrador.
- Cuando haya terminado de anotar la imagen, puede guardarla haciendo clic en la pestaña "Archivo" y seleccionando "Guardar como". Puede guardar la imagen en varios formatos como JPEG, PNG, GIF y TIFF.
Eso es todo lo que hay para usar la herramienta de recorte en Windows 10. Con esta herramienta, puede capturar capturas de pantalla de sitios web, documentos, imágenes y más.
Cómo usar la herramienta Snipping en Windows 10
Usar la herramienta de recorte en Windows 10 es una excelente manera de capturar y compartir rápidamente capturas de pantalla de su trabajo con otros. Ya sea que esté tomando una captura de pantalla para un proyecto escolar o para compartir un meme divertido con sus amigos, la herramienta de recipiente hace que sea fácil capturar, anotar y compartir sus capturas de pantalla con cualquiera.
Con simples pasos y pocos clics, puede capturar fácilmente capturas de pantalla de la pantalla de su computadora sin tener que tomarse el tiempo para guardar cualquier archivo. Con la herramienta de recorte en su cinturón de herramientas, podrá capturar capturas de pantalla rápida y fácilmente cuando las necesite.







