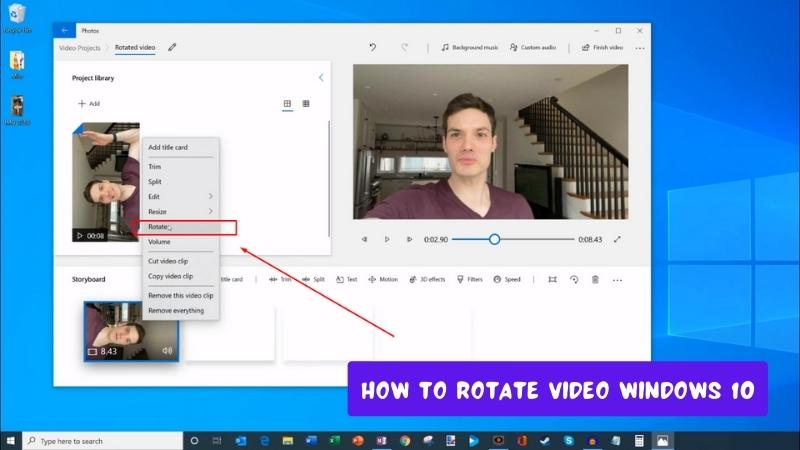
¿Cómo girar el video Windows 10?
¿Estás tratando de rotar un video en tu dispositivo Windows 10? Es posible que haya descubierto que rotar un video no es tan intuitivo como debería ser. Afortunadamente, no es tan difícil. En esta guía, te mostraremos Cómo rotar un video en Windows 10.
- Abra la aplicación Fotos y seleccione el video que desea girar.
- Haga clic en el botón Menú de tres puntos (⋮) y seleccione "Gire a la izquierda" o "Gire a la derecha".
- Repita este proceso hasta que el video esté en la orientación deseada.
- Haga clic en el botón "Guardar una copia" para guardar el video girado.
¿Cómo giro un video en la pantalla de mi computadora?
Rotar un video en la pantalla de su computadora es una tarea fácil de hacer. La forma más común de rotar un video en su computadora es usar un software de edición de video. Hay una serie de aplicaciones de edición de video gratuitas y pagas disponibles en línea que le permiten rotar y personalizar videos. Cada una de estas aplicaciones también tiene sus propias características y funciones únicas que puede usar para modificar el video.

Usando una de estas aplicaciones, puede rotar fácilmente un video en la pantalla de su computadora. El paso más importante es abrir el archivo de video en el software de edición de video. Una vez que se abre el archivo de video, puede seleccionar la opción Rotar en el menú y luego elegir el grado de rotación. Esto girará el video en la dirección deseada.
Después de que se complete la rotación, puede guardar el archivo de video y luego reproducirlo en su reproductor multimedia. Otra forma de rotar un video en la pantalla de su computadora es usar un reproductor multimedia. La mayoría de los reproductores multimedia tienen una opción de rotación que se puede usar para rotar el video. Esta opción generalmente se encuentra en el menú de reproducción y puede seleccionar el grado de rotación deseado. Después de girar el video, puede guardar el archivo y luego reproducir el video.
¿Cómo giro permanentemente un video?
Los videos rotativos son una tarea común realizada en la edición de video. Es útil para corregir la orientación de un video grabado incorrectamente o para agregar un toque creativo a un video. Hay muchos programas de software de edición de video disponibles para rotar un video, pero la mayoría de ellos requieren una suscripción paga.
Sin embargo, hay un programa gratuito llamado HandBrake que se puede usar para rotar videos de forma permanente. HandBrake es un programa gratuito de código abierto disponible para descargar en la web. Es una herramienta versátil que se utiliza para convertir video de casi cualquier formato a una variedad de códecs modernos y ampliamente compatibles. También tiene la capacidad de rotar videos. Para rotar un video usando Handbrake, siga estos pasos:
- Descargue HandBrake e instálelo en su computadora.
- Abra HandBrake y haga clic en el botón "Fuente" y seleccione el archivo de video que desea girar.
- En la pestaña "Video", haga clic en el menú desplegable "Rotar" y seleccione el ángulo de rotación.
- Haga clic en el botón "Examinar" en la pestaña "Destino" para seleccionar la carpeta de salida.
- Haga clic en el botón "Inicio" para iniciar el proceso de conversión.
- Una vez que se complete la conversión, su video se girará permanentemente.
HandBrake es un gran programa para videos giratorios permanentemente. Es gratuito de usar, fácil de instalar y usar, y se puede usar para rotar videos de manera rápida y fácil.
¿Cómo giro un video en Windows Media?
Rotar un video en Windows Media Player es un proceso bastante simple. Para hacerlo, el video primero debe cargarse en el programa Windows Media Player. Después de cargar el video, el usuario puede hacer clic en el botón "Rotar" en la pestaña "Reproducir". Esto girará el video y el usuario puede optar por guardar el video rotado en la pestaña "Archivo".
Para rotar un video usando Windows Media Player, el usuario primero debe abrir el programa. Una vez que el programa está abierto, el usuario debe hacer clic en "Abrir archivo" ubicado en la pestaña "Archivo" del reproductor de Windows Media. Después de seleccionar el archivo, el usuario podrá ver el video en la ventana principal.
Una vez que el video es visible, el usuario puede hacer clic en el botón "Rotar" ubicado en la pestaña "Reproducir". Esto rotará el video en intervalos de 90 grados. El usuario puede guardar el video girado haciendo clic en el botón "Guardar como" ubicado en la pestaña "Archivo". Al hacer esto, el usuario podrá guardar el video rotado en el formato deseado.
¿Cómo giro la pantalla 90 grados en Windows 10?
Rotar su pantalla 90 grados en Windows 10 es una tarea fácil que se puede hacer en algunos pasos simples. Si su pantalla está en modo de retrato y desea cambiarla al modo de paisaje, puede hacerlo siguiendo los pasos descritos a continuación.
1. Haga clic derecho en su escritorio y seleccione Configuración de visualización.
2. Haga clic en el menú desplegable de orientación y seleccione "Paisaje".
3. Haga clic en el botón Aplicar para guardar los cambios. Sus ventanas ahora estarán orientadas en modo paisajista. Si desea volver a cambiarlo al modo de retrato, simplemente siga los mismos pasos y seleccione la opción "Retrato" en su lugar. Es importante tener en cuenta que la orientación de su pantalla está determinada por su hardware.
Si su hardware no admite el modo de retrato o paisaje, entonces no podrá girar su pantalla. Además, algunas aplicaciones y juegos pueden no funcionar correctamente cuando su pantalla está en modo de retrato o paisaje.
Cómo rotar el video en Windows Media Player
Los videos giratorios en Windows 10 se pueden hacer en Windows Media Player. Este tutorial explicará cómo rotar el video y ver el resultado. Para comenzar, abra el video en Windows Media Player. Esto se encuentra en el menú Inicio, en la carpeta "Accesorios de Windows". Una vez que se abre el video, puede usar las opciones de reproducción para rotar el video según sea necesario.
En el menú de reproducción, seleccione "Herramientas" y luego "Efectos y filtros" en el menú desplegable. En el cuadro de diálogo que aparece, seleccione la pestaña "Efectos de video" y luego "Geometría". Luego puede usar la función de rotación para rotar el video según lo desee. Haga clic en "Aceptar" para guardar sus cambios y cierre el cuadro de diálogo.
El video ahora se girará de la forma en que especificó. Puede usar las opciones de reproducción para ver el resultado, o omitir a un punto diferente en el video. Una vez que haya terminado, recuerde guardar el video. Si no lo guarda, los cambios no serán permanentes.
Rotar Video Windows 11
Rotar un video en Windows 10 es una tarea simple que solo toma unos pocos pasos. El proceso implica usar la aplicación de fotos incorporada para rotar el video y guardar los cambios. Para rotar un video en Windows 10:
- Abra la aplicación Fotos de Windows 10.
- Seleccione el video que desea rotar.
- Haga clic en el botón "Editar y crear".
- Haga clic en el botón "Rotar".
- Elija el ángulo de rotación deseado.
- Haga clic en el botón "Guardar".
Las opciones de ángulo de rotación son de 90 grados en sentido horario, 90 grados en sentido antihorario y 180 grados. Después de hacer su selección, los cambios se guardarán automáticamente. El video rotado se guardará en la misma carpeta que el archivo original. Luego puede ver el video rotado en la aplicación Fotos o abrirlo en cualquier otro reproductor de video. Si está buscando una herramienta de edición de video más avanzada, también puede usar Windows Movie Maker. Esta aplicación proporciona características adicionales como recortar, dividir y agregar texto a videos. También tiene una herramienta de rotación incorporada para que pueda girar de manera rápida y fácil los videos.
Rotar Video Windows 7
Los videos giratorios en Windows 10 son realmente bastante fáciles y directos. Para rotar un video, puede usar las herramientas de edición de video integradas en la aplicación Fotos de Windows 10. La aplicación Photos tiene la capacidad de recortar, mejorar y rotar videos. El proceso es bastante simple y realmente no lleva más de unos minutos.
Primero, abra la aplicación Photos. Luego, seleccione el video que le gustaría rotar. El video se abrirá en la aplicación Fotos. Desde aquí, verá varias opciones en la parte superior de la ventana. Seleccione la opción "Editar y crear", ubicada en la parte superior de la ventana.
Después de seleccionar la opción "Editar y crear", el video se abrirá en el editor de video. Una vez en el editor de video, verá las opciones para recortar, mejorar y rotar el video. Para rotar el video, seleccione la opción Rotar.
Desde aquí, puede elegir el ángulo de rotación para el video. Seleccione el ángulo y haga clic en el botón "Hecho". Esto aplicará la rotación al video. Luego puede guardar el video girado en su computadora.
Rotar video 90 grados
Videos giratorios 90 grados en Windows 10 es fácil. Para hacerlo, debe tener instalada la aplicación Microsoft Photos en su computadora. Esta es la aplicación predeterminada para ver imágenes y videos en Windows 10. Una vez que tenga la aplicación Fotos, siga los pasos a continuación para rotar su video 90 grados.
- Abra la aplicación Fotos
- Localice el video que desea girar en la pestaña Collections y haga clic en él para abrir
- En la parte superior, verá herramientas de edición de video. Haga clic en el icono de rotación
- Esto abrirá el menú de rotación. Haga clic en el icono de 90 grados para rotar el video
- Una vez que se gira el video, haga clic en el icono de marca de verificación para guardar los cambios
Eso es todo. Su video ahora se gira 90 grados. La aplicación Fotos también tiene otras características para editar videos como recortar, agregar música y efectos, y más. Puede usar estas funciones para personalizar aún más su video.
Cómo rotar el video en VLC
VLC Media Player es un software gratuito y de código abierto que está disponible para Windows, Mac, Android e iOS. Tiene la capacidad de rotar un video y guardarlo en el mismo formato de archivo. Este tutorial le mostrará cómo rotar un video en VLC usando Windows 10. Para iniciar, abra el reproductor multimedia VLC y haga clic en la pestaña Medios en la parte superior de la ventana.
Luego, haga clic en la opción Abrir archivo y seleccione el video que desea rotar. Después de cargar el video, vaya a la pestaña Herramientas y seleccione efectos y filtros. Se abrirá un nuevo cuadro de diálogo. Vaya a la pestaña Efectos de video y haga clic en la pestaña Geometría. En la pestaña Geometry, habrá una opción de rotación. Haga clic en el menú desplegable y seleccione la rotación que desee para su video.
Una vez que haya terminado, haga clic en el botón Guardar para guardar los cambios. Si desea guardar el video en un formato diferente, vaya a la pestaña Convertir/Guardar en el menú de medios y seleccione el formato de archivo que desee. Ahora, haga clic en el botón Inicio para guardar el video en el formato de archivo especificado. VLC Media Player es una gran herramienta para rotar videos y es fácil de usar. Puede rotar fácilmente videos en solo unos pocos clics, sin tener que usar ningún otro software.
Rotar video en línea
Rotar el video en línea es una excelente manera de ser creativo con el metraje y hacer que sus videos sean más interesantes. Los usuarios de Windows 10 se alegrarán de saber que hay varias maneras fáciles de rotar el video en línea. Una forma de rotar el video en línea en Windows 10 es usar la aplicación de fotos incorporada. Esta aplicación le permite abrir cualquier archivo de video y luego usar la opción Rotate para convertirlo en cualquier dirección que desee.
Una vez que haya girado el video, puede guardarlo como un archivo nuevo. Otra opción es usar el editor de video dedicado en Windows 10. Este editor le permite abrir cualquier archivo de video y luego editarlo según lo desee. Puede girar, recortar e incluso agregar efectos al video. Una vez que haya girado el video, puede guardarlo como un archivo nuevo.
Finalmente, hay numerosos servicios en línea que pueden ayudarlo a rotar video en línea. Estos servicios le permiten cargar cualquier archivo de video y luego rotarlo como quieran. Una vez que haya terminado, puede descargar el archivo de video rotado y guardarlo en su computadora.
En general, girar el video en línea en Windows 10 es simple y directo. Tanto la aplicación Fotos como el editor de video de Windows 10 ofrecen una manera fácil de rotar el video en línea, y hay numerosos servicios en línea para aquellos que necesitan más control.
Cómo rotar el video en Windows
Windows 10 está equipado con una función que permite a los usuarios rotar videos con facilidad. Ya sea que haya filmado un video en la orientación incorrecta o que desee darle la vuelta para un efecto único, esta característica es útil. Aquí le mostramos cómo rotar el video en Windows 10 en unos pocos pasos simples:
- Abra el video que desea girar en la aplicación Fotos.
- Haga clic en el botón Editar y crear en la esquina superior derecha.
- Seleccione Gire a la izquierda o gire a la derecha en el menú desplegable.
- Guarde el video haciendo clic en el icono Guardar en la esquina superior derecha.
La aplicación Photos también le permite voltear videos horizontal o verticalmente. Para hacer esto, haga clic en el botón Rotar y seleccione Flip Horizontal o Flip Vertical desde el menú desplegable. Además de la aplicación Photos, también puede usar el editor de video en Windows 10 para rotar sus videos.
Para hacer esto, abra el video que desea girar en el editor de video, haga clic en el icono de rotación y elija una de las cuatro opciones de rotación en el menú desplegable. Finalmente, haga clic en el botón Exportar para guardar el video girado.
Cómo rotar el video en fotos Windows 10
Si desea rotar un video en Windows 10, puede hacerlo fácilmente usando la aplicación Fotos. La aplicación Photos está preinstalada en Windows 10 y ofrece funciones básicas de edición de video. Esto incluye la capacidad de rotar videos. Aquí le mostramos cómo hacerlo:
1. Abra la aplicación Fotos buscandola en el menú Inicio.
2. Haga clic en la pestaña "Videos" en el panel izquierdo y luego encuentre el video que desea rotar.
3. Haga clic con el botón derecho en el video y luego haga clic en la opción "Rotar".
4. El video girará 90 grados en la dirección en el sentido de las agujas del reloj.
5. Si desea girarlo de una manera diferente, haga clic en el botón "Rotar" nuevamente.
6. Cuando haya terminado de girar el video, haga clic en el botón "Guardar una copia" para guardar la nueva versión.
7. Ahora puede ver el video rotado o compartirlo con otros.
Palabras finales
El video giratorio en Windows 10 es un proceso sencillo. No necesita ningún software especial o conocimiento técnico para hacer el trabajo. Todo lo que necesita hacer es abrir el video con la aplicación Windows 10 Fotos, y puede girarlo fácilmente a la orientación deseada. Una vez que haya terminado, puede guardar el video y compartirlo con amigos y familiares. ¡Con solo unos pocos clics, puede rotar el video Windows 10 y disfrutar de la vista!







