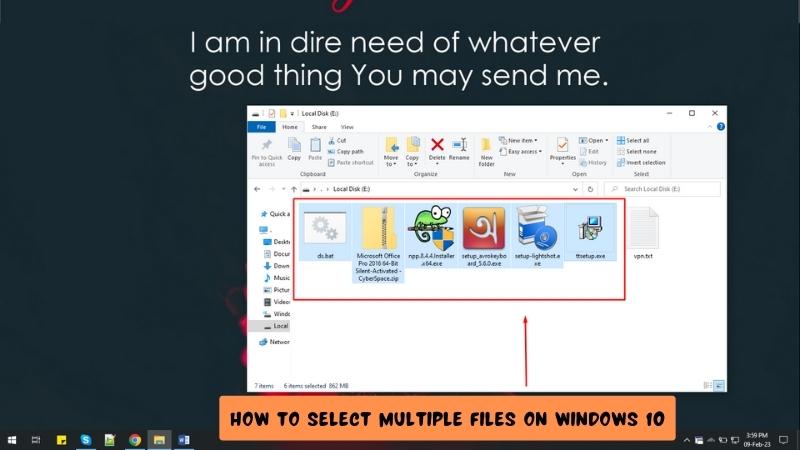
¿Cómo seleccionar varios archivos en Windows 10?
Todos hemos estado allí; Estás tratando de subir múltiples archivos a un sitio web, pero no desea abrirlos uno por uno. ¡Estás de suerte! Windows 10 tiene una característica conveniente que le permite seleccionar varios archivos a la vez. En este artículo, lo guiaremos a través de los pasos sobre cómo seleccionar varios archivos en Windows 10.
Seleccione varios archivos en Windows 10
Puede seleccionar varios archivos en Windows 10 de varias maneras diferentes. La forma más directa es seleccionar los archivos que desea al presionar el Control Key en tu teclado. También puedes usar el Cambio clave para seleccionar una gama de archivos o Ctrl + A Para seleccionar todos los archivos en una carpeta. Si necesita seleccionar archivos de un tipo determinado, puede usar la barra de búsqueda para filtrar la carpeta por tipo de archivo.
Tutorial paso a paso:
- Abra la carpeta que contiene los archivos que desea seleccionar
- Mantenga presionada el Control clave en su teclado y haga clic en los archivos que desea seleccionar
- Para seleccionar una gama de archivos, presione y presione el Cambio clave en su teclado y seleccione el primer y último archivo en el rango
- Para seleccionar todos los archivos en una carpeta, presione Ctrl + A en tu teclado
- Para filtrar la carpeta por tipo de archivo, use la barra de búsqueda en la parte superior de la carpeta
Uso del mouse para seleccionar varios archivos en Windows 10
La forma más simple de seleccionar varios archivos en Windows 10 es usar el mouse. Este método es adecuado para seleccionar rápidamente un pequeño número de archivos o cuando desea seleccionar varios archivos que no están en una fila. Para seleccionar varios archivos usando el mouse:
Primero, haga clic en el primer archivo que desea seleccionar. Esto resaltará el archivo en azul. Luego, mientras mantiene presionado la tecla de control (CTRL), haga clic en los otros archivos que desea seleccionar. Esto los resaltará en azul. Cuando haya terminado, suelte la clave de control. Los archivos seleccionados permanecerán resaltados en azul.
Si desea seleccionar todos los archivos en una carpeta, puede presionar las teclas Control + A en su teclado. Esto seleccionará todos los archivos en la carpeta. Luego puede anular la selección de cualquier archivo que no desee seleccionar manteniendo presionado la tecla de control y haciendo clic en los archivos.
Uso de la tecla Shift para seleccionar múltiples archivos en Windows 10
La tecla Shift es otra forma de seleccionar varios archivos en Windows 10. Este método es útil cuando desea seleccionar un grupo de archivos en una fila. Para seleccionar múltiples archivos utilizando la tecla Shift:

Primero, haga clic en el primer archivo que desea seleccionar. Esto resaltará el archivo en azul. Luego, mientras mantiene presionado la tecla de cambio, haga clic en el último archivo que desea seleccionar. Esto resaltará todos los archivos en el medio en azul. Cuando haya terminado, suelte la tecla de cambio. Los archivos seleccionados permanecerán resaltados en azul.
Si desea seleccionar todos los archivos en una carpeta, puede presionar las teclas Control + A en su teclado. Esto seleccionará todos los archivos en la carpeta. Luego puede anular la selección de cualquier archivo que no desee seleccionar manteniendo presionado la tecla Shift y haciendo clic en los archivos.
Uso de la casilla de verificación para seleccionar varios archivos en Windows 10
La casilla de verificación es otra forma de seleccionar varios archivos en Windows 10. Este método es útil cuando desea seleccionar varios archivos, pero no desea usar el mouse. Para seleccionar varios archivos usando la casilla de verificación:
Primero, haga clic en la casilla de verificación junto al primer archivo que desea seleccionar. Esto marcará la casilla y resaltará el archivo en azul.
Luego, haga clic en las casillas de verificación junto a los otros archivos que desea seleccionar. Esto marcará las casillas y resaltará los archivos en azul. Cuando haya terminado, los archivos seleccionados permanecerán resaltados en azul.
Si desea seleccionar todos los archivos en una carpeta, puede presionar las teclas Control + A en su teclado. Esto seleccionará todos los archivos en la carpeta. Luego puede anular la selección de cualquier archivo que no desee seleccionar desencadenando los cuadros junto a los archivos.
Uso del teclado para seleccionar varios archivos en Windows 10
El teclado es otra forma de seleccionar varios archivos en Windows 10. Este método es útil cuando desea seleccionar varios archivos de manera rápida y precisa. Para seleccionar varios archivos usando el teclado:
Primero, presione las teclas Control + A en su teclado. Esto seleccionará todos los archivos en la carpeta. Luego puede deseleccionar cualquier archivo que no desee seleccionar manteniendo presionado la tecla de control y presionando las teclas de flecha en su teclado. También puede presionar las teclas SHIFT + FLEAW para seleccionar varios archivos en una fila. Esto resaltará todos los archivos en el medio en azul. Cuando haya terminado, suelte la tecla de cambio.
Los archivos seleccionados permanecerán resaltados en azul. Si desea seleccionar archivos específicos, puede presionar las teclas Control + F en su teclado. Esto abrirá una barra de búsqueda donde puede escribir el nombre del archivo que desea seleccionar. Cuando haya terminado, presione la tecla ENTER. Los archivos seleccionados permanecerán resaltados en azul.
Uso del menú contextual para seleccionar varios archivos en Windows 10
El menú contextual es otra forma de seleccionar varios archivos en Windows 10. Este método es útil cuando desea seleccionar varios archivos de manera rápida y precisa. Para seleccionar varios archivos utilizando el menú contextual:
Primero, haga clic derecho en el primer archivo que desea seleccionar. Esto abrirá un menú contextual. Luego, haga clic en la opción "Seleccionar". Esto resaltará el archivo en azul. Luego, mientras mantiene presionado la tecla de control, haga clic con el botón derecho en los otros archivos que desea seleccionar. Esto abrirá un menú contextual y resaltará los archivos en azul. Cuando haya terminado, suelte la clave de control.
Los archivos seleccionados permanecerán resaltados en azul. Si desea seleccionar todos los archivos en una carpeta, puede presionar las teclas Control + A en su teclado. Esto seleccionará todos los archivos en la carpeta. Luego puede anular la selección de cualquier archivo que no desee seleccionar haciendo clic derecho en los archivos y haciendo clic en la opción "Definicio".
Uso del Explorador de archivos para seleccionar varios archivos en Windows 10
El Explorador de archivos es otra forma de seleccionar varios archivos en Windows 10. Este método es útil cuando desea seleccionar varios archivos de manera rápida y precisa. Para seleccionar múltiples archivos utilizando el explorador de archivos:
- Primero, abra la ventana del explorador de archivos.
- Luego, haga clic en el primer archivo que desea seleccionar. Esto resaltará el archivo en azul.
- Luego, mientras mantiene presionado la tecla de control, haga clic en los otros archivos que desea seleccionar. Esto los resaltará en azul.
- Cuando haya terminado, suelte la clave de control. Los archivos seleccionados permanecerán resaltados en azul. Si desea seleccionar todos los archivos en una carpeta, puede presionar las teclas Control + A en su teclado. Esto seleccionará todos los archivos en la carpeta. Luego puede anular la selección de cualquier archivo que no desee seleccionar manteniendo presionado la tecla de control y haciendo clic en los archivos.
Preguntas frecuentes
P1: ¿Cómo selecciono varios archivos en Windows 10?
A1: seleccionar varios archivos en Windows 10 es fácil. Puedes hacerlo en algunos pasos simples. Primero, abra la carpeta que contiene los archivos que desea seleccionar. Luego, haga clic y arrastre su cursor a través de los archivos que desea seleccionar para resaltarlos. Alternativamente, puede mantener presionada la tecla CTRL y hacer clic en cada archivo que desee seleccionar. Una vez que haya resaltado sus archivos, puede copiar, moverlos o eliminarlos.
P2: ¿Cómo selecciono todos los archivos en una carpeta?
A2: para seleccionar todos los archivos en una carpeta a la vez, abra la carpeta y presione Ctrl+A en su teclado. Esto resaltará todos los archivos en la carpeta, lo que le permitirá copiarlos, moverlos o eliminarlos. Alternativamente, puede hacer clic en el primer archivo en la carpeta, mantenga presionada la tecla de cambio y haga clic en el último archivo para seleccionar todos los archivos en el medio.
P3: ¿Cómo selecciono varios archivos usando el mouse?
A3: Para seleccionar varios archivos usando el mouse, abra la carpeta que contiene los archivos que desea seleccionar. Luego, haga clic y arrastre su cursor a través de los archivos que desea seleccionar para resaltarlos. Alternativamente, puede mantener presionada la tecla CTRL y hacer clic en cada archivo que desee seleccionar. Una vez que haya resaltado sus archivos, puede copiar, moverlos o eliminarlos.
P4: ¿Cómo selecciono varios archivos de diferentes tipos?
A4: para seleccionar varios archivos de diferentes tipos, abra la carpeta que contiene los archivos que desea seleccionar. Luego, presione la tecla CTRL y haga clic en cada archivo que desea seleccionar. Esto le permitirá seleccionar archivos de diferentes tipos, como .jpg, .png, .docx, etc. Una vez que haya resaltado sus archivos, puede copiarlos, moverlos o eliminarlos.
P5: ¿Cómo selecciono múltiples archivos no adyacentes?
A5: Para seleccionar múltiples archivos no adyacentes, abra la carpeta que contiene los archivos que desea seleccionar. Luego, mantenga presionado la tecla CTRL y haga clic en cada archivo que desea seleccionar. Esto le permitirá seleccionar archivos que no están uno al lado del otro. Una vez que haya resaltado sus archivos, puede copiar, moverlos o eliminarlos.
P6: ¿Cómo deselecciono un archivo después de haberlo seleccionado?
A6: para anular la selección de un archivo después de haberlo seleccionado, abra la carpeta que contiene el archivo que desea elegir. Luego, mantenga presionada la tecla CTRL y haga clic en el archivo que desea anular. Esto no iluminará el archivo, lo que le permitirá seleccionar otros archivos. Alternativamente, puede hacer clic en un espacio vacío en la carpeta para anular la selección de todos sus archivos.
Windows 10 Cómo seleccionar múltiples archivos en el explorador de archivos: seleccione varios archivos a la vez usando mouse
Para seleccionar múltiples archivos en Windows 10, puede usar la opción de casillas de verificación, presionar y presionar la tecla CTRL mientras selecciona, o seleccionar un rango de archivos utilizando la tecla Shift. Todos estos métodos son fáciles de realizar y le permiten seleccionar varios archivos de manera rápida y eficiente. Con la ayuda de estos métodos, puede seleccionar fácilmente múltiples archivos en Windows 10, sin importar cuál sea la tarea.







