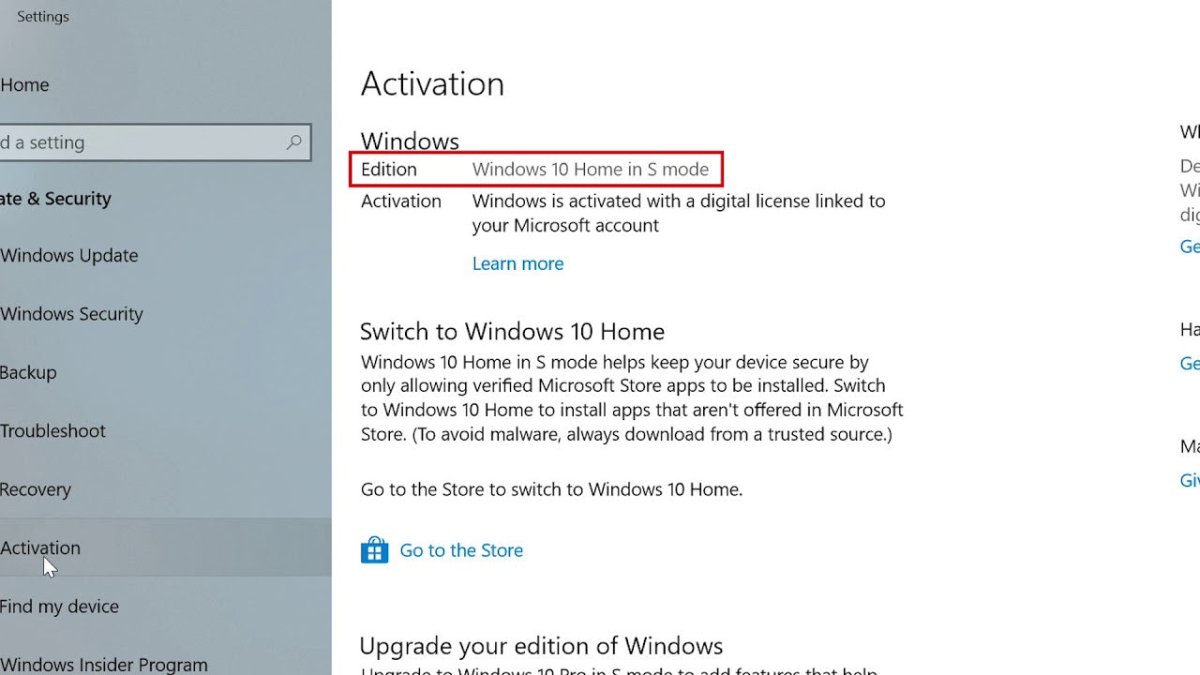
¿Cómo cambiar del modo S en Windows 10?
Si recientemente ha actualizado a Windows 10, es posible que haya notado una nueva característica llamada S MODE. Este modo está diseñado para facilitar la mantenimiento de su computadora y proporcionar una capa adicional de protección contra software malicioso. Sin embargo, si está buscando más control sobre su sistema, es posible que desee cambiar del modo S y en el tradicional Windows 10. Este artículo explicará cómo cambiar del modo S en Windows 10, para que pueda disfrutar de un mayor flexibilidad y acceso a más aplicaciones.
¿Cómo cambiar del modo S en Windows 10?
Cambiar del modo S en Windows 10 es fácil. Esto es lo que debes hacer:
- Abra la aplicación Microsoft Store.
- Busque el enlace "Cambiar de modo S" en la página principal.
- Confirme que desea cambiar del modo S.
- Reinicie su dispositivo.
- Ahora debería poder instalar aplicaciones desde fuera de la tienda de Microsoft.

Cómo cambiar el modo S en Windows 10
Windows 10 S Mode es una edición de Windows 10 que ha sido diseñada para proporcionar una mayor seguridad y rendimiento. Es similar a la versión estándar de Windows 10, pero con algunas diferencias clave. Una de esas diferencias es que solo se pueden instalar aplicaciones de la tienda de Microsoft. Si desea instalar aplicaciones de otras fuentes, deberá cambiar del modo S. En este artículo, le mostraremos cómo hacerlo.
Comprender las limitaciones del modo Windows 10 S
Antes de cambiar del modo S, es importante comprender las limitaciones de esta versión de Windows 10. Si bien está diseñado para proporcionar una mayor seguridad y rendimiento, tiene algunos inconvenientes. Por ejemplo, solo se pueden instalar aplicaciones de Microsoft Store, y la tienda Windows tiene una selección mucho más pequeña de aplicaciones. Además, si bien la versión estándar de Windows 10 se puede personalizar con temas, fondos de pantalla y otras configuraciones, el modo S es más un tipo de sistema operativo "Configurarlo y olvídalo".
Verifique qué versión de Windows 10 tiene
Antes de cambiar del modo S, deberá verificar qué versión de Windows 10 tiene. Para hacer esto, abra la aplicación Configuración y vaya al sistema> Acerca de. Aquí, verá información sobre su dispositivo, incluida la edición de Windows 10 que ha instalado. Si dice "Windows 10 S", deberá cambiar del modo S.
Cambiar del modo S
Una vez que haya verificado que tenga Windows 10 S instalado, puede cambiar del modo S. Para hacer esto, abra la tienda de Microsoft y busque "cambiar de modo S". Esto aparecerá en la página "Switch Out of S Mode", que le permitirá cambiar del modo S de forma gratuita. Una vez que haya cambiado del modo S, podrá instalar aplicaciones de otras fuentes.
Reinicie su computadora
Después de cambiar del modo S, deberá reiniciar su computadora para que los cambios entren en vigencia. Para hacer esto, abra el menú Inicio y seleccione "Reiniciar". Su computadora se reiniciará y se aplicarán los cambios.
Instalar aplicaciones de otras fuentes
Una vez que su computadora haya reiniciado, podrá instalar aplicaciones de otras fuentes. Para hacer esto, abra la tienda de Microsoft y busque la aplicación que desea instalar. Si no está disponible en Microsoft Store, podrá descargarlo de otra fuente. Tenga en cuenta que algunas aplicaciones pueden no ser compatibles con Windows 10, así que asegúrese de verificar antes de descargar algo.
Desinstalar aplicaciones
Si ya no desea una aplicación que haya instalado, puede desinstalarla fácilmente. Para hacer esto, abra el menú Inicio y seleccione "Configuración". Luego, vaya a aplicaciones> aplicaciones y características y seleccione la aplicación que desea desinstalar. Finalmente, seleccione "Desinstalar" y siga las instrucciones en pantalla para desinstalar la aplicación.
Conclusión
Cambiar del modo S en Windows 10 es un proceso sencillo. Todo lo que necesita hacer es abrir la tienda de Microsoft y buscar "cambiar de modo S". Esto le permitirá cambiar del modo S de forma gratuita, y luego podrá instalar aplicaciones de otras fuentes. Una vez que haya cambiado del modo S, también puede desinstalar aplicaciones que ya no desea.
Preguntas frecuentes
¿Qué es el modo de Windows 10 S?
El modo Windows 10 S es una versión de Windows 10 que proporciona una experiencia más segura y optimizada. Está diseñado para ejecutar aplicaciones de Windows Store de manera más eficiente y para ayudar a mantener su dispositivo más seguro. Solo está disponible en ciertos dispositivos, como la computadora portátil Microsoft Surface.
¿Cuáles son los beneficios del modo Windows 10 S?
El modo Windows 10 S ofrece varios beneficios para los usuarios, como la seguridad y el rendimiento mejorados. Viene con características de seguridad incorporadas, como Windows Defender y SmartScreen, que ayudan a proteger su dispositivo de malware y ataques maliciosos. Además, está diseñado para ejecutar aplicaciones desde la tienda de Windows de manera más eficiente, lo que significa que se cargarán más rápido y usarán menos recursos del sistema.
¿Cuáles son las limitaciones del modo Windows 10 S?
La principal limitación del modo Windows 10 S es que solo permite instalar aplicaciones de la tienda Windows. Esto significa que los usuarios no pueden instalar aplicaciones de escritorio tradicionales, como Google Chrome o Adobe Photoshop. Además, los usuarios no pueden usar el símbolo del sistema de Windows o PowerShell, que puede ser necesario para algunas tareas.
¿Cómo cambiar del modo S en Windows 10?
Cambiar del modo S en Windows 10 es un proceso simple. Primero, abra la tienda Windows y haga clic en el "icono de usuario" en la esquina superior derecha. Luego haga clic en la opción "Configuración" y seleccione "Cambiar el modo S". Finalmente, haga clic en el botón "Switch Now" para completar el proceso.
¿Qué sucede después de cambiar del modo S en Windows 10?
Una vez que cambie del modo S en Windows 10, podrá instalar aplicaciones de escritorio tradicionales y usar el símbolo del sistema de Windows o PowerShell. Esto le dará una gama más amplia de opciones cuando se trata de personalizar su sistema y acceder a varias características.
¿Hay algún riesgo asociado con el cambio de modo S en Windows 10?
Cambiar del modo S en Windows 10 no presenta ningún riesgo de seguridad importante. Sin embargo, es importante tener en cuenta que las aplicaciones de escritorio tradicionales pueden no tener el mismo nivel de seguridad que las aplicaciones de la tienda de Windows. Por lo tanto, es importante asegurarse de que cualquier aplicación que instale sea de una fuente de buena reputación y se actualice regularmente para garantizar que sean seguras.
Cómo cambiar del modo S en Windows 10
Cambiar del modo S en Windows 10 es un proceso simple que se puede hacer en solo unos pocos clics. La capacidad de acceder a más aplicaciones y servicios fuera de Microsoft Store es un gran beneficio, y proporciona a los usuarios la libertad de personalizar su experiencia. Con estos pasos, puede cambiar fácilmente del modo S y aprovechar todo lo que Windows 10 tiene para ofrecer.







