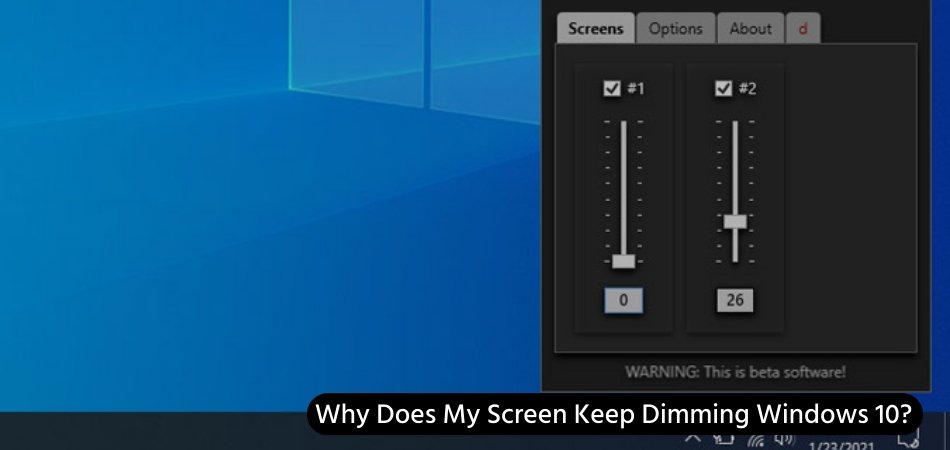
¿Por qué mi pantalla sigue atenuando Windows 10?
¿Está frustrado con su computadora portátil o computadora de escritorio Windows 10 constantemente atenuando su pantalla? ¿Te encuentras teniendo que ajustar manualmente el brillo de tu pantalla? Si es así, no estás solo. Es un problema común con Windows 10 que puede ser causado por varios factores diferentes.
En este artículo, analizaremos por qué su pantalla sigue atenuando y cómo solucionar el problema.
Windows 10 tiene una función de luz ambiental que se puede usar para ajustar el brillo de la pantalla automáticamente. Para apagar esta función, vaya a la Ajustes menú, luego seleccione Sistema. Seleccionar Mostrar desde el menú izquierdo y luego seleccione el control deslizante junto a "Cambiar el brillo automáticamente cuando la iluminación cambia" para apagarlo.
¿Qué causa la atenuación de la pantalla en Windows 10?
La atenuación de la pantalla ocurre cuando se configuran la configuración de energía de una computadora para apagar la pantalla después de un cierto período de inactividad. Esta es una característica común de ahorro de energía en Windows 10. Está diseñada para ayudar a conservar la energía y evitar la quemadura de la pantalla.

Hay varios factores que pueden hacer que la pantalla mantenga la atenuación, incluida la configuración de energía, la configuración de visualización y los problemas de hardware. La causa más común de atenuación de pantalla son las opciones de energía en Windows 10. La configuración de energía se puede configurar para apagar automáticamente la pantalla después de un cierto período de inactividad.
Esta es una característica útil que ayuda a conservar la energía y prevenir la quemadura de la pantalla. Sin embargo, si la configuración se establece demasiado baja, la pantalla puede atenuarse después de unos minutos de inactividad. Otra posible causa de atenuación de pantalla es una configuración de visualización que se establece demasiado baja. Windows 10 incluye varias configuraciones de visualización que se pueden ajustar para cambiar el brillo de la pantalla.
Si el brillo se establece demasiado bajo, la pantalla puede parecer tenue incluso cuando la configuración de potencia está configurada correctamente.
¿Cómo arreglar la atenuación de la pantalla en Windows 10?
El primer paso para arreglar la atenuación de la pantalla en Windows 10 es ajustar las opciones de alimentación. Para hacer esto, abra el panel de control y haga clic en "Opciones de alimentación". En el lado izquierdo de la ventana, haga clic en "Cambiar la configuración del plan". Luego haga clic en "Cambiar la configuración de potencia avanzada".
En la ventana de configuración de potencia avanzada, desplácese hacia abajo hacia la sección "Botones y tapa de alimentación". Expanda la sección "Pantalla" y establezca la configuración "Apague la pantalla" en "Nunca". Esto evitará que la pantalla se apague automáticamente después de un período de inactividad.
El siguiente paso es ajustar la configuración de visualización. Para hacer esto, abra la aplicación Configuración y haga clic en "Sistema". Luego haga clic en "Pantalla". En la página de visualización, ajuste el control deslizante de "brillo" para aumentar el brillo de la pantalla. Esto hará que la pantalla sea menos tenue.
Comprobación de problemas de hardware
Si la pantalla aún se está atenuando, puede haber un problema de hardware con la computadora. Para verificar los problemas de hardware, comience desconectando los monitores externos que estén conectados a la computadora. Luego, reinicie la computadora y verifique si la pantalla aún se atenúa.
Si la pantalla aún se está atenuando, el problema puede ser con el panel de visualización de la computadora o la tarjeta gráfica. Para verificar estos problemas, abra el administrador de dispositivos y verifique si hay marcas de exclamación amarilla junto a las entradas de pantalla o tarjeta gráfica. Si hay alguno, intente actualizar los controladores del dispositivo.
Restablecer el controlador de gráficos
Si el controlador de gráficos está causando el problema, intente restablecer el controlador. Para hacer esto, abra el administrador de dispositivos y expanda la sección "Mostrar adaptadores". Haga clic derecho en la entrada de la tarjeta gráfica y seleccione "Desinstalar el dispositivo". Luego reinicie la computadora y deje que Windows instale el controlador nuevamente.
Uso de Windows Power SubbleShohohoher
Si ninguno de los pasos anteriores ha funcionado, intente usar el solucionador de problemas de Windows Power. Para hacer esto, abra el panel de control y haga clic en "Solución de problemas". Luego, haga clic en "Ver todo" y seleccione "Subroyector de alimentación". El solucionador de problemas de energía escaneará la computadora para obtener cualquier problema con la configuración de potencia y la configuración de visualización. Si se encuentran algún problema, ofrecerá sugerencias sobre cómo solucionarlos.
Preguntas frecuentes relacionadas
1. ¿Por qué mi pantalla sigue atenuando Windows 10?
La función de atenuación de pantalla en Windows 10 está diseñada para ayudar a conservar la alimentación de la batería. Cuando está habilitado, la pantalla se atenuará automáticamente cuando está inactiva o cuando el sistema detecta que el usuario no está utilizando activamente la computadora.
Esto generalmente se desencadena por la falta de actividad de mouse o teclado durante un período de tiempo. La función de atenuación se puede deshabilitar en la aplicación Configuración. Para hacerlo, vaya a la pestaña Sistema> Pantalla y luego altere la opción "Ajuste mi brillo de la pantalla automáticamente" a la posición de apagado. Siempre es frustrante cuando su pantalla sigue atenuando, especialmente si está en medio de una tarea.
Afortunadamente, Windows 10 ofrece algunas soluciones fáciles para solucionar este problema. Ya sea que esté lidiando con un problema de atenuación debido a la configuración de potencia, los controladores de visualización o incluso un virus, puede usar las soluciones discutidas en este artículo para que su pantalla vuelva a funcionar. Con algunos pasos, puede hacer que su pantalla funcione como nueva nuevamente en muy poco tiempo.








