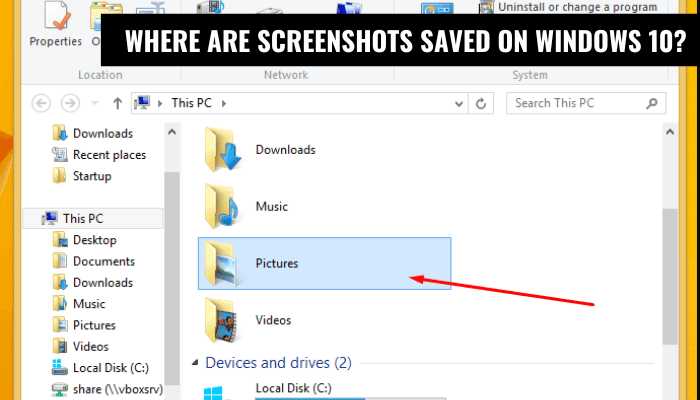
¿Dónde se guardan las capturas de pantalla en Windows 10?
¿Alguna vez ha querido capturar un momento o una imagen específica desde su pantalla de Windows 10? Ya sea que necesite ahorrar una prueba de compra o algo que encuentre divertido en línea, las capturas de pantalla son la manera perfecta de capturar el momento. Pero si eres nuevo en Windows 10 o no estás seguro de dónde se guardan las capturas de pantalla después de tomarlas, lo tenemos cubierto.
En este artículo, le mostraremos exactamente dónde se guardan las capturas de pantalla en Windows 10.
En Windows 10, las capturas de pantalla se guardan en la carpeta Pictures> Capturas de pantalla. Para tomar una captura de pantalla, presione la tecla Logotipo de Windows + Tecla de pantalla de impresión. Su pantalla se atenuará brevemente, y la captura de pantalla se guardará en la carpeta Pictures> Capturas de capturas.
¿Cómo tomar y encontrar capturas de pantalla en Windows 10?
Tomar capturas de pantalla es una parte esencial de capturar y compartir información. Se ha vuelto más fácil que nunca tomar una captura de pantalla en su computadora con Windows 10.

El sistema operativo ofrece varios métodos para capturar su pantalla e incluso le permite guardar las capturas de pantalla en diferentes ubicaciones. En este artículo, discutiremos cómo tomar y encontrar capturas de pantalla en Windows 10.
¿Cómo tomar capturas de pantalla en Windows 10?
Hay varias formas de tomar capturas de pantalla en Windows 10. El método más simple es presionar la tecla "PRTSCN" en su teclado. Esta tecla generalmente se encuentra en la fila superior del teclado, aunque la tecla exacta puede variar según la marca y el modelo del teclado. Cuando presione la tecla PRTSCN, la imagen de toda su pantalla se guardará en su portapapeles.
Otro método es presionar la tecla "Windows" y la tecla "PRTSCN" simultáneamente. Esto tomará una captura de pantalla de toda su pantalla y la guardará en la carpeta de imágenes de su computadora. El nombre de archivo de la captura de pantalla será "captura de pantalla" y un número que indica el orden en el que se tomó (por ejemplo, captura de pantalla1, captura de pantalla2, etc.).
¿Cómo tomar capturas de pantalla parciales en Windows 10?
Si solo desea capturar una parte de su pantalla, hay algunas maneras de hacerlo. El primer método es presionar las teclas "Alt" y "PRTSCN" al mismo tiempo. Esto tomará una captura de pantalla de la ventana activa y la guardará en su portapapeles. Luego puede pegar la captura de pantalla en cualquier editor o documento de imágenes. El segundo método es presionar la tecla "Windows" y la tecla "Shift" y la tecla "S" simultáneamente.
Esto abrirá la herramienta de recorte, que le permite seleccionar cualquier área de su pantalla para capturar. La captura de pantalla se guardará en su portapapeles y puede pegarla en cualquier editor o documento de imágenes.
¿Cómo encontrar capturas de pantalla en Windows 10?
Si ha tomado una captura de pantalla utilizando la combinación de teclas "PRTSCN" o "Windows + PRTSCN", la captura de pantalla se guardará en la carpeta de imágenes de su computadora. Puede encontrar la carpeta yendo al menú Inicio y escribiendo "imágenes" en el cuadro de búsqueda.
La carpeta se ubicará en una subcarpeta llamada "Capturas de pantalla". Si ha tomado una captura de pantalla usando la combinación de teclas "Alt + PRTSCN" o "Windows + Shift + S", la captura de pantalla se guardará en su portapapeles. Puede encontrar la captura de pantalla abriendo un editor o documento de imágenes, y luego pegando la captura de pantalla.
¿Cómo cambiar la ubicación de guardado de captura de pantalla en Windows 10?
Por defecto, las capturas de pantalla tomadas en Windows 10 se guardan en la carpeta de imágenes. Sin embargo, puede cambiar esto yendo a la aplicación Configuración y luego vaya a la categoría "Sistema". En la configuración del sistema, seleccione la pestaña "Almacenamiento" y luego haga clic en el botón "Cambiar donde se guarda el nuevo contenido".
Desde aquí, puede seleccionar una carpeta diferente para guardar sus capturas de pantalla.
¿Cómo tomar una captura de pantalla con una cámara web en Windows 10?
Windows 10 también le permite tomar capturas de pantalla utilizando su cámara web. Para hacer esto, abra la aplicación de la cámara yendo al menú Inicio y escribiendo "cámara". Luego, haga clic en la aplicación "Cámara" para abrirla. Una vez que la aplicación esté abierta, haga clic en el botón "Captura" para tomar una captura de pantalla con su cámara web. La captura de pantalla se guardará en su carpeta de imágenes.
¿Cómo tomar una captura de pantalla en Windows 10 con software de terceros?
Si desea más funciones de las que ofrecen las herramientas de captura de pantalla de Windows 10, puede usar un software de terceros para tomar capturas de pantalla. Hay muchas herramientas de captura de pantalla disponibles, tanto gratuitas como pagadas, que ofrecen más características, como la capacidad de anotar capturas de pantalla, capturar capturas de pantalla de desplazamiento, capturar grabaciones de video y más.
Top 6 preguntas frecuentes
P1: ¿Dónde se guardan las capturas de pantalla en Windows 10?
A1: Por defecto, las capturas de pantalla tomadas en Windows 10 se guardan en su carpeta de imágenes, en una subcarpeta llamada capturas de pantalla. Puede encontrar sus capturas de pantalla yendo al Explorador de archivos y navegando a la carpeta Pictures> Capturas de capturas. Si hace clic derecho en la carpeta de capturas de pantalla y selecciona propiedades, también puede encontrar la ubicación exacta de la carpeta en la pestaña Ubicación de la ventana Propiedades.
P2: ¿Cómo cambio dónde se guarda las capturas de pantalla en Windows 10?
A2: puede cambiar la ubicación predeterminada de dónde se guarda las capturas de pantalla en Windows 10 yendo a la aplicación Configuración y navegando a la sección de almacenamiento del sistema>. En la configuración de almacenamiento, puede seleccionar el cambio donde se guarda el contenido nuevo y luego seleccionar una ubicación diferente para la carpeta de capturas de pantalla.
P3: ¿Puedo tomar capturas de pantalla que no sean toda la pantalla?
A3: Sí, puede tomar capturas de pantalla de una ventana o área específica de su pantalla en Windows 10. Para hacer esto, presione las teclas Alt + PRTSCN en su teclado para tomar una captura de pantalla de la ventana activa. También puede presionar Windows + Shift + S para abrir la herramienta de recorte y seleccionar un área específica de su pantalla para capturar.
P4: ¿Cómo puedo tomar una captura de pantalla de la pantalla de inicio de sesión?
A4: para tomar una captura de pantalla de la pantalla de inicio de sesión de Windows 10, debe presionar las teclas Windows + PRTSCN en su teclado. Esto tomará una captura de pantalla de toda la pantalla, incluida la pantalla de inicio de sesión, y la guardará en sus imágenes> Carpeta de capturas de pantalla.
P5: ¿Puedo nombrar automáticamente las capturas de pantalla?
A5: Sí, puede nombrar automáticamente las capturas de pantalla en Windows 10 yendo a la aplicación Configuración y navegando a la sección de teclado de dispositivos>. Aquí, puede habilitar la opción "Usar el botón PRTSCN para abrir la pantalla de la pantalla", que le permitirá tomar capturas de pantalla y nombrarlas automáticamente con la fecha y hora actuales.
P6: ¿Cómo puedo tomar una captura de pantalla sin guardarla?
A6: Puede tomar una captura de pantalla sin guardarla en Windows 10 presionando las teclas Windows + PRTSCN en su teclado. Esto tomará una captura de pantalla de toda la pantalla, pero en lugar de guardarla en un archivo, se copiará en su portapapeles. Luego puede pegarlo en cualquier aplicación que admita imágenes, como Microsoft Paint o un programa de edición de imágenes. Si necesita tomar una captura de pantalla en su dispositivo Windows 10, ahora sabe exactamente dónde encontrarlos.
Las capturas de pantalla que toma se guardan en la carpeta de capturas de pantalla ubicada en el directorio de imágenes. Esta carpeta le permite acceder fácilmente a todas sus capturas de pantalla en un solo lugar, lo que facilita la búsqueda y compartir con otros. Con este conocimiento, puede tomar capturas de pantalla de manera rápida y eficiente en su dispositivo Windows 10.








