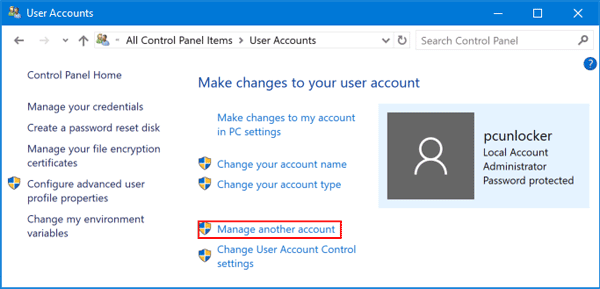
¿Cómo verificar los derechos de administrador en Windows 10?
Windows 10 puede ser difícil de navegar, pero es útil saber cómo verificar sus derechos de administrador. Saber si tiene derechos de administrador puede ayudarlo a decidir si puede instalar ciertos programas, cambiar la configuración del sistema o ver ciertos archivos. Este tutorial explicará Cómo verificar los derechos de administrador en Windows 10.
- Vaya al menú Inicio de Windows y busque "Panel de control".
- Una vez que el panel de control está abierto, seleccione "Cuentas de usuario".
- Seleccione "Cambiar su tipo de cuenta".
- En "Su cuenta", se enumerará el tipo de cuenta.
- Si el tipo de cuenta figura como "administrador", entonces tiene derechos de administrador.
¿Cómo verifico si tengo derechos de administrador en Windows 10?
Es fácil verificar si tiene derechos de administrador en Windows 10. Todo lo que necesita hacer es abrir la aplicación Configuración y verificar su tipo de cuenta. T
El suyo se puede hacer de dos maneras: a través del menú de inicio o a través del panel de control.
A través del menú de inicio:
1. Haga clic en el menú Inicio y seleccione Configuración.
2. En el menú del lado izquierdo, seleccione cuentas.
3. En el lado derecho, seleccione su información.
4. Su tipo de cuenta debe mostrarse en el lado derecho.
A través del panel de control:
1. Abra el panel de control.
2. Haga clic en cuentas de usuario.
3. Seleccione Cambiar el tipo de cuenta.
4. Su tipo de cuenta debe mostrarse en el lado derecho.
Si su tipo de cuenta es administrador, entonces tiene derechos de administrador. Si es un usuario estándar, entonces no tiene derechos de administrador. Si desea obtener derechos de administración, deberá comunicarse con su administrador de TI local.
¿Cómo puedo saber quién tiene derechos de administrador en mi computadora?
La mejor manera de determinar quién tiene derechos de administrador en su computadora es verificar la configuración de su cuenta de usuario. Dependiendo del sistema operativo que esté utilizando, los pasos exactos para lograr esto pueden variar. Para los usuarios de Windows, abra el panel de control y seleccione "Cuentas de usuario y seguridad familiar".

Luego seleccione "Cuentas de usuario" y busque la opción de "Administrar cuentas de usuario". Esto traerá una lista de todas las cuentas de usuario en su computadora. Seleccione la cuenta que desea verificar y hacer clic en "Propiedades". En la ventana Propiedades, podrá ver si la cuenta tiene derechos de administrador o no. Para los usuarios de Mac, abra las "Preferencias del sistema" y seleccione la opción "Usuarios y grupos". Esto traerá una lista de todas las cuentas de usuario en su computadora. Seleccione la cuenta que desea verificar y haga clic en el botón "Opciones avanzadas".
En la ventana que aparece, podrá ver si la cuenta tiene derechos de administrador o no. También es posible verificar quién tiene derechos de administración mediante la verificación de la configuración del grupo de usuarios en el sistema operativo. Para los usuarios de Windows, puede acceder a los usuarios y grupos locales escribiendo "lusrmgr.msc" en el comando ejecutar. Luego podrá ver la lista de grupos de usuarios y ver qué cuentas de usuarios son miembros del grupo "Administradores". Para los usuarios de Mac, puede ver la lista de grupos de usuarios haciendo clic en "Usuarios y grupos" en las preferencias del sistema.
Al verificar las cuentas de usuario y la configuración del grupo de usuarios, debe poder determinar quién tiene derechos de administrador en su computadora.
¿Cómo verificar los derechos de administrador en Windows 10 usando CMD?
Para verificar los derechos de administrador en Windows 10 usando CMD, puede hacer lo siguiente:
1. Abra el símbolo del sistema como administrador. Para hacer esto, escriba 'CMD' en la barra de búsqueda de Windows, luego haga clic con el botón derecho en la aplicación del símbolo del sistema y seleccione 'Ejecutar como administrador'.
2. En la línea de comando, escriba 'Usuario neto' y presione Entrar. Este comando enumerará todas las cuentas de usuario en su PC.
3. Busque el nombre de la cuenta que desea verificar. Si ve la palabra 'administrador' en el campo de 'nombre completo' de la cuenta, entonces este usuario tiene derechos de administrador.
Alternativamente, también puede usar el comando 'Net LocalGroup' para verificar si una cuenta es miembro del grupo de administrador local. Para hacer esto, escriba 'Administradores netos de grupos locales' en la línea de comandos y presione ENTER.
Este comando enumerará todas las cuentas que son miembros del grupo de administrador local. Si ve el nombre de la cuenta que desea verificar en la lista, entonces este usuario tiene derechos de administrador.
¿Cómo obtengo los derechos de administrador en el símbolo del sistema?
El símbolo del sistema es una de las herramientas más potentes disponibles en los sistemas operativos de Windows. Le permite realizar una amplia gama de tareas que pueden ayudarlo a administrar su computadora de manera más eficiente.
Sin embargo, para utilizar todo el potencial del símbolo del sistema, necesita derechos de administración. Este artículo explicará cómo obtener los derechos de administrador en el símbolo del sistema. El primer paso es abrir la ventana del símbolo del sistema. Esto se puede hacer buscando "CMD" en la barra de búsqueda de Windows, o presionando la tecla de Windows y escribiendo "símbolo del sistema".
Una vez que la ventana está abierta, debe hacer clic con el botón derecho en la barra de título de la ventana y seleccionar la opción "Ejecutar como administrador". Esto abrirá una nueva ventana con privilegios de administrador. El segundo paso es ingresar el comando "Administrador de usuario neto /Active: Sí". Este comando habilitará la cuenta de administrador oculto en Windows.
Una vez que la cuenta está habilitada, puede usar el comando "Administrador de usuarios netos" para establecer una contraseña para la cuenta de administrador. El paso final es iniciar sesión en la cuenta de administrador utilizando la contraseña que acaba de configurar. Una vez que haya iniciado sesión, tendrá los derechos administrativos completos en el símbolo del sistema y podrá acceder a todas las características de la herramienta.
En resumen, obtener los derechos de administrador en el símbolo del sistema es un proceso bastante simple. Todo lo que necesita hacer es abrir la ventana del símbolo del sistema, habilitar la cuenta de administrador oculta, establecer una contraseña para la cuenta y luego iniciar sesión con la contraseña.
Una vez que haya hecho esto, tendrá derechos administrativos completos en el símbolo del sistema.
¿Cómo verificar si soy administrador Windows 11?
Verificar si tiene derechos de administrador en Windows 10 es una parte importante para administrar la seguridad de su computadora. Windows 10 tiene varios métodos incorporados para verificar si tiene derechos de administrador, lo cual es útil si no está seguro del estado de su usuario después de una actualización o reinstalación reciente del sistema operativo.
Una forma de verificar los derechos de su administrador es usar el panel de control de Windows. Para acceder a esto, abra el menú de inicio y escriba "Panel de control" en la barra de búsqueda. Una vez que haya abierto el panel de control, seleccione "Cuentas de usuario". En la página siguiente, debería poder ver el tipo de cuenta que ha seleccionado actualmente. Si dice "administrador", tiene derechos de administrador. Si dice "usuario estándar", no tiene derechos de administrador.
Otra forma de verificar si tiene derechos de administrador es abrir el símbolo del sistema. Para hacer esto, abra el menú de inicio y escriba "CMD" en la barra de búsqueda. Una vez que el símbolo del sistema está abierto, escriba "Whoami" y presione Entrar. Esto le mostrará su nombre de usuario y el tipo de cuenta que tiene. Si dice "administrador", tiene derechos de administrador.
Si dice "usuario estándar", no tiene derechos de administrador. También puede verificar los derechos de su administrador observando los permisos de su carpeta de usuario. Para hacer esto, abra el explorador de archivos y navegue a la carpeta "Usuarios". Dentro de la carpeta "Usuarios", debe ver una carpeta con su nombre de usuario. Haga clic derecho en esta carpeta y seleccione "Propiedades".
En la página siguiente, debería poder ver el tipo de cuenta que tiene. Si dice "administrador", tiene derechos de administrador. Si dice "usuario estándar", no tiene derechos de administrador.
¿Cómo verificar los derechos de administrador en CMD?
Si necesita verificar si tiene derechos de administrador en Windows 10, hay varias formas de hacerlo. La forma más fácil es usar el símbolo del sistema (CMD). Para verificar sus derechos de administración en CMD, abra el menú Inicio, escriba "CMD" en la barra de búsqueda y haga clic en el resultado del "Solicitud del sistema". Después de que se haya abierto la ventana CMD, escriba "Administradores netos de grupos locales" y presione ENTER.
Esto mostrará una lista de todos los usuarios y grupos que tienen derechos de administración en su sistema. Si ya ha iniciado sesión con una cuenta de administración, el nombre de usuario de esta cuenta debe figurar en la salida. Si ha iniciado sesión con una cuenta no administrativa, es posible que se le solicite que proporcione su nombre de usuario y contraseña de su administrador para ver la lista.
Alternativamente, también puede verificar sus derechos de administrador utilizando la seguridad de Windows. Para hacerlo, abra el menú Inicio, escriba "Securidad de Windows" en la barra de búsqueda y haga clic en el resultado. Esto abrirá la ventana de seguridad de Windows. En el lado izquierdo de la ventana, haga clic en "Seguridad del dispositivo" y luego "Gestión de derechos de usuario". Esto mostrará una lista de todos los usuarios y grupos que tienen derechos de administración en su sistema.
¿Cómo verificar los derechos de administrador en Windows 10 CMD?
Para verificar su cuenta de usuario en Windows 10, puede usar el símbolo del sistema. El símbolo del sistema es una herramienta poderosa que le permite controlar su computadora y realizar una variedad de tareas escribiendo comandos.
- Abra el símbolo del sistema escribiendo "CMD" en la barra de búsqueda ubicada en la barra de tareas.
- Escriba la línea de comando "Whoami /Groups". Esto mostrará su tipo de cuenta.
- Mire la salida del comando y busque el grupo "Administradores". Si se muestra, tiene derechos administrativos.
Alternativamente, puede verificar su tipo de cuenta de usuario yendo al menú de cuentas de usuario en el panel de control. Allí podrá ver el tipo de cuenta de usuario en la parte inferior de la ventana.
Verifique los derechos de administrador Windows 10 PowerShell
Para verificar sus derechos de administrador en Windows 10, abra el cuadro de diálogo "Ejecutar" utilizando la combinación de teclas Windows+R. Escriba "CMD" y presione Entrar. Esto abrirá el símbolo del sistema.
En el símbolo del sistema, escriba el comando "Nombre de usuario del usuario neto" y presione Enter. Esto mostrará el nombre del usuario, el nombre completo y la membresía del grupo. Si el usuario es miembro del grupo de administradores, entonces tiene derechos de administración en la computadora. Si desea verificar sus derechos de administrador usando PowerShell, abra la ventana PowerShell escribiendo "PowerShell" en el diálogo Ejecutar. En la ventana PowerShell, escriba el comando "whoami /groups" y presione ENTER.
Esto mostrará la membresía del grupo del usuario actual. Si el usuario es miembro del grupo de administradores, entonces tiene derechos de administración en la computadora. También puede usar el Centro de Seguridad de Windows para verificar los derechos de administración del usuario. Abra el menú Inicio, escriba "Centro de seguridad" en el cuadro de búsqueda y presione Entrar.
En el Centro de Seguridad de Windows, vaya a la sección de cuentas de usuario y busque el campo de derechos de administrador. Si el campo muestra "habilitado", entonces el usuario tiene derechos de administrador en la computadora.
¿Cómo verificar los derechos de administrador en Windows Server 2016?
En Windows 10, puede verificar fácilmente su estado de derechos de administrador. Hay dos métodos que puede usar para verificar sus derechos de administrador. El primer método es abrir la aplicación Configuración. Para hacer esto, presione la tecla Windows + I en su teclado. En la pantalla Configuración de Windows, seleccione la opción "Cuentas". Una vez que esté en la página de cuentas, seleccione la opción "Familia y otros usuarios". Luego verá una lista de todas las cuentas de usuario en su computadora.
Seleccione la cuenta de usuario que desea verificar y verá el tipo de cuenta del usuario. Si dice "administrador", entonces tiene derechos de administrador en la cuenta de usuario. El segundo método es abrir el símbolo del sistema. Para hacer esto, escriba "CMD" en la barra de búsqueda y presione Entrar.
En la ventana del símbolo del sistema, escriba el comando "Nombre de usuario /dominio de usuario neto", reemplazando el "nombre de usuario" con el nombre de la cuenta de usuario que desea verificar. Luego verá una lista de detalles relacionados con la cuenta de usuario, incluido el tipo de cuenta. Si dice "administrador", entonces tiene derechos de administrador en la cuenta de usuario. Al usar cualquiera de estos métodos, puede verificar fácilmente el estado de los derechos de administrador en Windows 10.
¿Cómo verificar el acceso de administrador en Windows?
Verificar su acceso de administrador en Windows 10 es un paso importante para administrar su computadora. Para hacerlo, debe abrir el panel de control y hacer clic en las cuentas de usuario. A partir de ahí, podrá ver todas las cuentas de los usuarios que se han creado en su computadora, incluido si tienen o no acceso de administrador.
Si tiene varias cuentas de usuario, puede hacer clic en cada una para ver los detalles y determinar si el usuario tiene o no privilegios administrativos. Una vez que abra la ventana de cuentas de usuario, verá las cuentas de los usuarios y sus respectivos niveles de acceso. Para verificar el acceso de administrador de un usuario específico, haga clic en la cuenta y luego seleccione Cambiar el tipo de cuenta. Esto abrirá una nueva ventana donde puede seleccionar el tipo de cuenta y luego establecer el nivel de acceso del usuario. De manera predeterminada, la cuenta de usuario estándar no tendrá acceso a las características administrativas, por lo que debe seleccionar Administrador para brindar acceso al administrador del usuario.
Para revocar el acceso de administrador desde un usuario, abra la ventana de tipo de cuenta de cambio y seleccione el usuario estándar. Esto eliminará la capacidad del usuario para realizar cambios en la configuración del sistema de la computadora o instalar software. Es importante tener en cuenta que los usuarios estándar aún pueden instalar programas que han sido aprobados previamente por el administrador.
¿Cuál es el nombre de usuario de mi administrador Windows 10?
Para verificar si tiene derechos de administrador en Windows 10, primero debe comprender qué derechos tiene. Un administrador tiene control total sobre el sistema y puede acceder a todos los archivos y configuraciones. Para verificar los derechos de su administrador, abra el menú Inicio y seleccione el botón "Configuración". Una vez en el menú Configuración, seleccione "Cuentas" y luego seleccione "Familia y otras personas". En "Su cuenta", haga clic en "Administrar otra cuenta".
Ahora podrá ver una lista de todas las cuentas en la computadora. Busque la cuenta con la insignia del administrador al lado. Si ve esta insignia, podrá confirmar que la cuenta tiene derechos de administrador. Si no ve esta insignia, entonces la cuenta no tiene derechos de administrador.
Una vez que haya confirmado el estado del administrador, puede seleccionar la cuenta y administrar la configuración del usuario. También puede cambiar el tipo de cuenta de estándar a administrador haciendo clic en el botón "Cambiar el tipo de cuenta". Con estos pasos, puede verificar y administrar los derechos del administrador en Windows 10.
¿Cómo obtengo los derechos del administrador en mi computadora?
Verificar los derechos de su administrador en Windows 10 no es una tarea difícil. Para verificar si tiene derechos de administrador, la forma más rápida es abrir el panel de control y buscar cuentas de usuario. En esta sección, encontrará la lista de usuarios en su computadora. Si su cuenta de usuario figura como "administrador", entonces tiene privilegios de administrador.
Si no puede acceder al panel de control, también puede usar el símbolo del sistema para verificar el estado de su administrador. Para abrir el símbolo del sistema, escriba "CMD" en el cuadro de búsqueda y presione Entrar. Verá una ventana de comando. Escriba "usuario neto" y presione Enter. Esto mostrará la lista de usuarios en su computadora y sus privilegios. Si ve "administrador" junto a su nombre, entonces tiene derechos de administrador. También puede usar el editor de registro de Windows para verificar el estado de su administrador.
Para abrir el editor de registro de Windows, escriba "Regedit" en el cuadro de búsqueda y presione Entrar. En el panel izquierdo, haga clic en "HKEY_LOCAL_MACHINE" y luego vaya a "Software \ Microsoft \ Windows \ CurrentVersion \ Group Policy \ State". En el panel correcto, verá la entrada "Administrador". Si está configurado en "Sí", entonces tiene privilegios de administrador.








