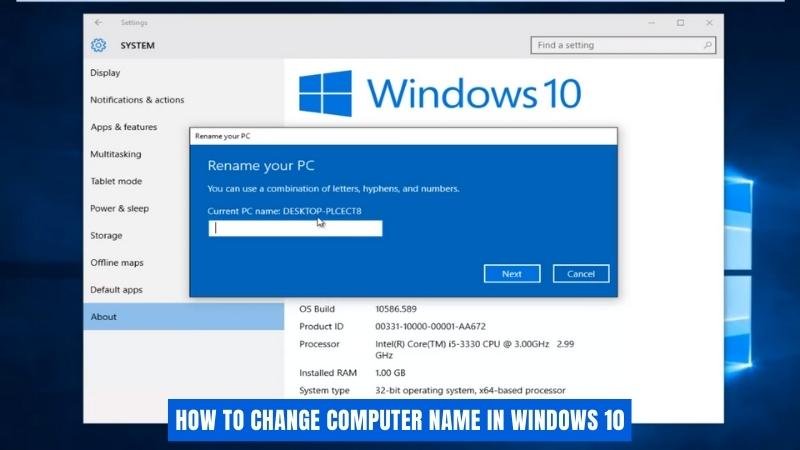
¿Cómo cambiar el nombre de la computadora en Windows 10?
Cambiar el nombre de su computadora en Windows 10 es un proceso simple que solo toma unos pocos pasos. Es útil personalizar su computadora o distinguirla de otros dispositivos en una red. Siga estos pasos para cambiar el nombre de su computadora en Windows 10:
- Haga clic en el menú Inicio y seleccione Ajustes.
- Hacer clic Sistema.
- Hacer clic Acerca de en el lado izquierdo.
- Bajo el Especificaciones del dispositivo, haga clic Cambiar el nombre de esta PC.
- Ingrese el nuevo nombre para su computadora y haga clic en Próximo.
- Haga clic en el Reiniciar ahora botón para aplicar el cambio.
Cómo cambiar el nombre del administrador en Windows 10
Cuando actualiza a Windows 10, es posible que desee cambiar el nombre de su computadora a algo más personal o descriptivo. Puede cambiar fácilmente el nombre del administrador en Windows 10 en solo unos pocos pasos.

- Primero, abra el menú Inicio presionando la tecla Windows en su teclado. Luego, escriba "Sistema" y seleccione la opción "Sistema" de los resultados de búsqueda.
- A continuación, seleccione la opción "Configuración del sistema avanzado" en el menú lateral izquierdo. Esto abrirá el cuadro de diálogo Propiedades del sistema.
- En el cuadro de diálogo Propiedades del sistema, seleccione la pestaña "Nombre de la computadora". Luego, haga clic en el botón "Cambiar".
- En el cuadro de diálogo "Nombre de la computadora/Cambios de dominio", ingrese el nuevo nombre que desea dar a su computadora en el campo "Nombre de la computadora". Luego, haga clic en "Aceptar" para guardar sus cambios.
- Finalmente, se le pedirá que reinicie su computadora para que los cambios entren en vigencia. Haga clic en "Aceptar" y luego reinicie su computadora.
Una vez que su computadora se reinicie, podrá ver el nuevo nombre que le dio en el cuadro de diálogo Propiedades del sistema. También puede usar la pestaña "Nombre de la computadora" para cambiar el nombre del grupo de trabajo o el nombre de dominio de su computadora.
Cambiar el nombre de usuario Windows 10
Cambiar el nombre de la computadora en Windows 10 es un proceso simple. Se puede hacer en unos pocos pasos. Para comenzar, abra el panel de control. Esto se puede hacer presionando la tecla Windows + X o haciendo clic en el menú Inicio y seleccionando el panel de control de la lista de opciones. Desde el panel de control, abra el sistema y el menú de seguridad.
Luego seleccione el enlace del sistema. Esto abrirá la ventana Propiedades del sistema. En el lado izquierdo de la ventana, seleccione la opción "Cambiar configuración". En la pestaña Nombre de la computadora, haga clic en el botón "Cambiar". Esto abrirá una ventana con la opción de ingresar un nuevo nombre de computadora. Ingrese un nuevo nombre que le gustaría que tenga su computadora, y haga clic en "Aceptar". Se le pedirá que ingrese la contraseña del administrador si tiene una en la computadora. Ingrese la contraseña y haga clic en "Aceptar". El nombre de la computadora ahora se cambiará.
Para completar el proceso, haga clic en "Aceptar" en la ventana Propiedades del sistema y reinicie su computadora. Una vez que la computadora se reinicie, el nuevo nombre de la computadora entrará en vigencia. Cambiar el nombre de la computadora en Windows 10 es un proceso fácil que solo requiere unos pocos pasos. Con el nuevo nombre, será más fácil identificar su computadora en una red y también ayudará a hacerlo más seguro.
Cómo cambiar el nombre de la PC Windows 11
Cambiar el nombre de la computadora en Windows 10 es un proceso rápido y fácil. Para comenzar, abra el menú Inicio y escriba "Sistema". Esto traerá la ventana del sistema. En el encabezado del nombre de la computadora, el dominio y la configuración del grupo de trabajo, haga clic en el enlace Cambiar Configuración. Esto abrirá una nueva ventana llamada Propiedades del sistema.
Aquí, puede cambiar el nombre de la computadora, así como el grupo de trabajo. En el campo Nombre de la computadora, ingrese el nuevo nombre para su computadora. Una vez que haya ingresado el nuevo nombre, haga clic en Aceptar. Se le preguntará si desea reiniciar su computadora para aplicar los cambios. Haga clic en Reiniciar ahora para guardar los cambios. Su computadora se reiniciará y se mostrará el nuevo nombre.
Si desea cambiar el grupo de trabajo, puede hacerlo seleccionando el botón Cambiar junto al encabezado del grupo de trabajo. Ingrese el nuevo nombre del grupo de trabajo, haga clic en Aceptar y luego reinicie su computadora. El nuevo grupo de trabajo se aplicará después del reinicio. ¡Eso es todo lo que hay! Cambiar el nombre de la computadora en Windows 10 es un proceso rápido y fácil y puede hacerlo en solo unos pocos pasos.
Cómo cambiar el nombre de la PC en la pantalla de bloqueo
El proceso de cambiar el nombre de la computadora de su PC con Windows 10 es bastante simple y directo. Es importante comprender que el nombre que elige para su PC se usa para identificarlo cuando está conectado a una red, por lo que debería ser algo que pueda recordar fácilmente. Para cambiar el nombre de la computadora de su PC con Windows 10, siga los pasos descritos a continuación:
- Abra la aplicación Configuración presionando la tecla Windows + I.
- Haga clic en el sistema.
- Haga clic en Acerca de.
- Haga clic en Cambiar el nombre de este botón PC ubicado en el lado derecho de la ventana.
- Ingrese un nuevo nombre para su PC y haga clic en el botón Siguiente.
- Confirme los cambios haciendo clic en el botón Confirmar.
- Sus cambios entrarán en vigencia de inmediato y el nuevo nombre de la computadora se mostrará en la pantalla de bloqueo.
Después de haber cambiado el nombre de la computadora, podrá usarlo al conectarse a otros dispositivos en la red. Esto es especialmente útil si tiene varias computadoras en su hogar y necesita conectarse rápidamente a ellas. También es importante tener en cuenta que algunas aplicaciones pueden requerir que ingrese el nombre de la computadora manualmente para conectarse.
Cómo cambiar el nombre de la cuenta de la computadora
Cambiar el nombre de la cuenta de su computadora en Windows 10 es fácil y se puede hacer en solo unos pocos pasos. Para comenzar, deberá abrir la ventana Configuración. Para hacer esto, puede escribir "Configuración" en la barra de búsqueda en la parte inferior izquierda del escritorio de su PC, o puede abrir el menú de inicio de Windows presionando la tecla Windows en su teclado y luego haga clic en el icono de configuración.
Una vez que esté en la ventana Configuración, haga clic en la opción "Cuentas" en la lista de la izquierda. En la ventana de cuentas, verá una lista de diferentes cuentas asociadas con su computadora. En la sección "Su información", debe ver una entrada con el nombre de su cuenta de computadora. Haga clic para seleccionar esta entrada y debería ver que el botón "Cambiar" aparece en la parte inferior de la ventana. Haga clic en el botón "Cambiar" para abrir la ventana "Cambiar el nombre de su cuenta".
En esta ventana puede ingresar un nuevo nombre para la cuenta de su computadora. Después de ingresar un nuevo nombre, haga clic en el botón "Cambiar nombre" para guardar sus cambios. Finalmente, deberá reiniciar su computadora para que los cambios entren en vigencia. Después de reiniciar, inicie sesión con el nuevo nombre de su computadora y estará listo.
Cambiar el nombre de la computadora Windows 7
Cambiar el nombre de una computadora en Windows 10 es una tarea fácil. El proceso se ha simplificado de Windows 7, donde los usuarios debían realizar cambios en el registro para cambiar el nombre de una computadora. Para cambiar el nombre de una computadora en Windows 10, siga los pasos a continuación:
- Haga clic en Inicio y escriba "esta PC" en el cuadro de búsqueda. Haga clic derecho en el resultado y seleccione Propiedades.
- En la ventana del sistema, haga clic en la configuración de cambio. Esto abrirá la ventana Propiedades del sistema.
- En el campo Nombre de la computadora, ingrese el nuevo nombre para el dispositivo. Haga clic en Aceptar para guardar los cambios.
- Aparecerá una ventana de confirmación. Haga clic en Aceptar para aceptar los cambios.
- La computadora ahora se reiniciará y aparecerá con el nuevo nombre una vez que Windows 10 se haya cargado.
El proceso para cambiar el nombre de la computadora en Windows 10 es bastante sencillo. Vale la pena señalar que si la computadora forma parte de una red, el nuevo nombre deberá registrarse con la red antes de que la computadora pueda conectarse.
No se puede cambiar el nombre de la computadora Windows 10
Cambiar el nombre de su computadora en Windows 10 es una tarea simple. Puede hacer esto a través de la ventana Propiedades del sistema. Para acceder a esta ventana, haga clic con el botón derecho en el icono "esta PC" en su escritorio y seleccione "Propiedades". En la ventana Propiedades del sistema, seleccione la pestaña "Nombre de la computadora" y luego haga clic en el botón "Cambiar". Ingrese su nombre de computadora deseado en el cuadro proporcionado y haga clic en "Aceptar". Es posible que se le solicite que ingrese una contraseña de administrador para guardar los cambios.
Una vez que haya terminado de ingresar a su nuevo nombre de computadora, deberá reiniciar su computadora para que los cambios entren en vigencia. Después de que su computadora se haya reiniciado, debe encontrar que el nuevo nombre de la computadora se muestra en la ventana "Sistema" y también puede ver el nuevo nombre en la "Red y el Centro de Expartir". Si tiene problemas para cambiar el nombre de su computadora en Windows 10, es posible que el nombre que ha elegido no sea único o se haya utilizado antes.
En este caso, deberá seleccionar un nombre diferente. También es posible que no tenga los permisos necesarios para hacer cambios en el nombre de la computadora. En este caso, deberá comunicarse con su administrador del sistema para obtener ayuda.
Cómo cambiar el nombre del administrador de PC
Cambiar el nombre de la computadora en Windows 10 es un proceso rápido y fácil. Todo lo que requiere son unos pocos pasos simples y unos minutos de su tiempo. Para comenzar, haga clic derecho en el botón Inicio ubicado en la esquina inferior izquierda de su pantalla y seleccione Sistema del menú que aparece.
Alternativamente, puede acceder a la ventana del sistema yendo a Configuración> Sistema> Acerca de. Una vez que la ventana del sistema está abierta, debe ver una sección que lea "especificaciones del dispositivo". En esta sección, encontrará el nombre actual de su computadora enumerada en "Nombre del dispositivo". Para cambiar el nombre, haga clic en la opción "Cambiar el nombre de esta PC" ubicada directamente debajo de la sección "Nombre del dispositivo". Aparecerá una ventana emergente pidiéndole que escriba un nuevo nombre para su computadora. Ingrese el nuevo nombre y haga clic en el botón "Siguiente". Se le pedirá que confirme el nuevo nombre haciendo clic en el botón "Finalizar".
Una vez que haya confirmado el nuevo nombre, los cambios entrarán en vigencia de inmediato y el nuevo nombre se mostrará en la sección "Especificaciones del dispositivo". Desde aquí, también puede cambiar el nombre de su cuenta de usuario actual haciendo clic en la opción "Cambiar el nombre de la cuenta". ¡Y eso es todo! Ha cambiado con éxito el nombre de su computadora en Windows 10.
Conclusión
Cambiar el nombre de la computadora en Windows 10 es un proceso rápido y fácil que no requiere conocimientos técnicos. Con la ayuda de este tutorial, puede cambiar fácilmente el nombre de su computadora a una que sea más personal y más fácil de recordar. Por lo tanto, tómese el tiempo para hacer que el nombre de su computadora sea más significativo y memorable. Con solo unos pocos clics, puede darle a su computadora una nueva identidad que sea única suya.








