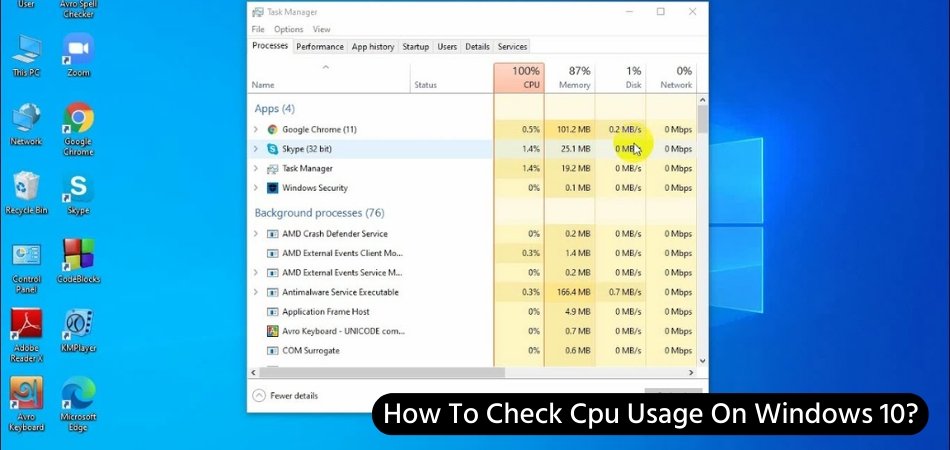
¿Cómo verificar el uso de la CPU en Windows 10?
¿Quiere saber cómo está funcionando su computadora y cómo verificar el uso de la CPU en Windows 10? Obtener esta información nunca ha sido más fácil. En este artículo, exploraremos los diversos pasos para verificar el uso de la CPU en Windows 10.
Paso 1:
- Presione las teclas Windows + R juntas en su teclado para abrir la ventana Ejecutar
- Escriba "TaskMGR" y presione Entrar
Paso 2:
- Una vez que se abra el administrador de tareas, haga clic en la pestaña Rendimiento en la parte superior
- Luego, haga clic en la pestaña CPU en el lado izquierdo de la ventana
Paso 3:
- Ahora podrá ver el porcentaje de uso de la CPU
¿Cómo reviso mi CPU en Windows 10?
Para verificar su CPU en Windows 10, comience abriendo el Administrador de tareas. Para abrir el Administrador de tareas, presione las teclas CTRL + Shift + ESC al mismo tiempo. Cuando se abra el administrador de tareas, seleccione la pestaña Rendimiento. En esta pestaña, encontrará información sobre su CPU, incluido su tipo, su velocidad y cuánto de la memoria de su computadora está usando.

También puede hacer clic en el enlace Open Resource Monitor para acceder a información más detallada sobre su CPU. En el monitor de recursos, encontrará un gráfico que muestra la utilización actual de su CPU. Esto puede ayudarlo a identificar cualquier programa que esté utilizando una cantidad excesiva de recursos de CPU.
También puede ver la temperatura actual de su CPU, así como cualquier proceso que esté utilizando recursos de CPU. Además, también puede usar la herramienta de información del sistema de Windows para ver información más detallada sobre su CPU. Para abrir la herramienta de información del sistema, presione la tecla Windows + R para abrir el cuadro de diálogo Ejecutar y luego escriba "MSINFO32" en el cuadro.
Esto abrirá una ventana donde encontrará información detallada sobre su CPU, incluido su fabricante, modelo y su temperatura actual. Siguiendo estos pasos, puede verificar fácilmente su CPU en Windows 10.
¿Cómo administro el uso de CPU en Windows 10?
Administrar el uso de CPU en Windows 10 se puede hacer de varias maneras. En primer lugar, en el administrador de tareas, puede ver qué procesos están utilizando la mayoría de los recursos de CPU. Esto es útil para la resolución de problemas e identificación de procesos que utilizan demasiado de los recursos de su computadora.
En segundo lugar, puede limitar la cantidad de recursos de CPU asignados a ciertos procesos estableciendo sus niveles de prioridad. Esto puede evitar que los programas tomen más recursos de los necesarios. Finalmente, también puede establecer planes de energía en el panel de control que limitará la cantidad de recursos utilizados por la CPU.
Alternativamente, también puede administrar el uso de la CPU en Windows 10 utilizando la herramienta de monitor de recursos. Esta herramienta se puede utilizar para ver los recursos que están utilizando cada proceso, así como para establecer los niveles de prioridad para cada uno.
Además, la herramienta de monitor de recursos también puede ayudarlo a identificar qué procesos están ocupando la mayor cantidad de recursos de CPU. Con esta información, puede ajustar los niveles de prioridad de los procesos para optimizar el uso de los recursos de su computadora.
¿Cómo reviso mi CPU y RAM Usage Windows 10?
Para verificar su uso de CPU y RAM en Windows 10, puede usar el Administrador de tareas. El administrador de tareas proporciona datos en tiempo real sobre el rendimiento de su computadora, incluida la CPU y el uso de RAM. Estos son los pasos a seguir para encontrar estos datos:
- Presione la tecla Windows + X para abrir el menú de usuario de Power.
- Seleccione Manager de tareas de la lista de opciones.
- Una vez que la ventana del administrador de tareas esté abierta, seleccione la pestaña Rendimiento.
- Aquí verá el uso total de su CPU y RAM, así como el uso de cada núcleo de su CPU y cada tipo de RAM.
También puede acceder a estos datos desde la bandeja del sistema. Para hacer esto, haga clic con el botón derecho en el reloj en la bandeja del sistema y seleccione Manager de tareas en el menú. Esto abrirá la misma pestaña de rendimiento que accedió anteriormente. También puede usar el monitor de recursos para monitorear el uso de CPU y RAM.
Para hacer esto, escriba "Monitor de recursos" en el menú Inicio y seleccione la aplicación Monitor de recursos. Esto abrirá la ventana Monitor de recursos, que proporciona información de uso más detallada que el Administrador de tareas.
Finalmente, puede usar aplicaciones de terceros para monitorear el uso de CPU y RAM. Las aplicaciones populares como Process Explorer, Speccy y CPU-Z se pueden usar para monitorear el rendimiento de su computadora.
¿Es normal el uso del 100% de la CPU?
No, el uso del 100% de la CPU no es normal y puede ser un signo de un problema subyacente. Un uso de CPU del 100% indica que su sistema ha alcanzado su límite y ya no puede hacer frente a las tareas que se le pide que haga.
Esto puede ser causado por una variedad de factores, incluida la RAM insuficiente, la falta de recursos o un problema de software. Si su CPU se ejecuta al 100%, es importante identificar la causa del problema y tomar medidas para resolverla.
Puede comenzar cerrando los programas o procesos innecesarios y desinstalando cualquier software que pueda estar causando el problema. Si esto no soluciona el problema, es posible que necesite actualizar su hardware para manejar el aumento de la carga.
Además, también puede considerar aumentar la cantidad de RAM en su sistema o agregar más núcleos de CPU para mejorar el rendimiento.
Cómo verificar la utilización de la CPU en Windows usando el símbolo del sistema
Para verificar la utilización de la CPU en Windows 10 usando el símbolo del sistema, deberá abrir el símbolo del sistema con privilegios administrativos. Para hacer esto, presione la tecla Windows + X y seleccione el símbolo del sistema (Admin). Una vez que el símbolo del sistema está abierto, escriba el siguiente comando y presione Entrar: "CPU WMIC obtiene carga de carga".
Esto mostrará el porcentaje de utilización de la CPU. También puede usar Task Manager para verificar la utilización de la CPU. Para abrir el Administrador de tareas, presione la tecla Windows + X y seleccione Manager de tareas. Una vez que el administrador de tareas esté abierto, verá la utilización de la CPU en la pestaña Rendimiento.
También puede ver la utilización de cada núcleo del procesador haciendo clic en el botón "Más detalles". Finalmente, puede usar el monitor de recursos para monitorear la utilización de la CPU. Para abrir el monitor de recursos, presione la tecla Windows + X y seleccione Monitor de recursos.
Una vez que el monitor de recursos esté abierto, verá la utilización de la CPU en la pestaña CPU. También puede ver la utilización de cada núcleo del procesador haciendo clic en la pestaña "Procesador".
Comando para verificar la utilización de la CPU y la memoria en Windows
El sistema operativo Windows 10 ofrece algunos métodos diferentes para verificar el uso de la CPU. En este artículo, explicaremos dos métodos para verificar el uso de la CPU en Windows 10. El primer método para verificar el uso de la CPU en Windows 10 es usar el Administrador de tareas.
Para abrir el Administrador de tareas, puede hacer clic derecho en la barra de tareas y seleccionar "Administrador de tareas" o presionar CTRL + ALT + DEL y seleccionar "Manager de tareas". Una vez que el administrador de tareas esté abierto, cambie a la pestaña "Rendimiento". Aquí podrá ver el uso actual de CPU, memoria, disco, etc.
También puede ver el uso de cada proceso haciendo clic en la pestaña "Procesos". El segundo método para verificar el uso de la CPU en Windows 10 es usar el monitor de rendimiento.
Para abrir el monitor de rendimiento, presione la tecla Windows + R, escriba "Perfmon" y presione Entrar. En el monitor de rendimiento, podrá ver el uso actual de CPU, memoria, disco, etc. También puede ver información detallada sobre cada proceso en la pestaña "Procesos". Al usar los métodos anteriores, puede verificar fácilmente el uso de la CPU en Windows 10.
¿Cómo verificar el uso de la CPU Linux?
Hay varias formas de verificar el uso de su CPU en Windows 10. Una de las más fáciles es abrir el Administrador de tareas y echar un vistazo a la pestaña de rendimiento. Esto le dará una visión general del rendimiento de su sistema, incluida la información sobre el uso de su CPU.
Otra forma de verificar el uso de su CPU es usar el monitor de rendimiento (perfmon.exe). Esta herramienta le permite recopilar datos sobre el rendimiento de su sistema, incluido el uso de CPU. También le permite crear gráficos e informes personalizados.
También puede usar el kit de herramientas de rendimiento de Windows para monitorear el rendimiento de su sistema. El kit de herramientas incluye varias herramientas que pueden ayudarlo a monitorear y analizar el rendimiento de su sistema. También incluye varios informes que pueden ayudarlo a identificar posibles problemas con el rendimiento de su sistema.
Finalmente, también puede usar un software de terceros para monitorear su uso de CPU. Esto puede proporcionarle información detallada sobre el rendimiento de su sistema. Hay una variedad de paquetes de software disponibles que pueden ayudarlo a monitorear su uso de CPU.
¿Cómo verificar el uso de la CPU sin administrador de tareas?
El sistema operativo Windows 10 ofrece una variedad de formas de verificar el uso de la CPU de su sistema. La forma más fácil de verificar el uso de la CPU sin usar el Administrador de tareas es abrir el monitor de recursos de Windows 10. Para abrir el monitor de recursos de Windows 10, abra el menú Inicio y escriba "Monitor de recursos" y presione Entrar.
Una vez que el monitor de recursos esté abierto, seleccione la pestaña "CPU". Aquí podrá ver el uso total de la CPU de su sistema, así como el uso de cada núcleo individual. El uso se muestra como un porcentaje de la capacidad total de la CPU. El monitor de recursos también mostrará la frecuencia actual de cada núcleo en su sistema y la temperatura de la CPU.
También puede verificar el uso de la CPU en Windows 10 utilizando el monitor de rendimiento. Para abrir el monitor de rendimiento, abra el menú de inicio y escriba el "monitor de rendimiento" y presione ENTER. Una vez que el monitor de rendimiento esté abierto, seleccione la pestaña "CPU". Aquí podrá ver el uso total de la CPU de su sistema, así como el uso de cada núcleo individual.
También puede ver el uso total de la CPU durante un período de tiempo en la pestaña "Historia". Además de estos métodos, también puede verificar el uso de la CPU en Windows 10 utilizando la grabadora de rendimiento de Windows. Para abrir la grabadora de rendimiento de Windows, abra el menú de inicio y escriba "Recordadora de rendimiento" y presione ENTER.
Una vez que la grabadora de rendimiento esté abierta, podrá ver el uso total de la CPU de su sistema, así como el uso de cada núcleo individual. En general, hay varias formas de verificar el uso de la CPU en Windows 10 sin usar el Administrador de tareas. Al usar el monitor de recursos de Windows 10, el monitor de rendimiento o la grabadora de rendimiento, puede ver el uso total de la CPU de su sistema, así como el uso de cada núcleo individual.
¿Cómo verificar el rendimiento de la CPU?
La CPU (Unidad Central de Procesamiento) es el cerebro de su computadora donde tienen lugar las operaciones más importantes. Es importante saber cómo verificar el rendimiento de su CPU para garantizar que su computadora se esté ejecutando de manera eficiente.
En Windows 10, puede verificar el rendimiento de su CPU en el Administrador de tareas. Para abrir el Administrador de tareas, presione Ctrl + Shift + ESC o haga clic con el botón derecho en la barra de tareas y seleccione "Administrador de tareas".
Una vez que esté en el administrador de tareas, seleccione la pestaña "Rendimiento". Verá un gráfico del uso de la CPU en la esquina superior izquierda. Este gráfico muestra cuánto de la potencia de la CPU se está utilizando. Cuanto mayor sea el número, más potencia se está utilizando. En el gráfico, encontrará la sección "Historial de uso de la CPU". Esto te muestra un desglose del uso en los últimos 60 segundos. Para obtener un desglose detallado de lo que está usando la CPU, haga clic en la pestaña "Procesos".
Esto le mostrará una lista de todas las aplicaciones y procesos que se ejecutan actualmente en su computadora. La última sección, "Monitor de rendimiento", proporciona información detallada sobre el estado actual de su CPU. Muestra la carga de la CPU, la temperatura y otros datos, como el uso de la memoria, el uso de disco y el uso de la red.
Al monitorear el uso de su CPU, puede identificar cualquier problema que pueda hacer que su computadora disminuya la velocidad y tome medidas para mejorar su rendimiento. Esto ayudará a garantizar que su computadora se ejecute sin problemas y eficientemente.
¿Cómo aumentar el uso de la CPU Windows 10?
Para verificar el uso de la CPU en un dispositivo Windows 10, deberá acceder al Administrador de tareas. Esto se puede hacer presionando la tecla Windows + X y luego seleccionando el Administrador de tareas de la lista de opciones. Una vez que el administrador de tareas esté abierto, podrá ver el uso de la CPU de su dispositivo.
- Presione la tecla Windows + X para abrir la lista de opciones.
- Seleccione 'Manager de tareas' de la lista.
- Una vez que el administrador de tareas esté abierto, podrá ver el uso de la CPU de su dispositivo.
- El uso de la CPU se muestra en la parte inferior de la ventana del administrador de tareas como un porcentaje.
- El uso de la CPU fluctuará dependiendo de las tareas que su dispositivo está realizando.
También puede ver los procesos individuales que se están ejecutando actualmente y la cantidad de recursos de CPU que están utilizando. Para hacer esto, haga clic en la pestaña 'Procesos' en la parte superior de la ventana del Administrador de tareas. Esto enumerará todos los procesos activos y su uso asociado de CPU.
Esto se puede utilizar para identificar procesos que pueden estar utilizando más que su parte justa de los recursos del sistema. Si algún proceso parece estar utilizando una cantidad excesiva de recursos de CPU y no es necesario, se puede terminar para liberar los recursos para otras tareas.
¿Cómo verificar el uso de la CPU Windows 11?
Windows 10 es uno de los sistemas operativos más populares del mundo, y una de sus ventajas es su capacidad para proporcionar información detallada sobre el sistema. Verificar el uso de la CPU de su dispositivo Windows 10 puede ayudarlo a identificar posibles problemas con su computadora, así como proporcionar información sobre lo que su computadora está haciendo actualmente.
Para verificar el uso de la CPU en su dispositivo Windows 10, deberá usar el Administrador de tareas. Para abrir el Administrador de tareas, puede presionar la tecla Windows + X o hacer clic derecho en el botón Inicio y seleccionar Administrador de tareas en el menú. Una vez que el Administrador de tareas está abierto, puede ver el uso de la CPU haciendo clic en la pestaña Rendimiento.
En esta pestaña, verá el uso de la CPU que se muestra en la parte superior de la ventana. El administrador de tareas también proporciona una vista más detallada del uso de la CPU. Para acceder a esta vista, puede hacer clic en la pestaña Detalles. Aquí, verá una lista de todos los procesos que se ejecutan actualmente en su sistema, junto con su uso de CPU. Al usar esta pestaña, puede identificar qué procesos están utilizando la mayoría de los recursos de la CPU y tomar las medidas apropiadas.
Monitor de uso de CPU y RAM Windows 10
Monitorear la CPU y el uso de RAM de su computadora en Windows 10 es una parte importante para administrar su sistema. Puede ayudarlo a identificar y solucionar cualquier problema que tenga con el rendimiento o la estabilidad de su computadora. Para verificar el uso de CPU y RAM en Windows 10, puede usar el Administrador de tareas.
Para abrirlo, presione las teclas CTRL+Shift+ESC simultáneamente. El administrador de tareas abrirá y mostrará información en tiempo real sobre la CPU y el uso de RAM. También le mostrará qué procesos se están ejecutando actualmente y cuánta CPU y RAM están consumiendo.
También puede usar el monitor de rendimiento para verificar la CPU de su computadora y el uso de RAM. Para abrirlo, busque "Monitor de rendimiento" en el menú Inicio. Navegue a la pestaña Rendimiento y seleccione los contadores de CPU y RAM. Mostrará datos de uso en tiempo real y gráficos para la CPU y la RAM. Esto puede ayudarlo a identificar cualquier problema relacionado con el rendimiento y tomar medidas en consecuencia.
Windows 10: verifique el uso de la CPU y la memoria
En general, es fácil verificar el uso de la CPU en Windows 10. Todo lo que necesita hacer es abrir el Administrador de tareas, hacer clic en la pestaña Rendimiento y luego puede ver el porcentaje de uso de la CPU. Estos datos pueden ayudarlo a comprender mejor el rendimiento de su computadora y cualquier proceso o aplicación que pueda estar ejecutándose.
Con esta información, puede realizar los cambios necesarios en su computadora y optimizar su rendimiento.








