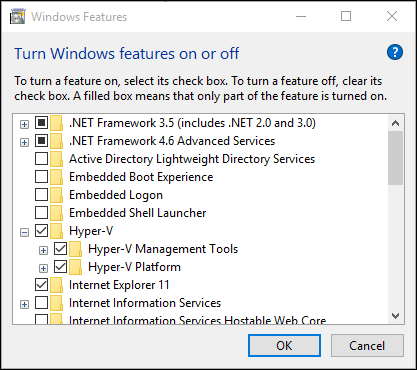
Cómo habilitar Hyper V en Windows 10
Hyper-V es un software de máquina virtual increíblemente potente que lo ayuda a ejecutar múltiples sistemas operativos en una computadora. Ha estado disponible para Windows desde Windows 8, y se incluye en Windows 10 Pro y Enterprise Editions.
En este artículo, discutiremos cómo habilitar Hyper-V en Windows 10.
- Paso 1: Vaya al menú Inicio y busque "activar o desactivar las características de Windows" y haga clic en él.
- Paso 2: Verá una lista de funciones opcionales, desplazarse hacia abajo y marcar la casilla junto a "Hyper-V".
- Paso 3: Haga clic en Aceptar y comenzará el proceso de instalación.
- Paso 4: Una vez que se complete la instalación, haga clic en el botón "Reiniciar ahora" para reiniciar la computadora.
- Paso 5: Después de reiniciar, vaya al menú Inicio y busque "Hyper-V", y verá el Administrador de Hyper-V.
¿Cómo sé si Hyper-V está habilitado?
Para determinar si Hyper-V está habilitado en su máquina de Windows, debe usar Windows PowerShell o el símbolo del sistema.
Uso de Windows PowerShell:
1. Abra la aplicación Windows PowerShell en su máquina.
2. Escriba el comando "SystemInfo | Findstr /C: "Requisitos de Hyper-V" "y presione ENTER.
3. Si la salida del comando contiene el texto "Extensiones de modo de monitor VM: Sí", entonces Hyper-V está habilitado, de lo contrario no está habilitado.
Uso del símbolo del sistema:
1. Abra la aplicación del símbolo del sistema.
2. Escriba el comando "SystemInfo | Findstr /C: "Requisitos de Hyper-V" "y presione ENTER.
3. Si la salida del comando contiene el texto "Extensiones de modo de monitor VM: Sí", entonces Hyper-V está habilitado, de lo contrario no está habilitado.
Alternativamente, puede abrir la aplicación Configuración, ir a la sección de aplicaciones y luego hacer clic en programas y funciones. En la ventana de programas y características, busque la entrada Hyper-V en la lista de programas instalados.
Si la entrada Hyper-V está presente en la lista, eso significa que Hyper-V ya está habilitado en su máquina.
¿Debo habilitar Hyper-V en Windows 10?
Habilitar Hyper-V en Windows 10 le permitirá crear y ejecutar máquinas virtuales en su sistema. Es una característica de Windows 10 Pro y Enterprise, y típicamente es utilizado por desarrolladores y administradores de sistemas para probar, depurar y evaluar programas y configuraciones del sistema.

Para habilitar Hyper-V en Windows 10, deberá abrir la ventana de diálogo Características de Windows, seleccione las opciones Hyper-V y haga clic en Aceptar. Para abrir la ventana de diálogo Características de Windows, presione la tecla Windows + R para abrir el cuadro de diálogo Ejecutar. Luego, escriba "OpcionalFeature.exe" en el cuadro de texto y presione la tecla ENTER. Se abrirá la ventana de diálogo de características de Windows, y puede desplazarse hacia abajo para encontrar las opciones Hyper-V. Seleccione todas las opciones de Hyper-V y luego haga clic en el botón Aceptar. Windows le pedirá que confirme que desea habilitar la función Hyper-V y requerirá que reinicie su computadora.
Una vez que la computadora se ha reiniciado, puede verificar para asegurarse de que Hyper-V esté habilitado en el panel de control. Para hacer esto, abra el panel de control, seleccione el sistema y la seguridad, y luego seleccione el firewall de Windows Defender.
En la ventana de firewall de defensa de Windows, seleccione el enlace de configuración avanzada. En la ventana de configuración avanzada, seleccione la opción Hyper-V y asegúrese de que esté habilitado. Hyper-V ahora está habilitado en su sistema Windows 10 y puede comenzar a crear y ejecutar máquinas virtuales en su sistema.
¿Cómo habilito Hyper-V en BIOS?
Habilitar Hyper-V en BIOS es un proceso relativamente simple, pero es importante comprender los pasos involucrados antes de continuar. Hyper-V es una plataforma de virtualización que le permite ejecutar múltiples sistemas operativos simultáneamente en una sola máquina. Para usar Hyper-V, primero debe habilitarse en la configuración del BIOS de la computadora.
Para habilitar Hyper-V en BIOS, deberá ingresar la configuración del BIOS para acceder a la configuración relevante. Esto se puede hacer presionando una tecla específica cuando la computadora está comenzando. Esta clave generalmente se muestra en la pantalla de arranque y puede variar según el fabricante de la computadora.
Una vez en la configuración del BIOS, deberá encontrar la configuración relevante para Hyper-V y habilitarlos. Dependiendo de la versión y el fabricante del BIOS, esto puede ubicarse en diferentes menús. Una vez que haya habilitado la configuración Hyper-V, puede guardar los cambios y salir de la configuración del BIOS.
Después de esto, Hyper-V estará habilitado y puede usar la plataforma para ejecutar múltiples sistemas operativos en la misma máquina. Es importante asegurarse de comprender los pasos involucrados antes de habilitar Hyper-V en el BIOS, ya que los ajustes de cambio incorrecto pueden hacer que su computadora funcione mal.
¿Cómo sé si Hyper-V está instalado con Windows 10?
Para verificar si Hyper-V está instalado en Windows 10, puede usar el cuadro de diálogo de características de Windows. Este diálogo le permite verificar qué características están instaladas actualmente en su sistema. Para abrir el cuadro de diálogo de características de Windows, abra el diálogo Ejecutar presionando la tecla Windows + R. En el cuadro de diálogo Ejecutar, escriba "OpcionalFeatures.exe" y presione Entrar.
Esto abrirá el cuadro de diálogo Características de Windows. En el diálogo de características de Windows, desplácese hacia abajo hasta la parte inferior de la lista, y debe ver una opción para Hyper-V. Si se marca la casilla de verificación, se instala Hyper-V. Si no es así, debe verificar la casilla y hacer clic en Aceptar para instalar Hyper-V. También puede verificar si Hyper-V se instala utilizando Windows PowerShell.
Para hacer esto, abra el Windows PowerShell como administrador. En la ventana PowerShell, escriba el comando "get-windowoSoptionalFeature -Online -FeateReName Microsoft-Hyper-V" y presione ENTER. Si la función está instalada, entonces debería devolver un valor de "habilitado". Si la función no está instalada, devolverá un valor de "deshabilitado".
¿Cómo habilitar Hyper-V en BIOS de Windows 10?
Hyper-V es una tecnología de virtualización que permite a los usuarios crear y administrar múltiples máquinas virtuales en una sola computadora física. Está disponible en ediciones de Windows 10 Pro, Enterprise and Education.
Habilitar Hyper-V en Windows 10 le permitirá ejecutar múltiples sistemas operativos en la misma computadora. Para habilitar Hyper-V en Windows 10, primero debe acceder a la configuración del BIOS. Siga los pasos a continuación para habilitar Hyper-V en Windows 10:
- Reinicie su computadora y presione la tecla BIOS tan pronto como se inicie. Esta clave suele ser F2, F10, ESC o Del.
- En la configuración del BIOS, navegue a la pestaña avanzada o de configuración.
- Busque la opción de tecnología de virtualización y habilitarla.
- Una vez habilitado, navegue a la pestaña BOOT y seleccione la opción de arranque rápida.
- Finalmente, guarde los cambios y salga del BIOS.
Una vez que haya habilitado Hyper-V en el BIOS, puede acceder a él yendo al panel de control y seleccionando programas y características> activar o desactivar las funciones de Windows. Seleccione la opción Hyper-V y haga clic en Aceptar para habilitarla.
Luego puede crear y administrar máquinas virtuales en Hyper-V Manager. Hyper-V ofrece una excelente manera de probar nuevos software y sistemas operativos sin tener que comprar nuevas computadoras. También ayuda a reducir los costos de hardware, ya que puede ejecutar múltiples sistemas operativos en la misma computadora.
¿Cómo habilitar Hyper-V en Windows 10 Home?
Hyper-V es una característica de Windows 10 que permite a los usuarios crear y ejecutar múltiples máquinas virtuales en la misma computadora física. Esto permite a los usuarios ejecutar aplicaciones u sistemas operativos en un entorno aislado, lo que puede mejorar la seguridad y el rendimiento. En este artículo, explicaremos cómo habilitar Hyper-V en Windows 10 Home. Para habilitar Hyper-V en Windows 10 Home Edition, primero debe abrir la ventana de programas y características.
Para hacer esto, presione la tecla Windows + R y escriba "AppWiz.cpl" en el cuadro "Ejecutar". En la ventana de programas y características, haga clic en el enlace "activar o desactivar las características de Windows" en el lado izquierdo. Una nueva ventana se abrirá con una lista de funciones de Windows. Localice "Hyper-V" en la lista y marque la casilla al lado. Luego, haga clic en el botón "Aceptar" para comenzar la instalación. Una vez que se complete la instalación, deberá reiniciar su computadora para que los cambios entren en vigencia.
Después del reinicio, podrá usar Hyper-V en Windows 10 Home. En conclusión, Hyper-V es una característica poderosa de Windows 10 que permite a los usuarios crear y ejecutar múltiples máquinas virtuales en la misma computadora física.
Para habilitar Hyper-V en Windows 10 Home, primero debe abrir la ventana de programas y características y luego marcar la casilla junto a "Hyper-V" en la lista de funciones de Windows. Después de la instalación, deberá reiniciar su computadora para que los cambios entren en vigencia.
¿Cómo habilitar Hyper-V en Windows 11?
Hyper-V es una tecnología de virtualización proporcionada por Microsoft que permite a los usuarios crear y ejecutar múltiples sistemas operativos en una sola computadora. Está disponible en ediciones de Windows 10 Pro, Enterprise y Education.
Para habilitar Hyper-V en Windows 10, deberá abrir el panel de control, ir a programas y funciones, y luego encender la función Hyper-V.
Una vez que haya habilitado la función Hyper-V, deberá instalar la herramienta Hyper-V Manager. Esta es una herramienta gráfica que le permite administrar máquinas virtuales, redes virtuales y otras tareas relacionadas con la virtualización. Puede encontrar el Administrador de Hyper-V en el menú Inicio.
Una vez que haya instalado el Administrador Hyper-V, podrá crear y administrar máquinas virtuales. Puede crear una máquina virtual haciendo clic en el nuevo botón en el Administrador de Hyper-V y luego siguiendo las instrucciones. También puede configurar la configuración para cada máquina virtual, como la cantidad de RAM, CPU y espacio en disco.
Una vez que haya creado una máquina virtual, puede iniciarla, instalar un sistema operativo y usarla como una computadora normal. Puede instalar aplicaciones, acceder a Internet y usar la máquina virtual como cualquier otra computadora. También puede administrar múltiples máquinas virtuales al mismo tiempo y cambiar entre ellas fácilmente.
Hyper-V también se puede utilizar para comparar diferentes sistemas operativos, ya que puede crear una máquina virtual para cada sistema operativo que desee comparar. Esto le permite comparar el rendimiento, las características y otros aspectos de los diferentes sistemas operativos.
Hyper-V es una gran herramienta para crear y administrar máquinas virtuales en Windows 10. Le permite crear múltiples máquinas virtuales, instalar diferentes sistemas operativos y comparar su rendimiento. Es fácil de configurar y usar, y puede ser una excelente manera de ahorrar dinero y tiempo al administrar múltiples sistemas operativos.
Hyper-V Windows 11
Hyper-V es un software de virtualización desarrollado por Microsoft que permite al usuario crear máquinas virtuales y ejecutar múltiples sistemas operativos en su computadora Windows 10. Para habilitar Hyper-V en su máquina Windows 10, en primer lugar, debe asegurarse de que su sistema cumpla con los requisitos mínimos.
Su computadora debe tener un procesador con la función de traducción de dirección de segundo nivel (SLAT) y también debe tener una arquitectura de 64 bits. En segundo lugar, debe asegurarse de que la función Hyper-V esté activada en Windows. Para hacer esto, debe ir al panel de control, seleccionar programas y funciones, y luego seleccionar las funciones de activación de Windows. Y luego, debe verificar la casilla de verificación Hyper-V y luego hacer clic en Aceptar.
Después de esto, deberá reiniciar su computadora para que los cambios entren en vigencia. Una vez que su computadora haya reiniciado, podrá crear y configurar máquinas virtuales usando Hyper-V. Para crear una máquina virtual, debe abrir el Administrador de Hyper-V, seleccionar nueva y luego seleccionar una máquina virtual. Después de esto, debe seguir las instrucciones para configurar la máquina virtual, incluida la configuración de la cantidad de RAM, el número de procesadores y el tamaño del disco duro virtual.
Una vez que haya creado la máquina virtual, podrá instalar cualquier sistema operativo y comenzar a usarla. Hyper-V es una gran herramienta para los usuarios que desean ejecutar múltiples sistemas operativos en la misma computadora. Es fácil de usar y proporciona mucha flexibilidad y control sobre la máquina virtual. Con Hyper-V, puede crear y administrar fácilmente múltiples máquinas virtuales y ejecutar diferentes sistemas operativos en ellas.
¿Cómo habilitar Hyper-V en BIOS?
Hyper-V es una tecnología de virtualización de Microsoft que le permite crear y ejecutar máquinas virtuales en su computadora. Está disponible en todas las versiones de Windows 10, pero debe habilitarse en el BIOS antes de poder usarlo. Este tutorial le mostrará cómo habilitar Hyper-V en su BIOS en Windows 10.
Para habilitar Hyper-V en el BIOS, primero debe acceder al menú BIOS. Puede hacerlo reiniciando su computadora y presionando la tecla apropiada durante el proceso de arranque. La clave dependerá del fabricante de su computadora, pero generalmente es la tecla F2 o Eliminar. Una vez que esté en el BIOS, debe encontrar la configuración para Hyper-V. Por lo general, está bajo el menú de seguridad o virtualización. Una vez que encuentre la configuración, asegúrese de que esté habilitado y luego guarde los cambios y salga del BIOS.
Una vez que haya habilitado Hyper-V en el BIOS, puede ir al panel de control en Windows 10 y habilitar la función Hyper-V. Para hacer eso, vaya al panel de control y seleccione programas y características. Luego haga clic en activar o desactivar las funciones de Windows y marque la casilla junto a Hyper-V. Haga clic en Aceptar para guardar los cambios y Hyper-V se habilitará en su computadora.
- Reinicie su computadora y presione la tecla apropiada durante el proceso de arranque (F2/Eliminar).
- Vaya al menú BIOS, busque la configuración para Hyper-V y habilitelo.
- Guarde los cambios y salga del BIOS.
- Vaya al panel de control en Windows 10 y seleccione programas y características.
- Haga clic en activar o desactivar las características de Windows y marque la casilla junto a Hyper-V.
- Haga clic en Aceptar para guardar los cambios y Hyper-V se habilitará en su computadora.
Hyper-V Windows 10
Hyper-V es una tecnología de virtualización proporcionada por Microsoft que le permite ejecutar múltiples sistemas operativos en la misma computadora. Está disponible en las ediciones Pro y Enterprise de Windows 10. Habilitar Hyper-V en Windows 10 es fácil y solo requiere que se completen unos pocos pasos. Para habilitar Hyper-V en Windows 10, primero debe abrir el panel de control y navegar a la sección de programas y características.
En la ventana de programas y características, haga clic en el enlace de activación o desactivación de Windows en el lado izquierdo de la ventana. Se mostrará una lista de características de Windows. Desplácese hacia abajo hasta que encuentre Hyper-V y marque la casilla al lado. También puede elegir verificar las casillas de las funciones adicionales de Hyper-V si desea habilitarlas. Una vez que haya seleccionado las características que desea habilitar, haga clic en Aceptar y comenzará la instalación. Después de completar la instalación, puede iniciar Hyper-V desde el menú Inicio.
Luego puede crear máquinas virtuales e instalar los sistemas operativos que desea usar. Además, también puede administrar los recursos de las máquinas virtuales, como la cantidad de RAM, CPU y almacenamiento que pueden usar. Con Hyper-V, puede ejecutar múltiples sistemas operativos en su computadora Windows 10.
Descargar Hyper-V para Windows 11
Hyper-V es una tecnología de virtualización de Microsoft que le permite crear máquinas virtuales en un sistema Windows 10 o Windows 11. Las máquinas virtuales se pueden usar para ejecutar múltiples sistemas operativos simultáneamente, lo que le permite tener múltiples sistemas operativos que se ejecutan en la misma computadora.
Habilitar Hyper-V en Windows 10 o Windows 11 es relativamente fácil, pero los pasos exactos pueden variar ligeramente dependiendo de su versión específica de Windows.
- Presione la tecla Windows + X en su teclado para abrir el menú de usuario de Power.
- Seleccione la opción "Programas y características".
- Haga clic en "Encender o desactivar las funciones de Windows" en el menú izquierdo.
- Encuentre la entrada Hyper-V en la lista y expanda.
- Marque la casilla junto a Hyper-V y todas las subopciones.
- Haga clic en Aceptar y siga las instrucciones para completar la instalación.
- Una vez que se complete la instalación, se le pedirá que reinicie su computadora. Haga clic en "Reiniciar ahora" para reiniciar su computadora y finalizar la instalación.
Una vez que Hyper-V está habilitado en su sistema, puede crear y administrar máquinas virtuales utilizando el Administrador Hyper-V. También puede usar los cmdlets de Windows PowerShell para administrar Hyper-V desde la línea de comando.
Gerente de Hyper-V
Hyper-V Manager es una gran herramienta para ejecutar máquinas virtuales en Windows 10. Es una característica de las ediciones de Windows 10 Pro, Enterprise y Education, y le permite crear, configurar y administrar máquinas virtuales con facilidad. Para habilitar Hyper-V Manager en Windows 10, siga los pasos a continuación:
- Abra el panel de control.
- Vaya a programas y características.
- Seleccione las funciones de activación o desactivación de Windows.
- Verifique la opción Hyper-V para habilitarla.
- Haga clic en Aceptar para guardar los cambios.
Después de habilitar Hyper-V en Windows 10, puede acceder al Administrador de Hyper-V a través del menú Inicio. Una vez que lo abra, puede crear una máquina virtual, configurarla y administrarla. Hyper-V Manager le permite crear interruptores virtuales para conectar máquinas virtuales a Internet, crear discos virtuales, crear instantáneas de la máquina virtual y muchas otras tareas. Es una herramienta poderosa para administrar máquinas virtuales y es fácil de usar.
Hyper-V Manager es una gran herramienta para ejecutar máquinas virtuales en Windows 10, pero no es la única. También están disponibles otras herramientas de virtualización como VirtualBox y VMware Workstation. Cada una de estas herramientas tiene sus propias ventajas y desventajas, por lo que debe considerarlas antes de elegir la adecuada para sus necesidades. Para comparar Hyper-V Manager con otras herramientas de virtualización, consulte la tabla de comparación a continuación:
|
Gerente de Hyper-V |
Virtualbox |
Estación de trabajo de VMware |
|
|
Plataforma |
Windows 10 |
Windows, Mac, Linux |
Windows, Mac, Linux |
|
Soporte para el sistema operativo invitado |
Windows, Linux |
Windows, Mac, Linux |
Windows, Mac, Linux |
|
Tecnología de virtualización |
Hyper-V |
Virtualbox |
VMware |
|
Precio |
Gratis |
Gratis |
Pagado |
Conclusión
Habilitar Hyper V en Windows 10 es una excelente manera de comenzar a utilizar las potentes características de virtualización que su computadora tiene para ofrecer. Es una herramienta segura, confiable y fácil de usar que le proporcionará la flexibilidad y el control que necesita para usar efectivamente su computadora a su máximo potencial.
Con la ayuda de esta guía, ahora debería poder aprovechar estas características sin ninguna dificultad. Entonces, ¡adelante y pruebe Hyper V en Windows 10 y aproveche al máximo su computadora!








