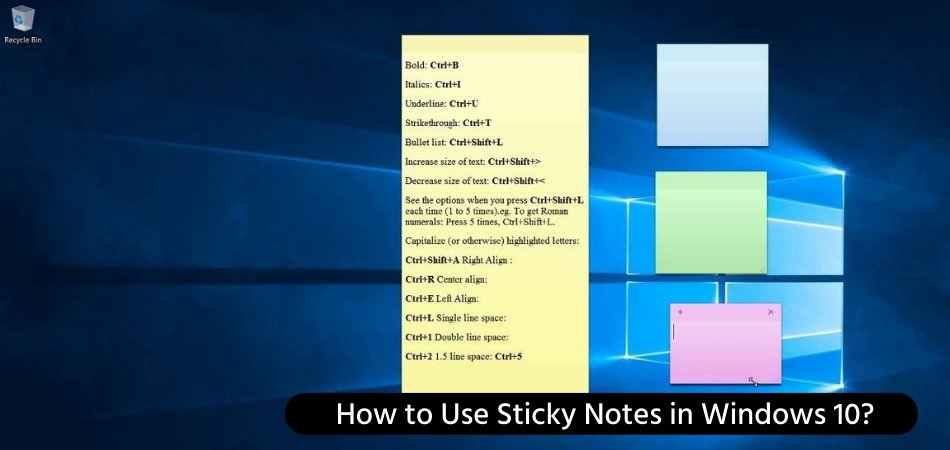
¿Cómo usar notas adhesivas en Windows 10?
Las notas adhesivas son una forma excelente y simple de realizar un seguimiento de todas sus tareas, notas y recordatorios. ¡Con Windows 10, ahora puede usar notas adhesivas en su escritorio! En este artículo, repasaremos cómo usar notas adhesivas en Windows 10 y discutir algunas de las excelentes características que proporcionan.
Entonces, si está buscando una manera rápida y fácil de mantenerse organizado, o simplemente necesita un lugar para anotar sus pensamientos, las notas pegajosas son la herramienta perfecta para usted. ¿Listo para comenzar? ¡Vamos a sumergirnos!
Sticky Notes es una forma conveniente de realizar un seguimiento de los recordatorios y otra información en Windows 10. Aquí le mostramos cómo usarlos:
- Abra el menú de inicio y escriba "notas adhesivas" en el cuadro de búsqueda.
- Seleccione la aplicación Sticky Notes de los resultados de búsqueda.
- Escriba la nota que desea guardar en el cuadro.
- Para cambiar el color de una nota, haga clic en la flecha desplegable en la esquina superior derecha de la nota.
- Para eliminar una nota, haga clic en la "X" en la esquina superior derecha de la nota.
- Para guardar la nota, haga clic en el botón "Guardar" en la esquina superior izquierda de la nota.
Uso de notas adhesivas en Windows 10
Sticky Notes es una de las mejores formas de tomar notas rápidamente y recordar tareas importantes. En Windows 10, Sticky Notes es una excelente manera de realizar un seguimiento de sus tareas y tareas pendientes.

Son fáciles de usar y se pueden personalizar para satisfacer sus necesidades. En este artículo, le mostraremos cómo usar notas adhesivas en Windows 10.
Creación y edición de notas adhesivas
Crear una nota adhesiva en Windows 10 es fácil. Para comenzar, abra el menú de inicio y escriba "notas adhesivas" en la barra de búsqueda. Haga clic en la aplicación Sticky Notes para abrirla. Esto abrirá una ventana con una nota pegajosa en blanco. Puede comenzar a escribir su nota de inmediato. También puede personalizar su nota pegajosa cambiando su color y fuente.
Para hacer esto, haga clic en los tres puntos en la esquina superior derecha de la ventana. Esto abrirá un menú con opciones para cambiar la fuente y el color de la nota. También puede elegir tener un recordatorio establecido para la nota si lo desea.
Administrar sus notas pegajosas
Una vez que haya creado sus notas adhesivas, puede administrarlas desde la aplicación Sticky Notes. Para abrir la aplicación, haga clic en el icono de Windows en la esquina inferior izquierda de la pantalla, luego escriba "notas adhesivas" en la barra de búsqueda. Esto abrirá la ventana de la aplicación Sticky Notes.
En la ventana de la aplicación Sticky Notes, puede ver todas sus notas y organizarlas. También puede eliminar las notas, editarlas y crear otras nuevas. Para eliminar una nota, simplemente haga clic en los tres puntos en la esquina superior derecha de la nota y seleccione "Eliminar".
Compartiendo tus notas pegajosas
Puedes compartir tus notas adhesivas con otras personas. Para hacer esto, abra la ventana de la aplicación Sticky Notes y haga clic en los tres puntos en la esquina superior derecha de la nota que desea compartir. Seleccione "Compartir" en el menú. Esto abrirá una ventana donde puede ingresar la dirección de correo electrónico de la persona con la que desea compartir la nota.
Usar notas adhesivas en otros dispositivos
También puede usar notas adhesivas en otros dispositivos, como su dispositivo Android o iOS. Para hacer esto, deberá instalar la aplicación Microsoft Sticky Notes en Google Play Store o Apple App Store. Una vez instalado, la aplicación sincronizará sus notas adhesivas en todos sus dispositivos.
Haciendo una copia de seguridad de sus notas pegajosas
Es una buena idea hacer una copia de seguridad de sus notas adhesivas en caso de que algo le ocurra a su computadora. Para hacer esto, abra la ventana de la aplicación Sticky Notes y haga clic en los tres puntos en la esquina superior derecha de la ventana. Seleccione "copia de seguridad" del menú. Esto abrirá una ventana donde puede elegir donde desee hacer una copia de seguridad de sus notas.
Usando notas adhesivas con Cortana
También puede usar notas adhesivas con Cortana, el asistente digital de Microsoft. Para hacer esto, abra el menú de inicio y escriba "Cortana" en la barra de búsqueda. Haga clic en la aplicación Cortana para abrirla. Luego puede escribir su nota y Cortana creará una nota pegajosa para usted.
Usando notas adhesivas con perspectiva
Si usa Outlook para el correo electrónico, también puede usar notas adhesivas. Para hacer esto, abra Outlook y haga clic en el botón "Nuevo". Esto abrirá una ventana donde puede escribir en su nota. Cuando haya terminado, haga clic en el botón "Enviar" y su nota se enviará como un correo electrónico de Outlook.
Top 6 preguntas frecuentes
¿Qué es una nota pegajosa en Windows 10?
Una nota adhesiva en Windows 10 es un pequeño bloc de notas virtual que permite a los usuarios escribir notas rápida y fácilmente sin tener que abrir un documento de texto grande. Las notas adhesivas son especialmente útiles para capturar notas o recordatorios rápidos que debe recordar.
Sticky Notes se puede utilizar para almacenar una variedad de información, como listas de tareas pendientes, números de teléfono, direcciones web y más. Las notas adhesivas se almacenan localmente en su computadora, por lo que siempre son útiles y accesibles.
¿Cómo abro una nota adhesiva en Windows 10?
Abrir una nota adhesiva en Windows 10 es simple. Primero, abra el menú de inicio de Windows y escriba "notas adhesivas" en el cuadro de búsqueda. Un atajo a la aplicación Sticky Notes debería aparecer en los resultados de búsqueda. Haga clic en el acceso directo para abrir la aplicación Sticky Notes.
Una vez que la aplicación Sticky Notes está abierta, puede crear una nueva nota haciendo clic en el icono "+" en la esquina superior derecha de la ventana de la aplicación.
¿Cómo formateo una nota pegajosa en Windows 10?
Formatear una nota pegajosa en Windows 10 es fácil. Puede elegir entre una variedad de estilos de fuentes, tamaños de fuente y colores de fuentes para personalizar el aspecto de su nota. También puede agregar formateo en negrita, cursiva y subrayar al texto en la nota. Para acceder a las opciones de formato, simplemente haga clic en el botón "Opciones" en la parte superior de la ventana de la aplicación Sticky Notes.
¿Cómo elimino una nota pegajosa en Windows 10?
Eliminar una nota adhesiva en Windows 10 es simple. Primero, abra la aplicación Sticky Notes escribiendo "notas adhesivas" en el cuadro de búsqueda del menú Inicio de Windows. Una vez que la aplicación esté abierta, haga clic derecho en la nota de que desea eliminar y seleccionar "Eliminar" en el menú contextual. También puede eliminar una nota haciendo clic en el icono "X" en la esquina superior derecha de la nota.
¿Cómo comparto una nota pegajosa en Windows 10?
Compartir una nota adhesiva en Windows 10 es fácil. Primero, abra la aplicación Sticky Notes y localice la nota que desea compartir. Haga clic derecho en la nota y seleccione "Compartir" en el menú contextual. Luego puede elegir entre una variedad de opciones, como correo electrónico, Twitter y OneNote. Una vez que haya elegido la opción que desea usar, simplemente siga las instrucciones en pantalla para compartir la nota.
¿Cómo guardo una nota pegajosa en Windows 10?
Guardar una nota adhesiva en Windows 10 es simple. Primero, abra la aplicación Sticky Notes y localice la nota que desea guardar. Haga clic derecho en la nota y seleccione "Guardar" en el menú contextual. Luego puede elegir entre una variedad de opciones, como PDF, OneNote y archivo de texto. Una vez que haya elegido la opción que desea usar, simplemente siga las instrucciones en pantalla para guardar la nota.
Cómo poner notas adhesivas en el escritorio en Windows 10 (aplicación Microsoft Sticky Notes)
Sticky Notes es una herramienta increíblemente útil para los usuarios de Windows 10 que necesitan anotar rápidamente notas o ideas para más adelante. Son una manera fácil de realizar un seguimiento de los plazos, las tareas e información importante. Con la ayuda de esta guía, ahora puede usar notas adhesivas para ayudarlo a mantenerse organizado y encima de su juego. Ya sea que los use para el trabajo o en el hogar, las notas adhesivas son una excelente manera de mantenerse productivos y organizados en Windows 10.








